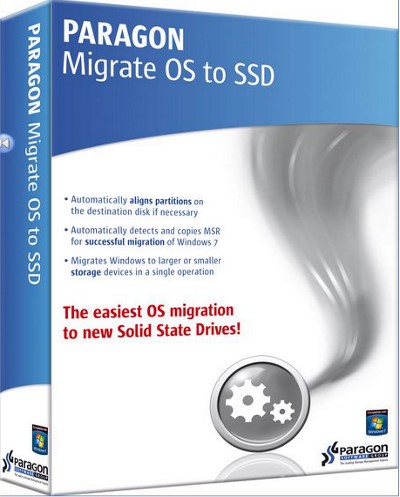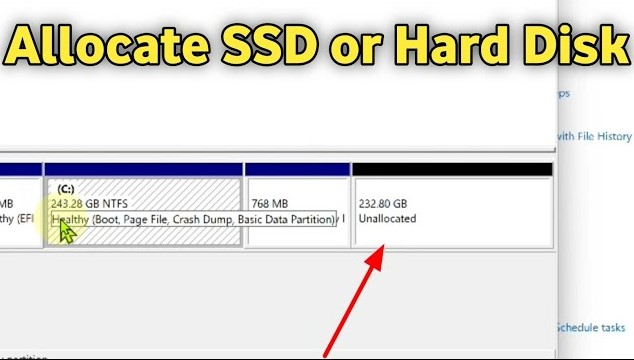How to Format M.2 SSD? Step-By-Step Guide with Pictures
How to format M.2 SSD? The easiest way is to use 4DDiG Partition Manager to format it quickly and safely. Download it now!
Are you looking to learn how to format M.2 SSD but don't know anything where to start? You are not alone. Many people find this process confusing and daunting. But fear not as in this article, we'll walk you through the steps to format your M.2 SSD in a simple and easy-to-understand manner.
By the end of this guide, you will be equipped with the knowledge and confidence to format your M.2 SSD like a pro.
So, let’s jump right in!

Part 1: How to Format M.2 SSD on Windows 11/10?
If you are wondering how to format M.2 SSD, you must be confused due to different methods. Well, different methods can be used to format an M.2 SSD on Windows 11/10 according to the different situations and needs of the user.
Let's discuss them in detail.
Method 1. Format M.2 SSD with 4DDiG Partition Manager (The Easiest Way)
One of the easiest and most effective ways to format an M.2 SSD is by using 4DDiG Partition Manager. This tool offers a user-friendly interface and powerful features that make the formatting process quick and hassle-free.
4DDiG Partition Manager is a comprehensive partition management software that allows you to format hard drives, external hard drives, SD cards, USB drives, and more.
Its key features includes:
- Format Hard Drives: 4DDiG Partition Manager allows you to format various storage devices, including hard drives, external hard drives, SD cards, and USB drives.
- Partition Management: You can use 4DDiG Partition Manager to easily resize/split/create/delete/format partitions to optimize disk space.
- Disk/Partition Clone: This tool enables you to effectively clone your entire hard drive or specific partition to backup your data.
- Convert File Systems: 4DDiG Partition Manager allows you to convert between different file systems, such as NTFS, FAT32, and exFAT. This feature is useful when you need to change the file system of a partition to make it compatible with different operating systems or devices.
Here is how to format M.2 SSD on Windows 11 using 4DDiG Partition Manager.
-
First, install and launch 4DDiG Partition Manager on your computer and launch it. Now go to Partition Management, click on the M2 SSD Drive and then hit the Format button.

-
Now you will have to specify the volume label, file system, and cluster size for your M.2 SSD and hit the OK button.

-
Now you will see a preview of the whole process. If it meets your satisfaction, click on "Execute 1 Task(s)" and then OK to begin the partition formatting process.

-
The formatting process will be started and it might take several minutes. So, be patient and wait for the process to be completed.

Method 2. Format M.2 SSD with Disk Management
Formatting an M.2 SSD using Disk Management is a built-in Windows utility that allows you to manage disk partitions. This method is suitable for users who prefer using native Windows tools and are comfortable with a slightly more advanced interface than a dedicated partition management tool.
Here's how to format new M.2 SSD using Disk Management:
- Press Windows key + X and select "Disk Management" from the menu.
- Locate your M.2 SSD in the list of drives. It will be listed as a disk without a drive letter.
- Right-click on the M.2 SSD and select "Format" from the context menu.
-
Choose the desired file system (NTFS is recommended for Windows) and allocation unit size.

- Optionally, enter a volume label for the drive.
- Click "OK" to begin the formatting process.
Method 3. Format M.2 SSD with Diskpart Command
Formatting an M.2 SSD using Diskpart Command is another method that provides a command-line interface for managing disk partitions. This method is suitable for users who prefer using command-line tools and are comfortable with executing commands.
Here's how to format M.2 SSD on Windows 10, 11 using Diskpart Command:
- Press Windows key + X and select "Windows Terminal (Admin)" from the menu.
- Type diskpart and press Enter to open the Diskpart command-line utility.
- Type list disk and press Enter to display a list of available disks.
- Identify your M.2 SSD based on its size and type select disk X (replace X with the disk number of your M.2 SSD).
- Type list partition and press Enter to display a list of partitions on the selected disk.
- Type select partition Y (replace Y with the partition number of your M.2 SSD) and press Enter.
-
Type format fs=ntfs quick and press Enter to format the partition with the NTFS file system quickly.

- Type exit and press Enter to exit Diskpart.
Part 2: How to Format M.2 SSD on Mac?
If you are using a MacBook or any other MacOS device and looking for a way to format your M2 SSD, here are the steps that will help you:
- Go to Applications > Utilities > Disk Utility.
- In the Disk Utility sidebar, select the M.2 SSD you want to format.
-
Click the "Erase" button at the top of the Disk Utility window.

- In the Erase dialog, choose a format. For Mac compatibility, you can choose "APFS" or "Mac OS Extended (Journaled)".
- Enter a name for your SSD in the "Name" field.
- Click the "Erase" button to format the SSD. Wait for the process to complete.
- Once the format is complete, you can exit Disk Utility and use your newly formatted M.2 SSD.
FAQs about How to Format M.2 SSD
1. What is the best format for M.2 SSD?
The best format for an M.2 SSD depends on your specific needs and the operating system you are using. For Windows systems, NTFS is generally recommended due to its compatibility and support for larger file sizes.
For macOS, APFS (Apple File System) is the recommended format.
However, for compatibility between different operating systems, exFAT is a good choice as it is supported by both Windows and macOS.
2. Can you format a NVMe SSD?
Yes, you can format an NVMe SSD just like any other type of SSD. NVMe (Non-Volatile Memory Express) is a type of interface used for SSDs, and the process of formatting an NVMe SSD is the same as formatting any other type of SSD. You can use tools like Disk Management or third-party partition management software to format an NVMe SSD.
Conclusion
So now you know how to format M.2 SSD by following the different methods. Whether you choose to use the built-in Disk Management tool, the command-line Diskpart utility, or a third-party software like 4DDiG Partition Manager, the key is to follow the steps carefully to ensure the process is completed successfully.
Among the methods discussed, 4DDiG Partition Manager stands out as an easy-to-use and effective tool for formatting your M.2 SSD. Its user-friendly interface and powerful features make it a great choice for users looking for a reliable partition management solution.







 ChatGPT
ChatGPT
 Perplexity
Perplexity
 Google AI Mode
Google AI Mode
 Grok
Grok