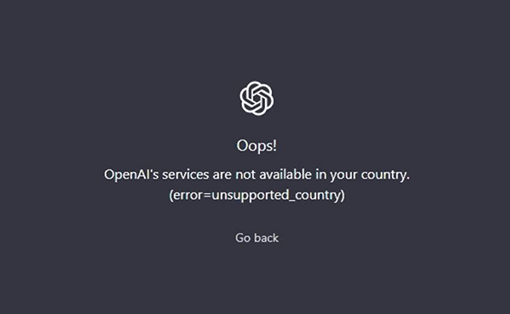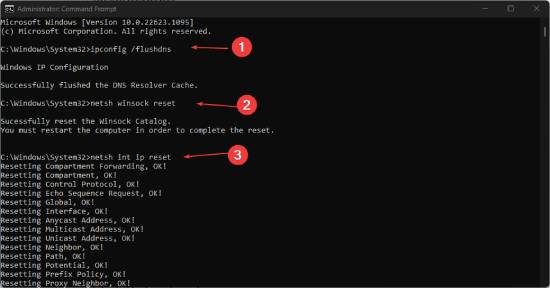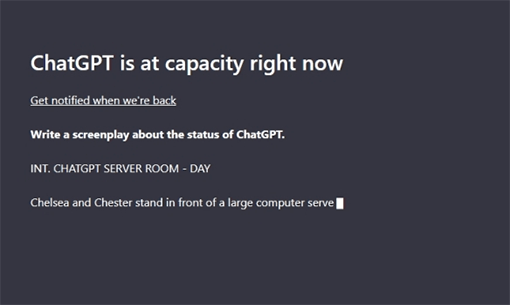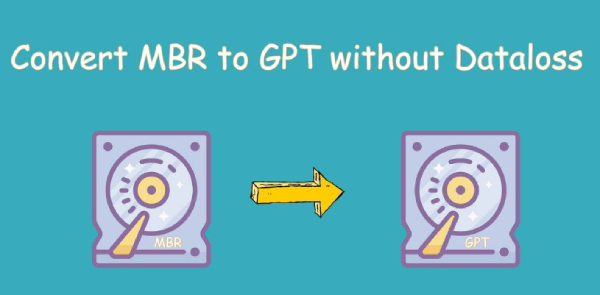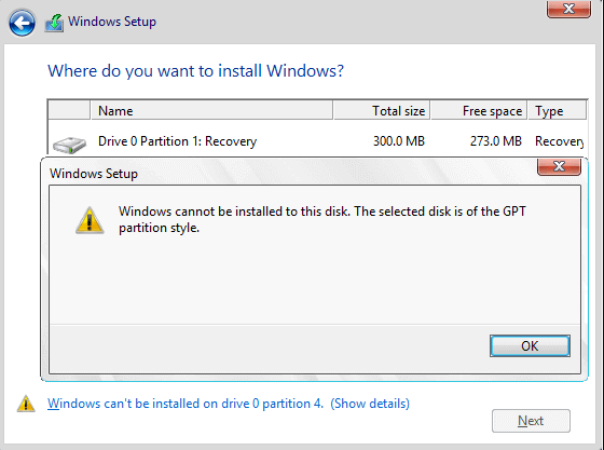Convert to GPT Disk Greyed Out: How to Fix This Error?
Convert to GPT Disk greyed out? Don't know how to fix this error? Download 4DDiG Partition Manager to convert your disk to GPT without deleting any partitions or risking data loss.
Many users find the "Convert to GPT Disk Greyed out" issue confusing and frustrating, especially when attempting to execute essential disk management tasks on their Windows computers. This issue generally occurs when trying to convert a disk partitioning scheme from MBR (Master Boot Record) to GPT (GUID Partition Table), a process required for modern computers and larger storage drives.
This article will look into the root cause of this frustrating error and offer an in-depth collection of methods to resolve it. Understanding why this option is inaccessible is critical, as various factors, including incompatible hardware, disk constraints, or software incompatibilities, may cause it. Determining the core cause allows you to make informed decisions and implement the appropriate fixes to resolve the "Disk Management convert to GPT Greyed out" error. Let’s get started!
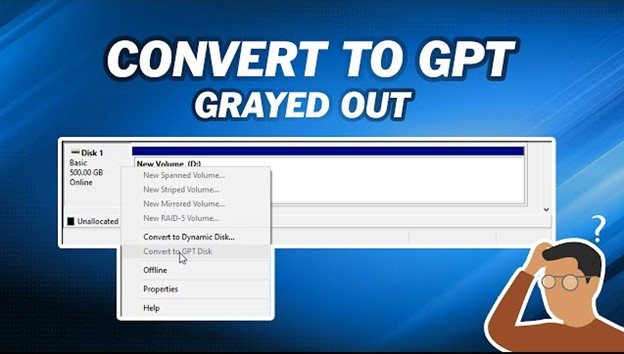
Part 1: Why Disk Management Convert to GPT Greyed Out?
The "Disk Management Convert to GPT Greyed out" error occurs due to several reasons:
- Disk Size Limitation: The disk size exceeding the limitations of the MBR (Master Boot Record) partitioning scheme can be the most prevalent reason. Indeed, MBR can support disks up to 2 terabytes (TB), but GPT (GUID Partition Table) can manage much larger disks. If your disk size exceeds this limit, the error "Windows 10 Convert to GPT Disk Greyed out" appears.
- Structure of Partitions: If the disk has several partitions, some located at the end of the disk, you can prevent the GPT conversion. To free up space at the disk's end, delete or move these partitions.
- Operating System Compatibility: Only Windows 10, Windows 8, Windows 7, and Windows Server versions support the "Convert to GPT" functionality. If you're running an older version of Windows, the "Convert to GPT Disk Greyed out" error will appear.
- Disk in Use: The "Convert to GPT Greyed out" issue happens if the disk you're attempting to convert is currently used for tasks such as executing the operating system or hosting active applications. You must use a bootable USB drive or another computer to conduct the conversion.
- Hardware or driver problems: Disk management procedures can be affected by hardware or driver difficulties in some circumstances. Updating or reinstalling disk drivers can help solve the "Windows 10 Convert to GPT Disk Greyed out" problem.
Part 2: How to Fix the “Convert to GPT Disk Greyed Out” Error?
Method 1: Delete the Existing Partitions to Fix the "Convert to GPT Disk Greyed Out” Error
If the "Disk Management Convert to GPT Greyed out," existing partitions on the drive should be converted. So, follow the below steps to delete the existing partitions:
- You must back up your crucial data before deleting your disk partitions.
- You must press Windows + X and select "Disk Management" from the menu.
- Right-click on each partition and choose "Delete Volume."
-
Once you've deleted all partitions, right-click the disk (not any partition) and select "Convert to GPT Disk." Since the disk is now empty, this option should be available.

- After converting to GPT, you must initialize the disk and create new partitions. Right-click on the unallocated space and select "New Simple Volume." Follow the wizard to create the desired partitions.
You no longer see the "Convert to GPT Disk Greyed Out" error in Disk Management after eliminating the existing partitions and converting the disk to GPT. This method ensures that the disk is in GPT format and is ready for usage with larger capacities and modern systems.
Method 2: Use a Third-Party Tool to Fix the "Convert to GPT Disk Greyed Out” Error without Deleting Any Partitions
When experiencing the "Convert to GPT Disk Greyed Out" issue in Disk Management, dealing with the limits imposed by the Windows built-in tools might be challenging. However, a robust solution is available, like 4DDiG Partition Manager, the ultimate MBR/GPT disk converter. In this method, we'll look at how 4DDiG Partition Manager can assist you in solving this problem without deleting any partitions or risking data loss.
Key Features of 4DDiG Partition Manager
4DDiG Partition Manager is versatile and user-friendly disk management software that can handle various disk-related tasks. Here are some of its primary features:
- MBR to GPT Conversion: 4DDiG Partition Manager excels in converting disks from MBR to GPT and vice versa. This feature is precious when encountering the "Convert to GPT Disk Greyed Out" error in Windows Disk Management.
- No Data Loss: One of the standout advantages of using 4DDiG Partition Manager is that it allows you to perform MBR to GPT conversions without deleting any existing partitions or causing data loss.
- Intuitive User Interface: This software is user-friendly for beginners and experienced users. The step-by-step wizards guide you through each operation, ensuring a smooth experience.
- Partition Management: You can effortlessly resize, move, create, delete, and format partitions.
- Operating System Migration: It can help you migrate your OS to a different drive without reinstalling system.
- Compatibility: This tool is compatible with various Windows operating system versions, including Windows 11, 10, 8, 7, and earlier, ensuring broad usability.
Follow these steps to utilize 4DDiG Partition Manager to convert your disk to GPT without deleting any partitions or risking data loss:
-
Install the 4DDiG Partition Manager on your computer. After that, in the left navigation panel, choose "Convert Disk" and click "Convert MBR to GPT" to start the process.
FREE DOWNLOADSecure Download

-
Select the disk to be converted, then click "Continue" to access the execution interface.

The software will download the PE component if the selected disk is the system disk. A prompt window will display after a successful download. Confirm everything is right, and press the "Sure" button. The computer will automatically restart and enter the PE environment.

-
To proceed, select "Convert MBR to GPT" after the software launches in the PE environment.
-
Select the disk to be converted and press the "Continue" button.

-
MBR is being converted to GPT by 4DDiG Partition Manager. The number of partitions on the disk determines the speed of conversion.

-
Conversion achieved! To boot your computer, please follow the directions below; otherwise, your PC may not boot properly.


Thus, with the help of 4DDiG Partition Manager, you can easily fix the "Convert to GPT Disk Greyed Out" error without deleting any partitions or experiencing data loss. This powerful and intuitive tool provides a reliable solution for disk conversion and management tasks, ensuring that your disks are configured to seamlessly meet your system's requirements.
FAQs about GPT Partition Table
1. Why can't I convert my disk to GPT?
It can be challenging to convert a disk to GPT (GUID Partition Table) and possess various factors. One typical reason is that the disk capacity exceeds the limits of the MBR partitioning scheme, which supports disks up to 2 terabytes (TB). The "Convert to GPT Disk Greyed out" issue occurs if your disk exceeds this limit.
2. Why is the convert to MBR disk greyed out?
The "Convert to MBR Disk" greyed-out in Disk Management can happen for various reasons. The primary reason is that the disk is already in MBR (Master Boot Record), so you don't need to convert it again. Typically, this option converts disks from GPT (GUID Partition Table) to MBR or vice versa.
3. How do you convert MBR to GPT without formatting?
Converting an MBR (Master Boot Record) disk to a GPT (GUID Partition Table) without formatting or losing data is possible. You'll need a reliable third-party partitioning tool like 4DDiG Partition Manager that supports MBR-to-GPT conversions without data loss. For this purpose, you need to follow the steps mentioned above that help how to convert MBR to GPT without formatting or data loss.
Conclusion
For those encountering the "Convert to GPT Disk Greyed Out" error, it's crucial to understand the root causes, such as disk size limitations, existing partitions, or system compatibility issues. Depending on the specific scenario, methods like deleting existing partitions or using third-party tools like 4DDiG Partition Manager can provide effective solutions.
Ultimately, whether you're working with disk partitioning for increased storage capacity, system compatibility, or other reasons, understanding the nuances of your specific situation and choosing the appropriate method is vital to achieving a successful outcome.
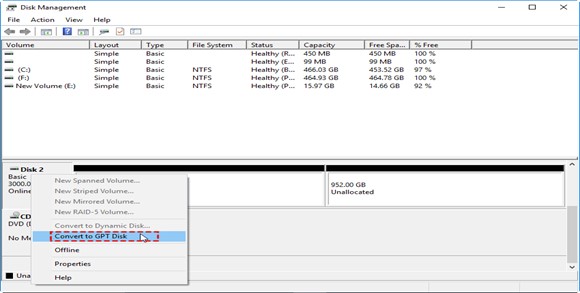



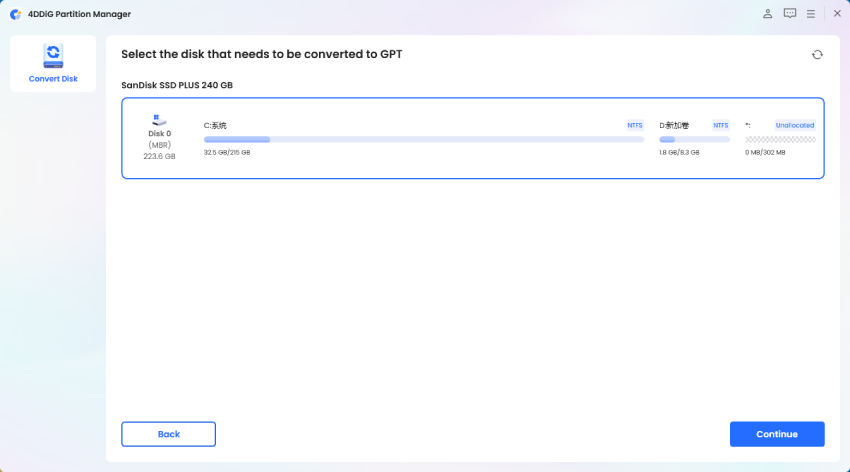



 ChatGPT
ChatGPT
 Perplexity
Perplexity
 Google AI Mode
Google AI Mode
 Grok
Grok