SSD Not Detected in Bios, Why and How to Fix
"SSD not recognized as bootable option: Hi, I am facing some issues with Windows installation in my new SSD. It is a Kingston A400 with 120 GB. First, I tried to make a clone from my HDD to the SSD, but it was not recognized as bootable. Then, I installed windows from a pen drive with the HDD also installed (I did not know it is not recommended). It also did not work. I am desperate, please help!"
-from Microsoft Community
The BIOS is the integral and most important component of computer hardware. Apart from starting the system components, it will manage the system components like storage devices. When you can't see the SSD in the BIOS, it implies that the important data isn't accessible. Learning about the main reasons behind this issue is important to tackle the ''SSD not detected in BIOS''. Get into this guide to fix the reasons behind the issue and appropriate ways to dismantle the ''BIOS SSD not detected''.
Part 1: Why Is My SSD Not Being Detected as a Boot Drive?
The following reasons could end up causing the ''SSD not detecting in BIOS'' issue.
- Faulty or loose cables.
- Outdated or incorrect BIOS settings.
- Missing or outdated SSD firmware.
- Physical damage.
- Hardware issues.
- Enables security boot settings.
Part 2: Keep Data Safe First: Secure Data with Hard Drive Recovery Software
Struggling with the ''SSD not detected in BIOS'' issue could also cause the data loss, so finding the best way to retrieve the lost data is paramount. In this scenario, 4DDiG Data Recovery software is really handy. It allows you to recover lost data from Mac and Windows computers effortlessly.
Features
- Allows you to recover the data lost due to the ''SSD not detected in BIOS'' issue.
- Enables you to recover data from external hard drive, local disk, and Recycle bin.
- Enables you to retrieve data from all situations, including hard disk problems, OS crash, formatting, etc.
- Recover 2000+ types of data with the fast scanning speed.
- Lets preview the data before recovering it.
Secure
Download
Secure
Download
Here's the detailed guide to retrieving lost data through 4DDiG Data Recovery software.
-
Iinstall the tool on your computer. After installing the software, you must start the program and select the ''Start'' button.

-
Navigate to the drive where you lost files, and 4DDiG Data Recovery will automatically examine all the data on that hard drive. You can select the data categories and then hit the Scan button to begin scanning for the lost data.

-
Once the scanning process is completed, you'll need to preview the data and choose the Recover icon to begin recovering the lost data.

Secure
Download
Secure
Download
Part 3: 6 Fixes on SSD Not Detected in Bios
After learning about the potential reasons behind the ''BIOS SSD not detected'' issue, creep into the amazing methods listed below to fix the issue.
1. Troubleshoot Hardware Faultily
One of the major reasons behind the "SSD not detected in BIOS" issue is hardware failure, so checking for hardware problems could help you fix the issue.
- Power off the PC and find the NVMe or SATA data cable before fixing it. Ensure that the power cable is connected properly to the SSD Drive.
-
Insert your SSD drive into your SATA port. Next, you'll need to check if the BIOS recognizes the SSD. Finish checking for hardware problems by resetting your BIOS settings to default.

2. Update Device Drivers
The role of the SSD drivers in the SSD working is huge so if the device drivers are outdated facing the ''SSD not recognized as boot device'' issue will be evident.
-
Launch the Device Manager before choosing the Update driver to update drivers.

-
Select the ''Search automatically for updated driver software''. Now, Windows will search for the drivers, and once it finds them, you'll need to install them as soon as possible.

3. Disconnect Other Drives
If you're using two incompatible drivers, it might also cause the ''SSD BIOS not detected'' issue, so disconnecting the drivers could resolve the issue.
- Remove all your drives and plug the SSD drive before restarting the computer. Next, you'll need to enter into the BIOS.
-
Assess if you can see the SSD there. If you can't see that, you can reconnect the other drives again and navigate to the next solution.

4. Update BIOS
Since an outdated BIOS can cause the ''SSD not detected in BIOS'' issue, updating the BIOS is the most recommended way to fix the issue. To do this, you'll need to check whether the new update is available in the motherboard's BIOS, and if so, you can install it.
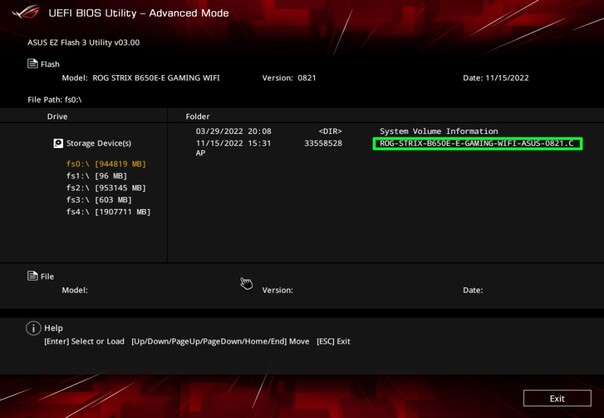
5. Format Your SSD Drive
Formatting the SSD drive is another efficient way to fix the "SSD not recognized as boot device" issue.
-
Press the Windows key + R to launch the Disk Management tool.

-
Tap on the Format button after launching the SSD drive.

-
Select the file format into which you intend to format the hard drive and choose the ''OK'' button.

6. Run Hardware & Devices Troubleshooter
You can also eliminate the SSD that is not detected in BIOS by running the Hardware & Devices Troubleshooter.
-
Launch the computer's settings and tap the ''Update & Security'' button.

-
Choose the Troubleshoot icon and select the ''Run as troubleshooter''. Doing so will scan the hardware.

Conclusion
Dealing with the ''SSD not detected in BIOS'' isn't a sight to behold with. Thus, we have recommended the six mind blowing ways to fix this unwanted issue. If the "SSD not detecting in BIOS" issue causes data loss, we recommend the 4DDiG Data Recovery as the best way to retrieve the lost data. The process allows you to retrieve the lost data by only scanning for lost data and won't affect the data quality even a bit.












