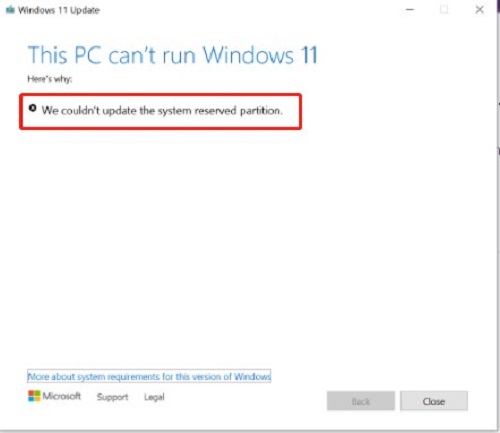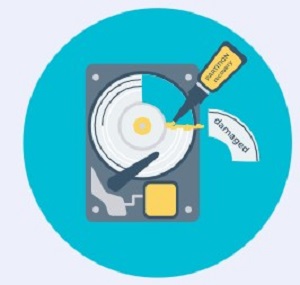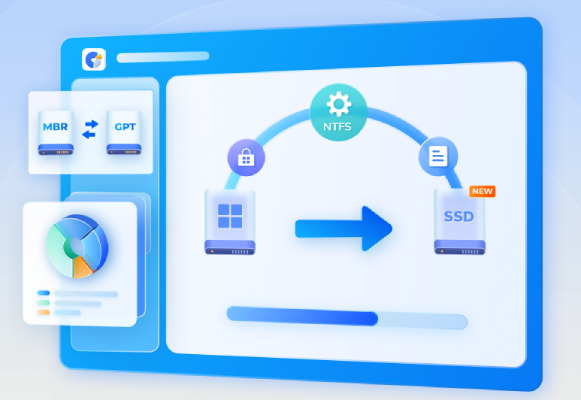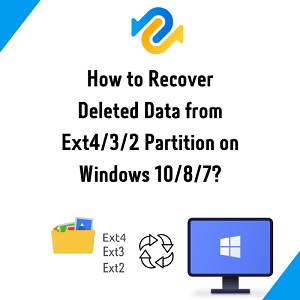How to Unpartition a Hard Drive? 3 Easy Ways
How to unpartition a hard drive? Just download 4DDiG Partition Manager to help you do this job easily and quickly.
Managing hard drive partition is a crucial aspect of computer maintenance, which allows users to organize data efficiently and optimize storage space. However, there are situations where you want to unpartition a hard drive, whether to reclaim space, simplify your storage structure, or make changes to your system configuration. Unpartitioning a hard drive involves merging or removing existing partitions, and while it may sound complex, there are three easy and effective methods how to unpartition a hard drive.
This article will explore the three methods in detail, providing step-by-step instructions and insights on how to unpartition a hard drive Windows 11 or 10. Understanding how to unpartition a hard drive Windows 10 will enable you to confidently manage the storage resources on your computer, regardless of your level of experience.
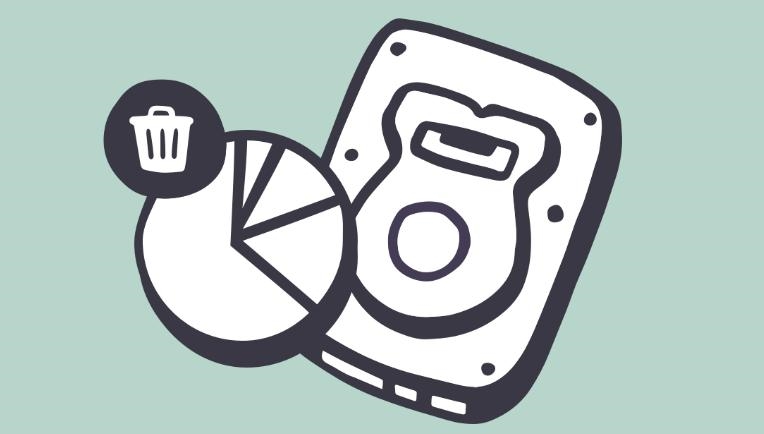
Part 1: Why You Want to Unpartition a Hard Drive?
Before learning methods on how to unpartition a hard drive Windows 7, 10, or 11, it's essential to understand the reasons behind such a decision. Unpartitioning a hard drive can serve various purposes, and your specific needs to eliminate partitions. Here are some common reasons why you might want to unpartition a hard drive:
Storage Optimization:Unpartitioning allows you to eliminate fragmented space on your hard drive. Merging multiple partitions with varying free space levels can create a more efficient and organized storage structure to ensure you use your available space effectively.
System Reconfiguration:As your computing needs change, you may find that the current partition setup no longer suits your requirements. Unpartitioning provides the flexibility to reconfigure your hard drive layout, adapting it to new preferences, applications, or workflow demands.
Storage Optimization:Unpartitioning allows you to eliminate fragmented space on your hard drive. Merging multiple partitions with varying free space levels can create a more efficient and organized storage structure to ensure you use your available space effectively.
Reclaiming Space:If you initially created multiple partitions but find some underutilized or unnecessary, unpartitioning enables you to reclaim that space. This is particularly relevant if you need additional storage capacity for large files, software installations, or multimedia content.
Simplifying Maintenance:Keeping your hard drive organized and maintained can be easier with fewer partitions. Managing your storage resources becomes more straightforward due to the reduction in complexity of backup strategies, data organization, and overall system administration.
Operating System Changes:Unpartitioning may be necessary when switching or upgrading operating systems. Some OS installations require specific partition configurations, and modifying the setup may be necessary to accommodate the new System's requirements.
Part 2: How to Unpartition a Hard Drive? The Easiest Way!
If you want to learn how to unpartition a hard drive Windows XP, 7, 10, or 11 with ease and efficiency, 4DDiG Partition Manager is there for you, a powerful and user-friendly solution. This versatile partition management tool simplifies the process of Unpartitioning and offers a range of features to optimize your disk space.
Here are the key features of 4DDiG Partition Manager:
- Resize Partitions:4DDiG Partition Manager can resize existing partitions with unmatched ease. Users can effortlessly expand or shrink partitions to evolve storage needs without the hassle of data loss or complex procedures.
- Split Partitions: When a large partition needs to be divided into smaller, more manageable segments, 4DDiG Partition Manager can split partitions effectively.
- Create and Delete Partitions: Adaptability is a key feature of 4DDiG Partition Manager, and it allows users to create new partitions or delete unnecessary ones effortlessly. This feature streamlines the process of adjusting your hard drive layout to meet changing storage requirements, providing a dynamic and user-friendly approach to partition management.
- Format Partitions: Formatting partitions has become simple and intuitive with 4DDiG Partition Manager. Whether preparing a partition for a specific file system or erasing its contents, this tool can perform the formatting process. Users can choose from various file system formats, ensuring their needs are compatible.
- User-Friendly Interface: This intuitive layout offers a clear overview of existing partitions, making it easy for users to identify and select the target partition for resizing, splitting, creating, deleting, or formatting.
- Reliable Performance and Data Safety: This tool is designed to execute partition management tasks precisely, minimizing the risk of data loss or system instability.
Secure Download
Follow the below steps that can help how to use 4DDiG Partition Manager to unpartition a hard drive:
-
Download 4DDiG Partition Manager and then launch it. From the navigation bar on the left, choose "Partition Management". Next, right-click on the partition you wish to remove and select the Delete option from the list that appears.

-
When a confirmation dialog box appears, click Yes.

-
The program then adds the deletion task to the Task List. To complete the deletion, click "Execute 1 Task(s)" in the lower right corner and click OK.

-
The program will take a few seconds to complete the partition deletion. After the chosen partition has been successfully deleted, click Done.

Part 3: How to Unpartition a Hard Drive? Alternative Ways!
Way 1: Use Disk Management to Unpartition a Hard Drive
Windows users have a built-in Disk Management tool that provides a straightforward method for managing partitions, including the ability to unpartition a hard drive. Follow the below steps that can help how to unpartition a hard drive Windows 10 using Disk Management:
- To launch the "Run" dialogue box, press "Windows" + "R". Then, to launch Disk Management, type "diskmgmt.msc" and hit "Enter".
Select "Delete Volume" by right-clicking on the partition you wish to remove in the Disk Management window.

- Select "Yes" to continue the removal process.
Way 2: Use DiskPart to Unpartition a Hard Drive
DiskPart is a command-line disk partitioning utility in Windows for users who prefer a command-line approach and seek more control over partition management. Follow the below steps to learn how to unpartition a hard drive using DiskPart:
- To open the Run box, simultaneously press the Windows + R keys. Select "CMD" and press "Enter".
- To remove a partition from your computer, type each of the following commands one by one:
- diskpart
- list disk
- selected disk #
- list partition
- select partition #
- delete partition

FAQs about How to Unpartition a Hard Drive
1. Can you undo a partitioned hard drive?
Yes, it is possible to undo or reverse the partitioning of a hard drive. The process typically involves deleting the partitions and merging them back into a single partition or reallocating the space as unpartitioned. However, it's crucial to note that this operation may result in data loss, so it's essential to back up important files before attempting to undo a partitioned hard drive. Users can use various tools, such as disk management utilities or third-party partition management software, to facilitate the undoing of hard drive partitions.
2. How do I reset a partitioned hard drive?
You can use disk management tools or third-party partitioning software to reset a partitioned hard drive. In Windows, the built-in Disk Management tool allows you to delete existing partitions, resulting in unallocated space on the hard drive. Once the partitions are deleted, you can create a new partition or extend an existing one using the unallocated space. It's crucial to note that resetting a partitioned hard drive involves data loss, so it's recommended to back up important files before proceeding.
Conclusion
In conclusion, efficiently managing hard drive partition is a crucial aspect of maintaining an organized and optimized storage structure on your computer. We have explored three easy ways how to unpartition a hard drive, which provides users with diverse options to suit their preferences and technical skill levels. From the user-friendly interface of Disk Management to the precision offered by the command-line utility DiskPart, users can choose the method that aligns with their comfort and expertise.
Moreover, we also explained the 4DDiG Partition Manager as a powerful third-party tool, highlighting its key features such as resizing, splitting, creating, deleting, and formatting partitions to optimize disk space. Just give it a try!


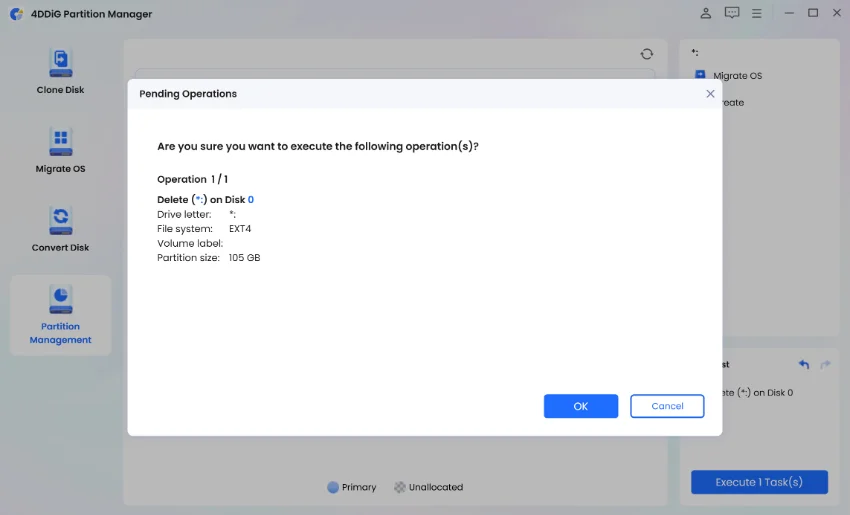
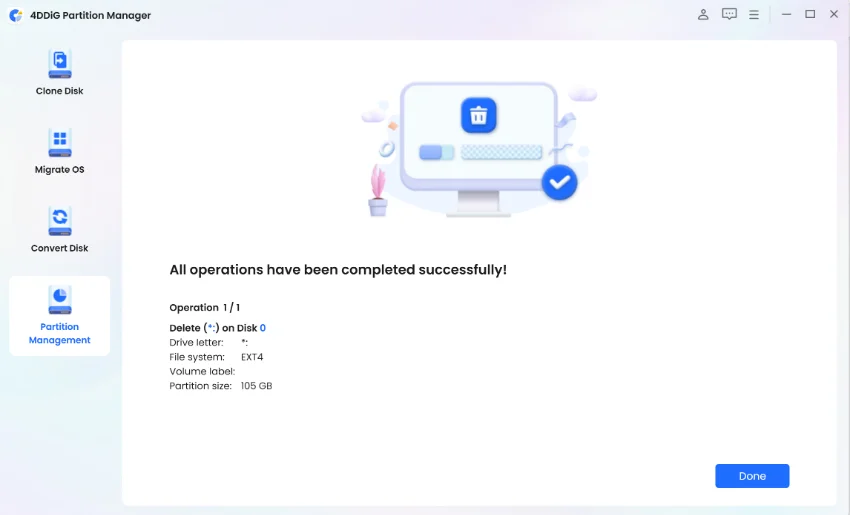


 ChatGPT
ChatGPT
 Perplexity
Perplexity
 Google AI Mode
Google AI Mode
 Grok
Grok