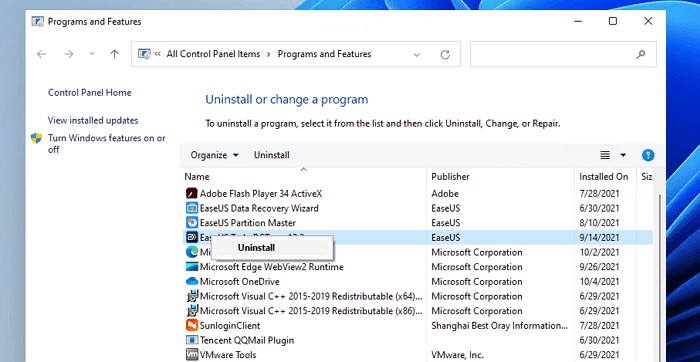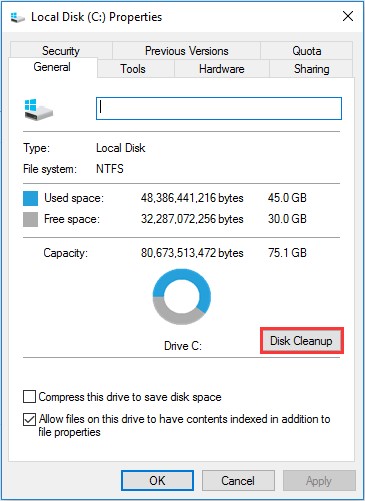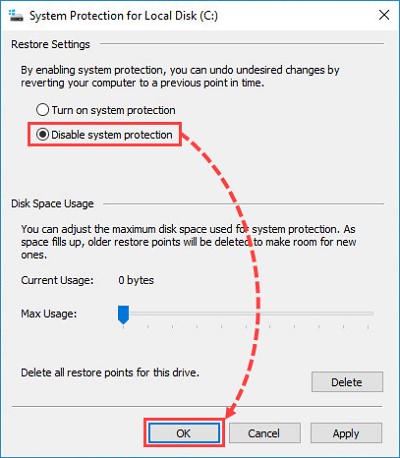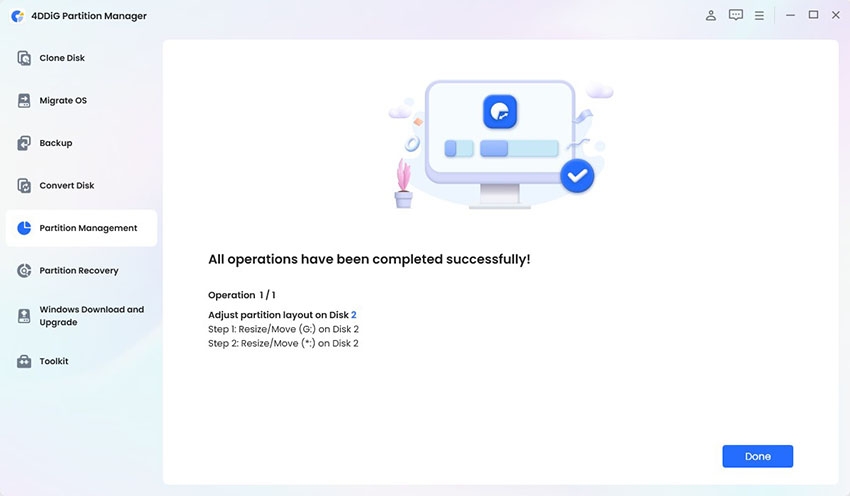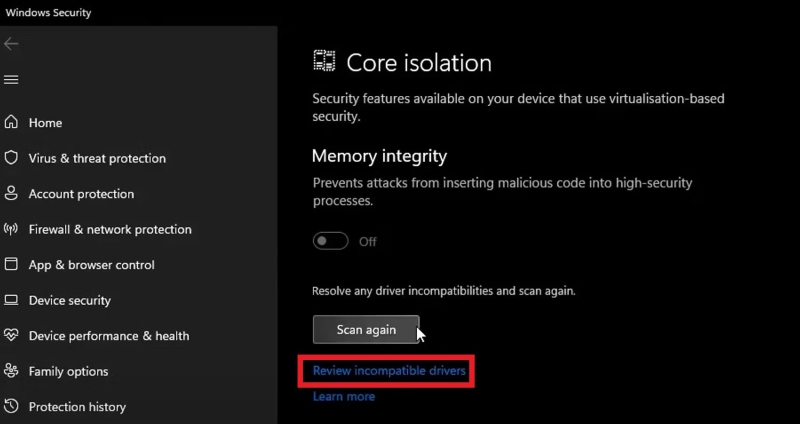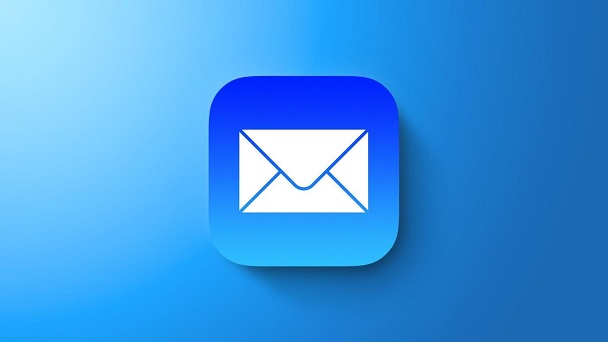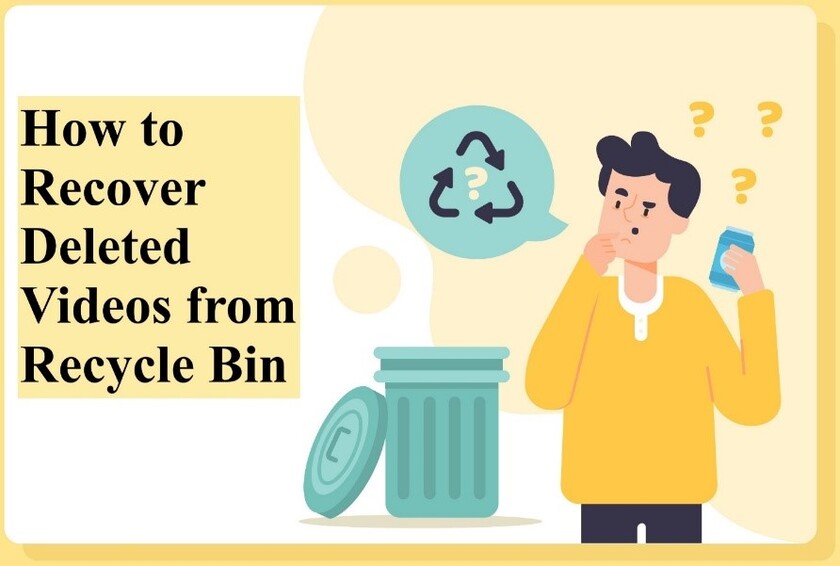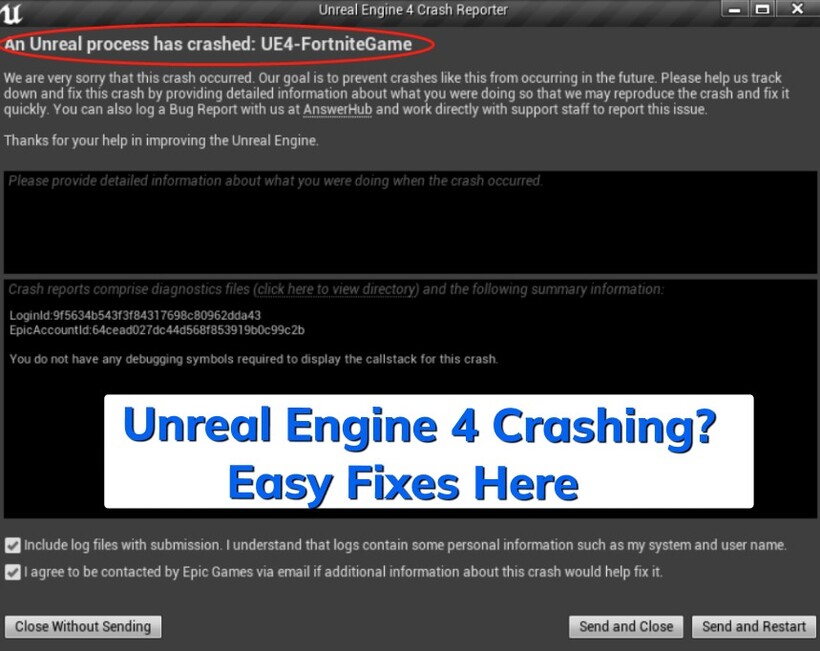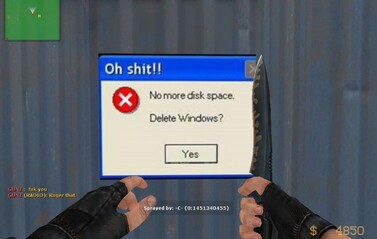How to Clean up Your Local Disk D? 5 Quick Methods!
The local disk D is often the repository for many files, such as essential documents and downloaded media. However, with regular use, it is easy for clutter to gather, potentially slowing down your system and making it difficult to find what you need. Fortunately, several quick and effective methods can help how to clean up your local disk D and reclaim valuable space. This article will explore five efficient techniques about how to clean up your local disk D that can help streamline and organize your storage, ensuring your system runs smoothly and efficiently.
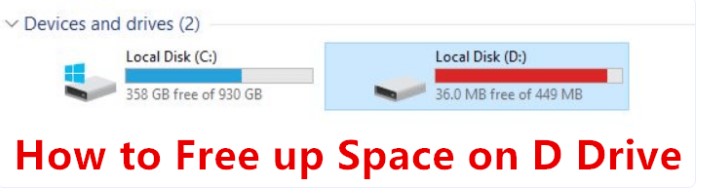
Part 1: Main Situations When Local Disk D Almost Full
Understanding the primary scenarios that lead to a nearly full local disk D can empower you to address the issue effectively. Here are some common situations:
- Accumulation of Temporary Files: Over time, temporary files generated by various applications can accumulate on your local disk D, consuming significant amounts of space.
- Large Media Files: Movies, music, and other multimedia content tend to occupy substantial storage space. If you frequently download or create media files and store them on your local disk D, they are likely to contribute to its near-full status.
- Unused Applications and Programs: Installing numerous applications and programs can gradually consume valuable disk space. These applications may leave behind residual files or caches even after uninstallation.
- System Restore Points and Shadow Copies: Windows operating systems often create restore points and shadow copies to facilitate system recovery and backup processes. While these features are invaluable for system maintenance, they can consume a significant portion of your disk space.
Part 2: How to Clean up Your Local Disk D?
Method 1: Delete Unnecessary Files
The most straightforward way to learn how to clean up your local disk D is by identifying and removing unnecessary files. Over time, you may have many large files, movies, music, or other videos on the D drive. Follow the below steps to delete unnecessary files:
- Select "This PC" and find your D drive.
- To delete files you no longer need, open your D drive, right-click on them, and select "Delete."
Method 2: Uninstall Unnecessary Apps
Another effective way to free up space on your local disk D is by uninstalling unnecessary applications and programs. Your system may accumulate many software you no longer use or need, consuming valuable disk space. Follow the below steps about how to clean up your local disk D from unnecessary apps:
- Find "Control Panel" by searching, then select "Program."
-
Next, select "Programs and Features," choose the apps you've stopped using, and click "Uninstall."

- Repeat the process to get rid of all the unwanted applications.
Method 3: Run Disk Cleanup Tool
The Disk Cleanup tool is a built-in utility in Windows that can help you reclaim valuable space on your local disk D by removing unnecessary files and temporary data. Running this tool regularly is an effective way to optimize disk usage and ensure smooth system performance. Follow the below steps to use the Disk Cleanup tool:
- Click "This PC" and choose the D drive.
-
Use the right-click menu to select "Properties," then choose Disk Cleanup. Here is the picture of C drive:

- Locate the files you wish to remove, then use the right-click menu to select "Delete."
Method 4: Turn off System Restore
System Restore is a Windows feature that automatically creates restore points, allowing you to revert your system to a previous state in case of software issues or system errors. If you're running low on disk space and looking to free up additional storage, consider turning off System Restore or adjusting its settings to allocate less space. Follow the below steps:
- Select Control Panel > System > System Protection from the Start menu.
- Select the disk from which to stop System Restore, then click Configure.
-
Click OK after selecting Disable system protection.

Method 5: Extend D Drive without Data Loss
Extending the partition can be a viable solution when your local disk D is running out of space and traditional methods like deleting files or uninstalling applications are insufficient. However, using a reliable partition manager is crucial to ensure that no data loss occurs during the process. For this purpose, we recommend utilizing 4DDiG Partition Manager, which can help extend partitions without causing data loss. This means you can increase the size of your local disk D to accommodate more data without worrying about losing any files or documents stored on the partition.
Follow the below steps that can help how to use 4DDiG Partition Manager to extend the partition:
-
Download and launch 4DDiG Partition Manager. From the navigation bar on the left, choose "Partition Management." Then, click on the partition you wish to extend and choose "Extend/Shink" from the pop-up menu.
FREE DOWNLOADSecure Download

-
To increase the size of the chosen partition, drag its left or right borders in opposite directions. Alternatively, you can drag the border of an adjacent partition or unallocated space that you want to use for free space to the target partition by dragging it to the right or left. Click OK to continue once the adjustment is complete.

-
The Task List will include a pending operation. To commit the action, click "Execute 1 Task(s)" and choose OK.

-
Depending on how much space you want to add, the partition extending process may take some time. Please wait until the process is finished before closing the program to prevent data loss or corruption.

FAQs about How to Clean up Your Local Disk D
1- Why is it important to clean up my local disk D?
Cleaning up your local disk D is important for several reasons. It helps free up disk space, improving system performance and preventing slowdowns. It also ensures that your files and applications are organized and easily accessible, making it easier to find what you need.
2- How often should I clean up my local disk D?
The frequency of disk cleanup depends on your usage patterns and how quickly your disk fills up with unnecessary files. It's a good idea to perform disk cleanup regularly, such as once a month, to prevent clutter from accumulating.
Final Words
In short, learning how to clean up your local disk D is important to ensure optimal system performance, efficient storage management, and a hassle-free computing experience. We have explained the five effective methods: deleting unnecessary files, uninstalling unused applications, running the Disk Cleanup tool, adjusting System Restore settings, and utilizing reliable partition management software like 4DDiG Partition Manager. These methods can free up valuable disk space and optimize your system's storage resources.
Secure Download