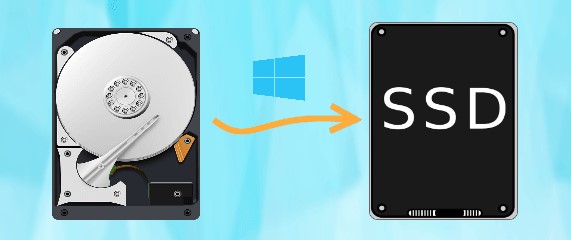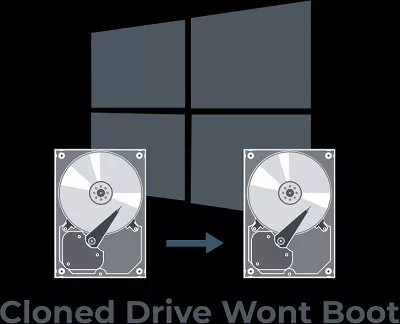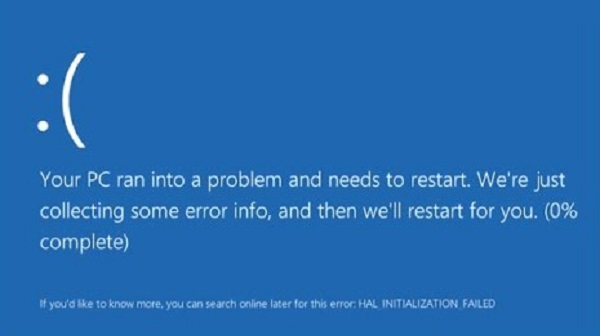How to Allocate SSD Windows 11? Step-By-Step Guide with Pictures
How to allocate SSD Windows 11? The easiest way is to use 4DDiG Partition Manager! This powerful tool can help you easily allocate your SSD/HDD in Windows 11. Download it now!
Are you facing the challenge of managing your SSD storage effectively on your Windows 11 system and looking for a way to allocate SSD on Windows 11? Don't worry; you are not alone! Many users grapple with the task of optimizing their SSD space to ensure smooth performance and efficient storage allocation.
In this step-by-step guide, we will show you how to allocate SSD Windows 11, making it a straightforward process even for those who may not be tech-savvy.
So, let's get started.
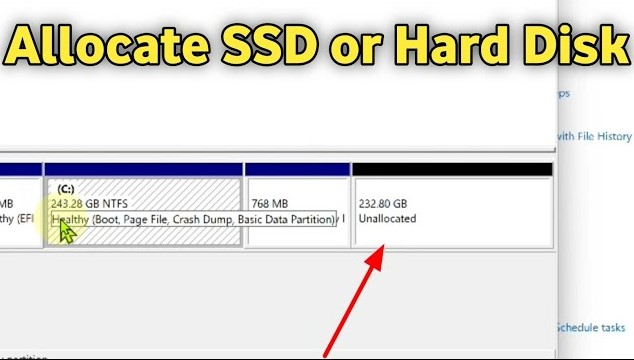
Part 1: How to Allocate SSD Windows 11 with 4DDiG Partition Manager? The Easiest Way!
When it comes to allocating SSD storage on Windows 11, the easiest and most user-friendly solution is using the 4DDiG Partition Manager. This powerful tool simplifies the process and ensures you can manage your SSD storage effortlessly.
Here's why we recommend 4DDiG Partition Manager:
- User-Friendly Interface: 4DDiG Partition Manager offers an intuitive and easy-to-navigate interface, making it accessible for users of all levels of technical expertise.
- Comprehensive Partition Management: You can flexibly resize/split/merge/create/delete/format partitions to optimize disk space.
- OS Migration: You can easily migrate Windows OS to SSD without reinstalling system.
- Data Protection: The software prioritizes data safety during partition operations, minimizing the risk of data loss.
Now, let's walk through the simple steps of how to use 4DDiG Partition Manager to resize or move a partition on your SSD:
-
First download and install 4DDiG Partition Manager and launch it. On the main interface, go to Partition Management and right click on the SSD drive. Now look on the right side and hit the Resize/Move button.
FREE DOWNLOADSecure Download

-
On the next screen, use drag and drop features to specify the size of the disk according to the size of your SSD and hit OK button.

-
Now hit the Execute 1 Task(s) button to initiate the SSD allocation process. A confirmation message will be shown to you, so read it carefully and hit the OK button.

-
The SSD allocation process will begin, so be patient. Once the process is completed, hit the Done button.

That's how to allocate SSD Windows 11 using the 4DDiG Partition Manager tool on your computer.
Part 2: How to Allocate SSD Windows 11 with Disk Management?
If you prefer using built-in Windows tools, you can allocate SSD storage in Windows 11 using Disk Management. This method provides a straightforward way to manage your SSD partitions without the need for third-party software.
Here are the steps to follow:
-
Right click on the Windows icon in Windows 8 and go into Disk Management.

- Here, you will see a list of all your disk partitions. Locate your SSD partition that you want to allocate.
-
Right-click on the SSD partition and choose "Extend Volume" and specify the new extended volume size.

- Now a new partition will be created for you. All you have to do is rename it and it will be allocated to your existing SSD.
Part 3: Benefits of Allocating SSD on Windows 11
Now you know how to allocate SSD on Windows 11. But do you know know that allocating your SSD storage on Windows 11 offers several advantages that can enhance your overall computing experience?
Here are some key benefits:
1. Improved System Performance:
Allocating SSD storage effectively ensures that your operating system and frequently used applications have ample space to operate efficiently. This leads to quicker data access, reduced loading times, and an overall snappier system performance.
2. Faster Boot Times:
With optimized SSD allocation, your Windows 11 computer will boot up faster. This means you spend less time waiting for your system to start, allowing you to get to work or play faster.
3. Longer Lifespan for SSD:
Properly managing your SSD storage helps distribute data evenly across the drive, reducing wear and tear on specific sectors. This can extend the lifespan of your SSD, ultimately saving you money on replacements and ensuring your data remains safe.
4. Enhanced Reliability:
Allocating SSD storage prevents the drive from becoming cluttered, reducing the risk of file fragmentation and potential errors. This leads to a more reliable and stable computing experience.
5. More Storage Efficiency:
Efficient allocation allows you to make the most of your SSD's capacity, ensuring you have sufficient space for essential files and applications without wasting valuable storage.
In summary, allocating SSD storage on Windows 11 not only boosts your system's performance and speed but also contributes to a longer lifespan for your SSD, making your computing experience more reliable and efficient overall.
FAQs
1. Why is my SSD unallocated?
Your SSD may appear as unallocated if it hasn't been formatted or partitioned yet. In some cases, it can also happen due to partition errors or data corruption. You can use disk management tools to create partitions and allocate space on your SSD.
2. Can I move my OS from HDD to SSD?
Yes, it is possible to move your operating system (OS) from an HDD to an SSD. This process is often referred to as "cloning" or "migrating" your OS. You can use specialized software like 4DDiG Partition Manager to perform this task. However, it's essential to ensure your SSD has enough space for the OS and other necessary files.
3. How do I optimize SSD performance on Windows 11?
To optimize SSD performance on Windows 11, you can:
- Enable TRIM: Ensure TRIM is enabled to maintain SSD health.
- Update firmware: Keep your SSD firmware up to date.
- Disable hibernation: This can save SSD space.
- Adjust power settings: Set your power plan to "High Performance" to prevent the SSD from entering sleep mode frequently.
- Move pagefile: Move the Windows pagefile to a non-SSD drive to reduce write operations.
Final Words
In conclusion, learning how to allocate SSD Windows 11 can significantly improve your computer's performance and enhance your overall computing experience.
Whether you are an experienced user who prefers the built-in Disk Management tool or someone looking for a user-friendly solution, like 4DDiG Partition Manager, this guide has provided everything for your help.
4DDiG Partition Manager, in particular, stands out as a reliable and user-friendly choice, making the process accessible to everyone. Its intuitive interface and versatile functionality simplify the task, ensuring that you can optimize your SSD storage effortlessly.
💡 Summarize with AI:
You May Also Like
- Home >>
- Hard Drive >>
- How to Allocate SSD Windows 11? Step-By-Step Guide with Pictures
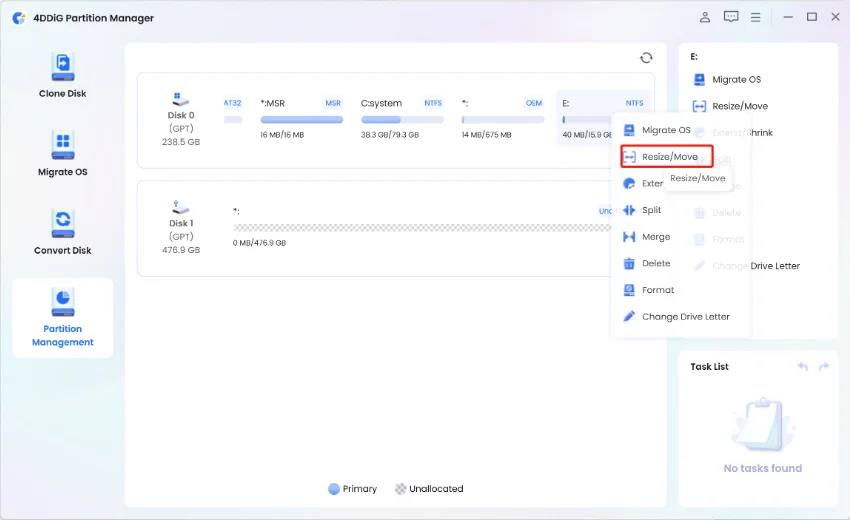
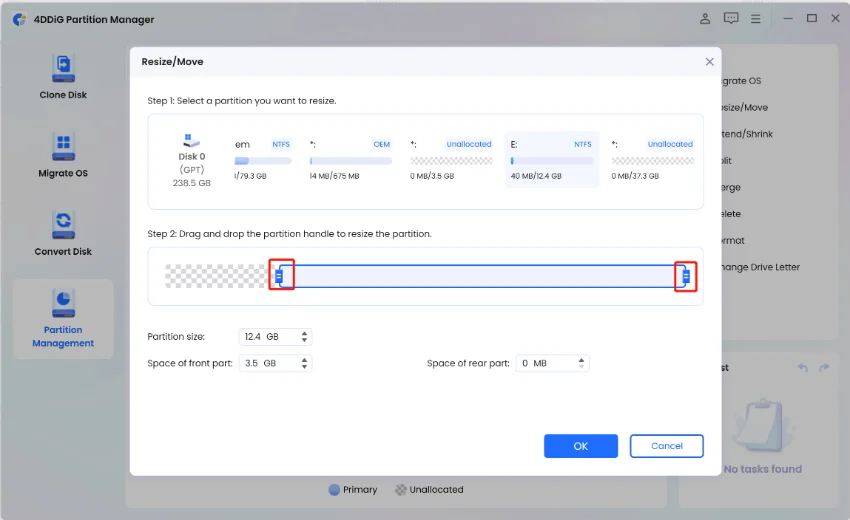
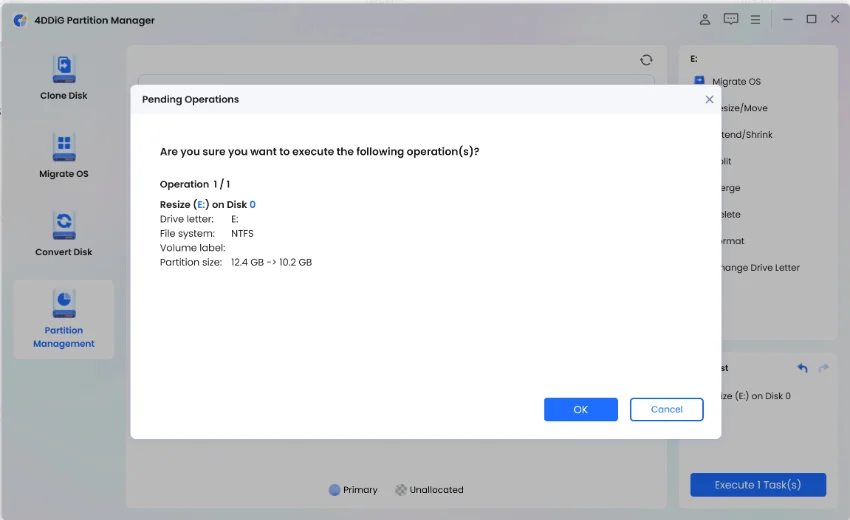
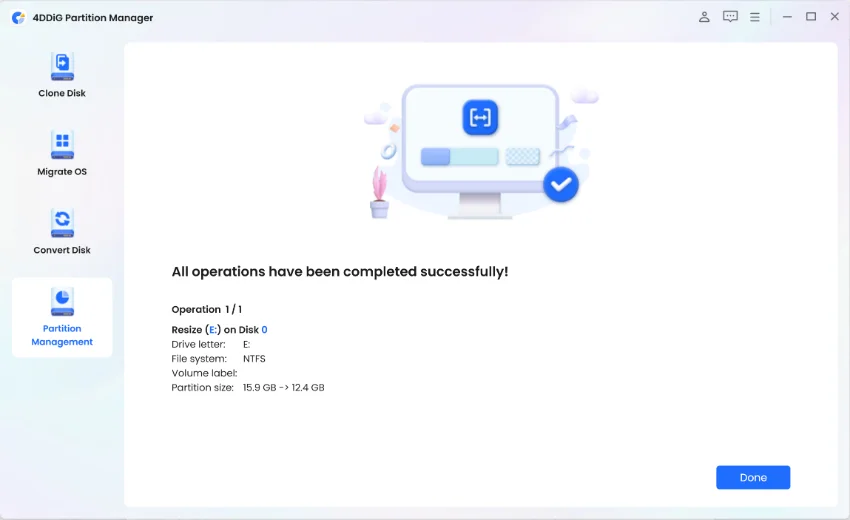

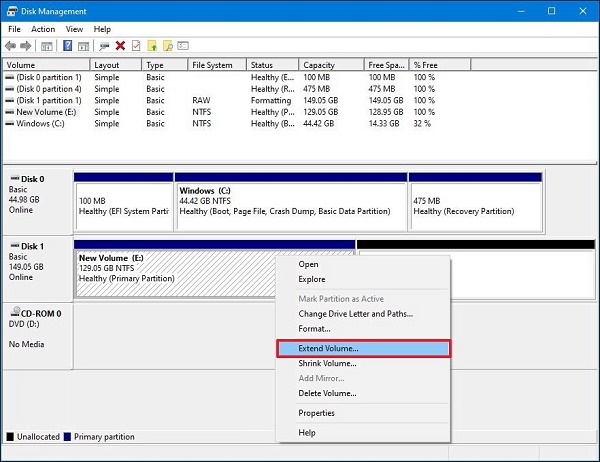
 ChatGPT
ChatGPT
 Perplexity
Perplexity
 Google AI Mode
Google AI Mode
 Grok
Grok