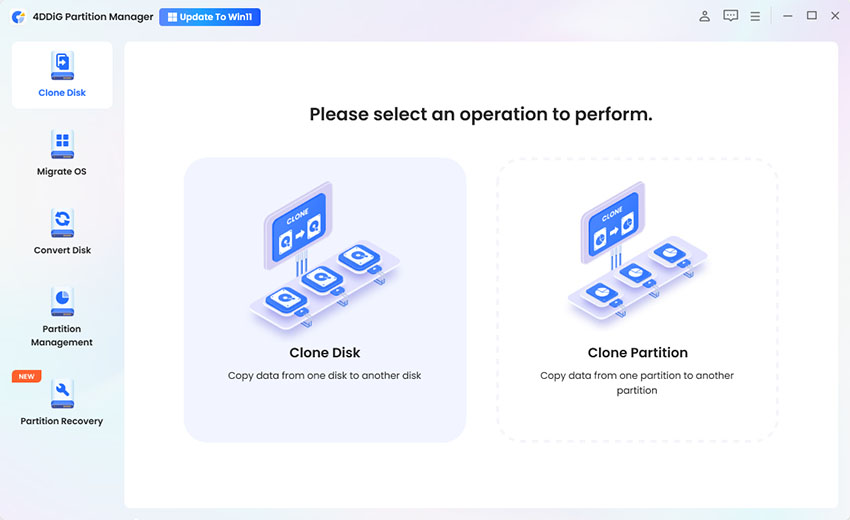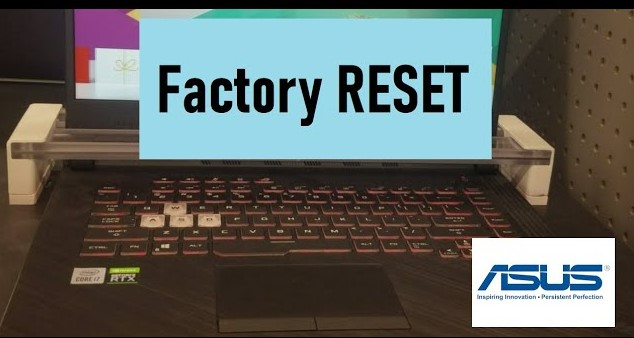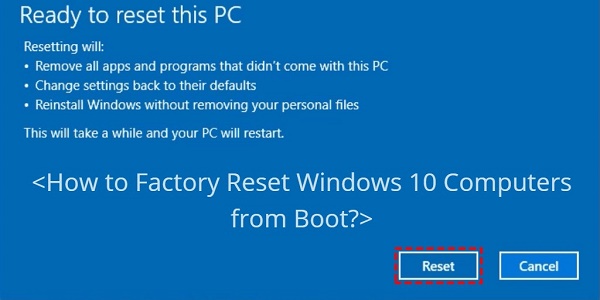How to Fix A Required Drive Partition Is Missing?
Question
“"I'm trying to reset my PC since I made a swap from an HDD drive to an SSD one but when I do it using a USB drive or a DVD, I am repeatedly getting the error: Unable to Reset PC. A required drive partition is missing."”
If you are in the same boat as the above complainant and are looking for answers then you have come to the right place. A partition error while resetting your pc is an annoying disruption and can quickly devour your PC. But don't let that fact scare you because this guide provides you with all the information you'll need to fix this pesky error and nurse your PC back to health. We have taken care of everything you need to know about this error right from causes to fixes and much more. So read on for an error-free computer.
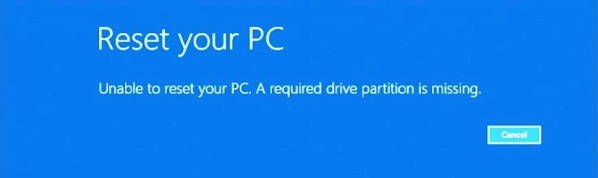
Part 1: Overview of Required Drive Partition Is Missing
1. What Does It Mean When a Drive Partition Is Missing?
A required drive partition is missing error suggests that Windows can not detect the partition required to carry out a particular function. This error usually occurs when you are trying to install a fresh version of Windows or doing a Windows reset.
2. Causes of Required Drive Partition Is Missing Windows 10
As with any disk-related issue, the cause of the partition is missing windows 8 errors are multifaceted. The most prominent ones include:
- The Master Boot Record (MBR) or Boot Configuration (BCD) has been corrupted.
- Your hard disks have been corrupted or compromised.
- System files are missing or damaged
- An error with your system drive.
Part 2: How to Recover Data from Missing Partition?
Solving errors of the unable to reset your pc a required drive partition is missing kind carry a big risk of data loss. But what if we told you that we can eliminate that risk completely? That's right, with the all-powerful Tenorshare 4DDiG data recovery software no data is ever lost. It incorporates modern algorithms that ensure higher success rates and faster recovery times. It also makes you and your PC's life easier by having a smooth interface and no viruses, malware, or adware. But that's not it, 4DDiG allows you to recover data from a host of options like Local & External Disks, Lost Partitions, Bitlocker Encrypted Drives, Recycle Bin, Crashed PCs, etc. So let's see how you can make the most of this app.
Trustpilot Rating 4.3
100% Secure
-
Open the app and select the lost partition from the list of drives shown on the screen to scan. Before the scanning, you can also choose target file types.

-
Now the app will do its magic and search for the lost data in the partition and list them out. You can stop this scan anytime you want once you have found your desired file. You can also opt for a deep scan if the regular scan doesn't list your file.

-
Preview your recovered data and save it on your device by clicking on 'Recover'.

Part 3: How to Fix Unable to Reset Your PC a Required Drive Partition Is Missing?
Fix 1: Run Automatic Startup Repair
Startup repair is a fantastic idea to initiate the fixing process for errors like the unable to reset your pc a required drive partition is missing asus. Before executing this fix, you'll have to create a bootable drive containing the installation files of Windows.
Boot your PC into the BIOS and make the bootable drive you created first on the boot order. Save and exit the BIOS and restart your PC.
Launch the installation of Windows and set the language, date, and time. In the next window select the 'Repair your Computer' option in the bottom left hand of the screen.

Now select the Troubleshoot option. In the Troubleshoot window, select 'Advanced Options'. Once in Advanced options select 'Startup Repair'.

Let the startup repair be done and then restart your PC. See if the error is resolved, if not hop on to the next step.
Fix 2: Run Bootrec Command to Rebuild BCD
A problem with the Boot configuration (BCD) is often a precursor of errors like the required drive partition is missing windows 10. So rebuilding BCD is not a bad idea. Here's how you can do it on your PC.
First, follow the steps of FIX 1 up to 'Advanced Options', once in there, select Command Prompt.
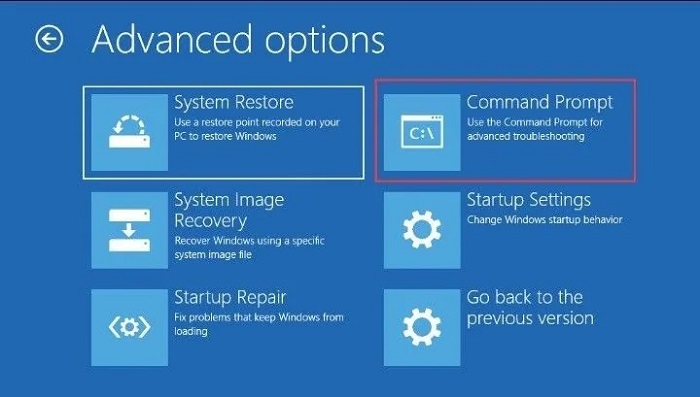
Once in the Command Prompt enter the following commands:
-
bootrec /fixmbr
-
bootrec /fixboot
-
attrib C:\Boot\BCD -h -r -s ren
-
C:\Boot\BCD C:\Boot\BCD.bak
-
bootrec /rebuildbcd

Note : Hit enter after every command.
Fix 3. Repair Corrupted MBR
A corrupted MBR can also be fixed in the same way as the BCD. Follow the steps of FIX 1 and open the command prompt in the 'Advanced Options'. Once in its type in the following:
- bootrec /scanos
After this enter the following three commands and hit enter after each one:
-
bootrec /fixmbr
-
bootrec /fixboot
-
bootrec /rebuildbcd

Now restart your PC and hopefully, your unable to reset your pc a required partition is missing will be fixed.
Fix 4. Run SFC
A system file checker is a handy tool to fix this error if the error is related to a problem with the system files. To do this open the Command prompt like we did in Fixes 2 and 3 and enter the following command:
Hit enter and let the SFC run its course.
Fix 5. Set System Partition as Active
An inactive system partition can be a potential cause of this error. The straightforward fix to this problem is activating the system partition. Here's how you can do it by using a windows utility called DISKPART.
Open command prompt through Windows Installation as explained in Fix 2 and 3.
Type in the following commands first:
- diskpart
- list disk
Now a list of disks on your device will be shown. Now you have to select the partition that is giving you the problem by typing:
- select disk 0
- list partition
- select partition 0
- active
The partition in question will now have become active.
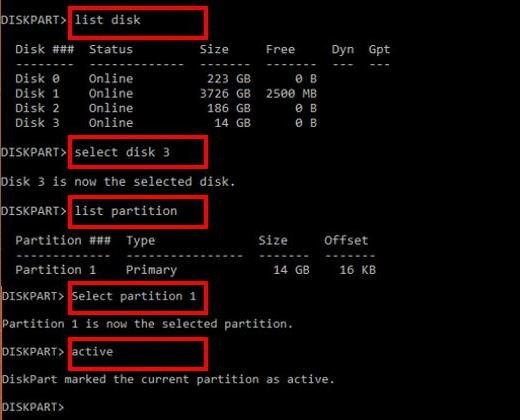
Fix 6. Run CHKDSK
CHKDSK is a powerful utility that is tailor-made for errors like the unable to reset your pc. a required partition is missing. To run it follow the steps in fix 1 and open 'Command Prompt' when you reach Advanced options.
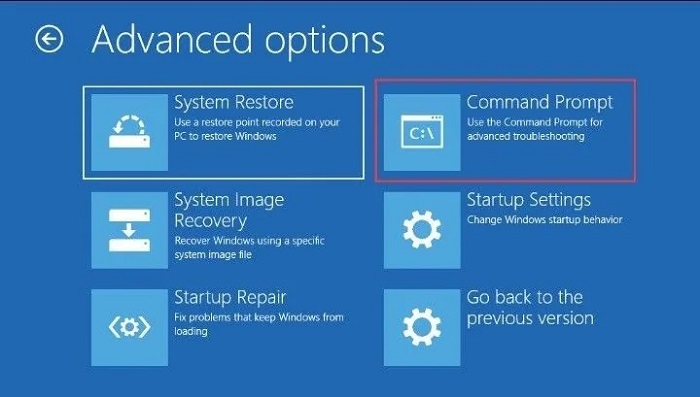
Now, enter the following command:
Here, x refers to the lost partition.
Fix 7. Use Command Prompt
Command prompt is one of your most helpful allies and it's no different for this error. In this fix, you'll have to open the command prompt as instructed in fixes 2 and 3 and enter the below commands:
- BOOTREC /SCANOS
- BOOTREC /FIXMBR
- BOOTREC /FIXBOOT
- BOOTREC /REBUILDBCD
Restart your PC.
Fix 8: Perform System Restore
A system restore is aimed to fix the inconsistencies present in your Windows system to get rid of the partition error. To perform a system restore you simply have to select the 'System restore' option in the 'Advanced Options' menu and then follow the instructions.
Fix 9: Reinstall Windows
If none of the above fixes work it's best to bite the bullet and reinstall windows. Back-up everything before you do this and reinstall windows from the bootable drive that you've created.
Part 4: Partition FAQs
1. How do I reset a drive partition?
You can reset a drive partition by formatting the partition through the device manager on your Windows.
2. How do I unlock a partition in Windows 10?
You can unlock a partition in the following ways on your Windows:
-
Disk check by CHKDSK
-
System file check
-
Startup repair
-
System restore
-
Refreshing PC
Summary
A hard drive error is never good, it threatens your OS, data, and most importantly, your peace of mind. But if you follow the fixes in this guide diligently you'll be out of this hole in no time. Not only that, but we have also taken care of the potential data loss problems that can occur while fixing this error by introducing the Tenorshare 4DDiG data recovery software. So stop worrying and start fixing!



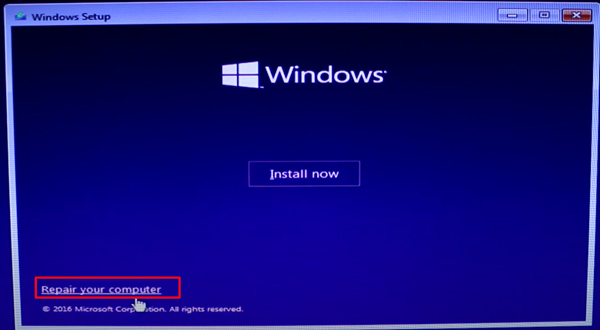
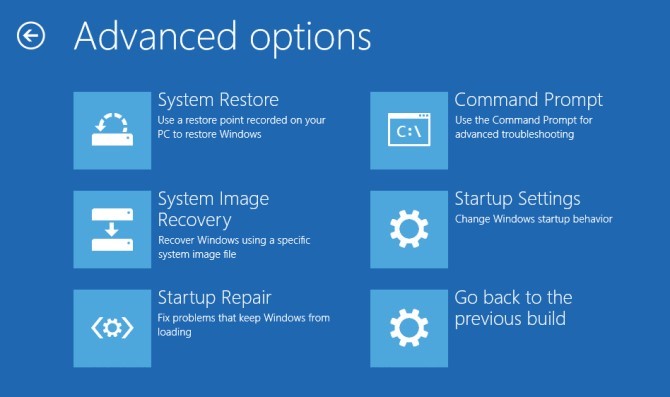
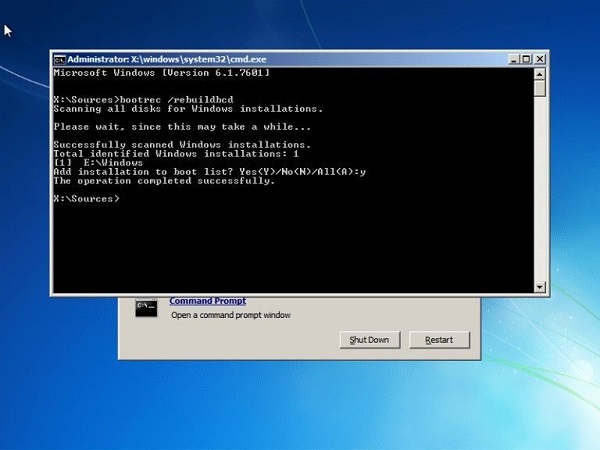
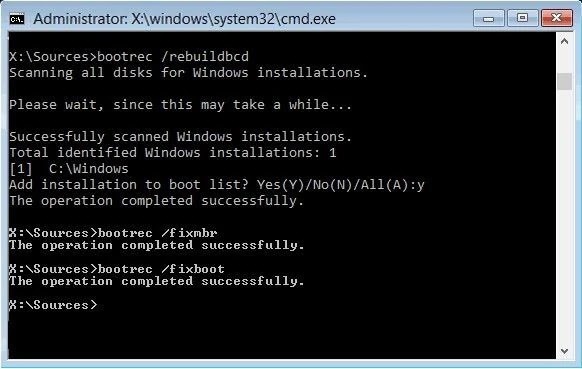
 ChatGPT
ChatGPT
 Perplexity
Perplexity
 Google AI Mode
Google AI Mode
 Grok
Grok