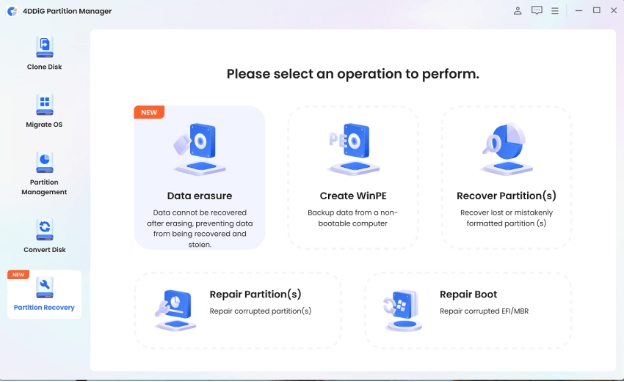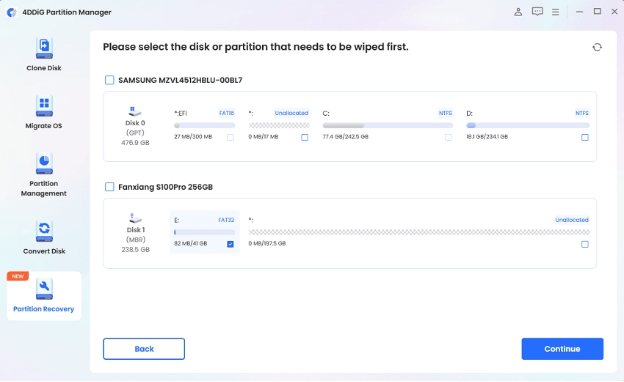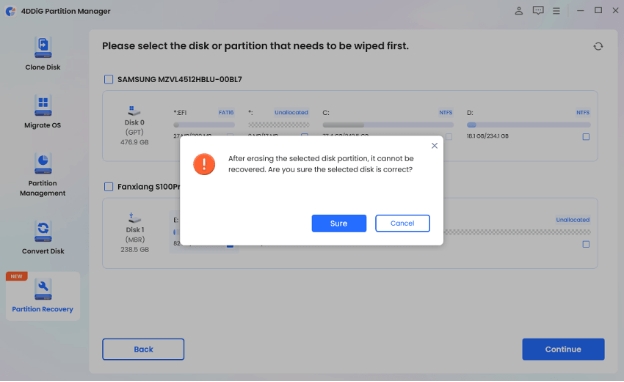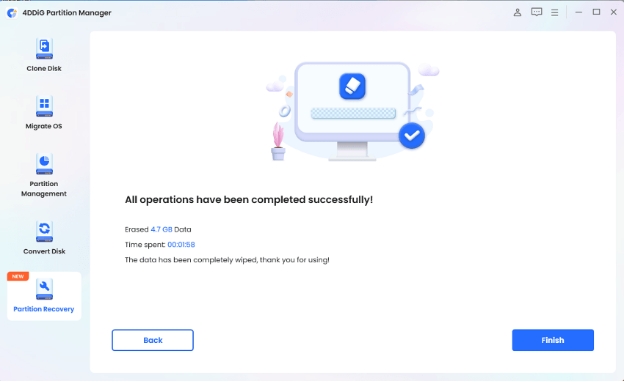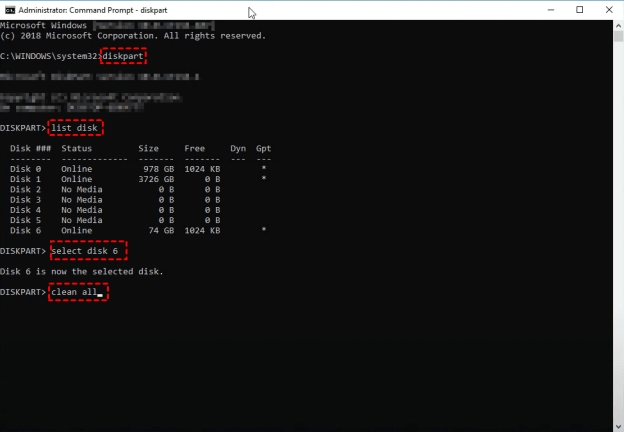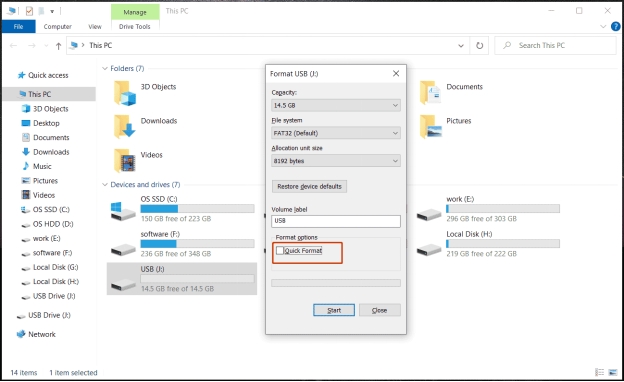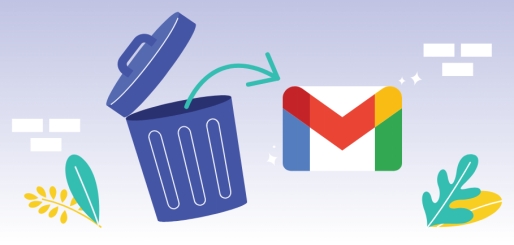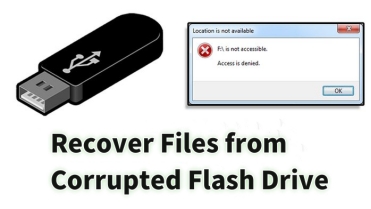How to Wipe a Flash Drive? [2025]
How to wipe a flash drive is a common question. Be it upgrading your storage or passing on the USB to someone else, it is very important to learn how to wipe a USB flash drive safely. Learning how to completely wipe a flash drive makes sure that your personal data stays safe.
In this guide, we'll show you how to wipe a flash drive clean with simple steps. We’ll explore three proven methods to help you easily and effectively erase all data from your USB flash drive.
Let's dive in and keep your data secure.
Part 1: Can I Wipe a Flash Drive?
Yes, you can wipe a flash drive. Flash drives are designed to be erased and reused multiple times. To wipe a flash drive, you can use your computer’s built-in formatting tools or third-party software. Formatting deletes all data and prepares the drive for new use. However, standard formatting doesn’t securely erase data, and it can be recovered with specialized software. For a more secure wipe, use tools that overwrite the data. Once wiped, your flash drive is ready to store new files again, as long as it's in working condition.
Part 2: Why You Need to Wipe a Flash Drive?
Wiping a flash drive is crucial if you plan to discard, resell, or give it away. Many people forget to erase their data, leaving personal information like documents, photos, and receipts vulnerable to snoopers.
Manually deleted files can often be recovered with special tools, posing a security risk. Additionally, if you're reusing a flash drive or buying a second-hand one, wiping it ensures that any leftover data, viruses, or surveillance software is completely removed. To protect your privacy and data security, it’s essential to completely wipe your flash drive before any change in ownership or reuse.
Part 3: How to Wipe a USB Flash Drive?
Method 1. Wipe a USB Flash Drive with Professional Software
One effective way to wipe a USB flash drive is by using professional software like 4DDiG Partition Manager . This tool offers a reliable solution for completely erasing data.
Main features of 4DDiG Partition Manager
- Completely erases all data, making sure that it cannot be recovered.
- Easy to navigate, making it simple even for beginners.
- Allows you to create, delete, and resize partitions on your drive .
- Safeguards your data during the wiping process.
- Works with various storage devices, not just flash drives.
Here’s how to use 4DDiG Partition Manager to wipe a USB flash drive:
-
Install and launch 4DDiG Partition Manager on your computer. If you need to erase a partition to wipe a hard drive, make sure to connect it to your computer. In the left navigation bar, select "Partition Recovery," then choose "Data erasure".
FREE DOWNLOADSecure Download

-
Choose the disk or partition you want to wipe, then click the "Continue" button.

-
Double-check to ensure you've selected the correct disk or partition, then click the "Sure" button to proceed.

-
The wiping process will take some time, so be patient. Avoid unplugging the disk or closing the program to prevent damage. Once the process is complete, click "Finish" to conclude the operation.

Method 2. Wipe a Flash Drive with DiskPart
DiskPart offers a way to clean your drive. While the "clean" command removes data, it's not thorough enough for sensitive information. For a more secure wipe, use "clean all", though it will take longer.
-
Search for "CMD" to find the Command Prompt, then choose "Run as administrator".
-
Type the following commands, pressing Enter after each line:
Diskpart
List disk
Select disk x
Clean all
(Replace "x" with the number of your flash drive)

-
After completion, all partitions on the USB drive will be erased. If you want to reuse it, you can initialize the disk afterwards.
Method 3. Wipe a Flash Drive with Format
Formatting a USB drive can erase all its contents. While a quick format is faster, it doesn't fully erase data, making it recoverable with recovery software. For a thorough wipe, opt for a full format.
-
Open File Explorer in Windows and right-click on the USB drive you want to format. Select "Format" from the context menu.
-
In the format window, choose the desired file system and adjust any other settings as needed. Uncheck the "Quick Format" option to ensure a full format.
-
Click "Start" to begin the formatting process. This will completely erase all data on the flash drive, making it unrecoverable.

FAQs about How to Wipe a Flash Drive
1.How do you physically clean a flash drive?
To physically clean a flash drive, gently wipe it with a soft, dry cloth. Avoid using liquids or chemicals, as they can damage the internal components.
2.How do I completely wipe a USB stick?
You can completely wipe a USB stick by using tools like 4DDiG Partition Manager, and DiskPart with the "clean all" command, or by performing a full format through File Explorer.
3.Are USB flash drives erasable?
Yes, USB flash drives are erasable. You can delete files, format the drive, or use specialized software to completely erase all data, making the drive ready for reuse.
Conclusion
Knowing how to wipe a flash drive is essential for protecting your data. In any case, if you're using 4DDiG Partition Manager , DiskPart, or the formatting option in File Explorer, you have reliable methods to completely erase your USB flash drive. Each method has its own advantages, but for the most secure wipe, 4DDiG Partition Manager is highly recommended. It’s easy to use and makes sure that your data is irrecoverable. Remember, understanding how to wipe a USB flash drive clean helps keep your personal information safe and your device ready for reuse. Stay secure and make data privacy a priority.
Secure Download