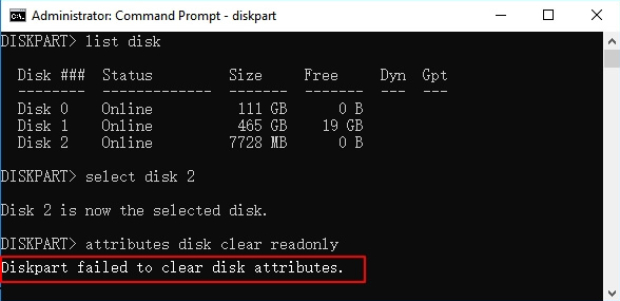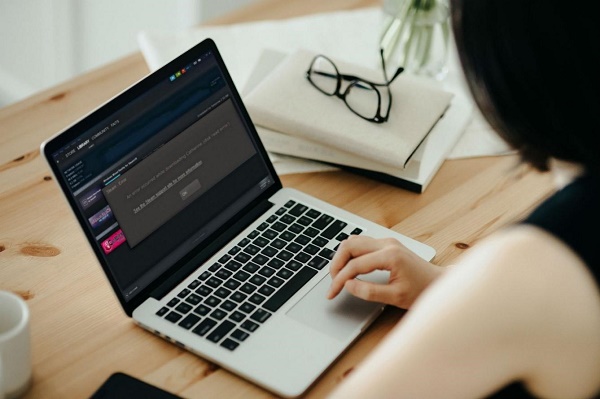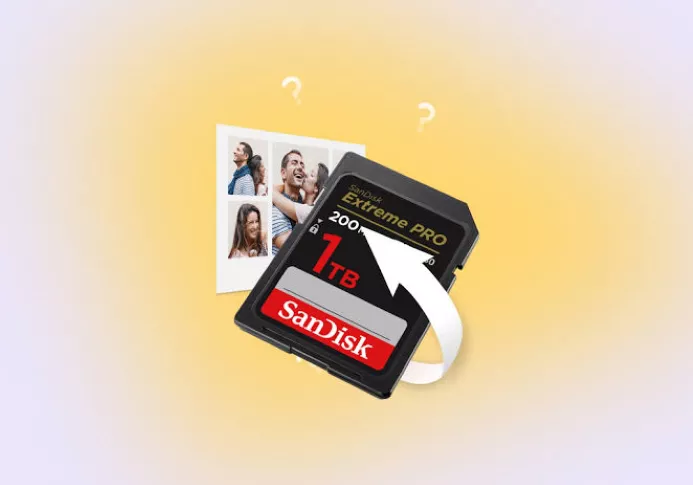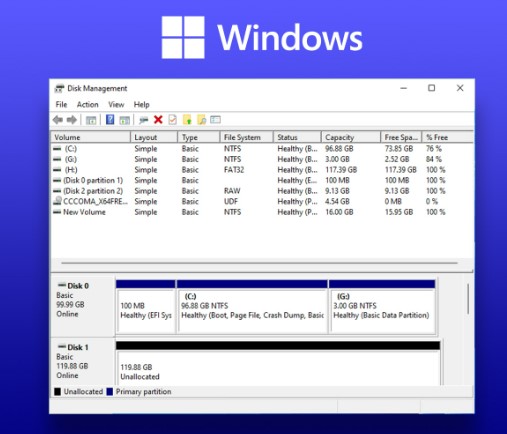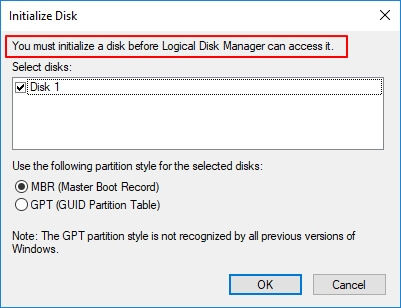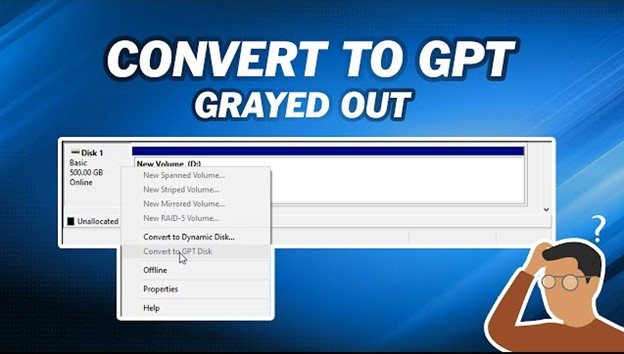Steam Not Enough Disk Space: How to Fix It?
Download 4DDiG Partition Manager to fix ‘not enough disk space Steam’ error easily and quickly.
Running out of disk space can be frustrating, particularly when you're trying to download or update your favourite games on Steam. The ‘not enough disk space Steam’ error message can disturb gamers, disrupting their gaming experience and leaving them worried about finding solutions. This article will explain seven effective methods to resolve the 'not enough free disk space Steam’ error and restore your smooth gaming experience. From optimizing your existing storage space to troubleshooting potential software conflicts, we will explore a range of strategies to address the root cause of the "Steam not enough disk space" error.
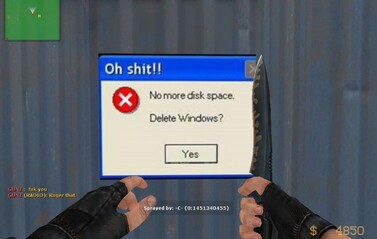
Part 1: Why Does Steam Say Not Enough Disk Space?
Before exploring the practical solutions, it's crucial to understand why Steam might display a ‘not enough disk space Steam’ error message. Follow the below some common reasons why you might encounter this error:
- Insufficient Free Space: The most apparent reason for the error is a lack of free space on your storage drive. Steam requires adequate space to download and install games and updates. If your disk is nearly full, Steam won't be able to allocate the necessary space, triggering the ‘Steam not enough free disk space’ error message.
- Fragmented Disk: Disk fragmentation occurs when files are split into smaller fragments scattered across the disk. This fragmentation can reduce the amount of contiguous free space available, making it challenging for Steam to allocate space efficiently.
- Corrupted Game Files: Corrupted game files can lead to the ‘Steam not enough disk space but there is Reddit’ error. If specific files are damaged or incomplete, Steam may need help installing or updating the game properly, resulting in an error message.
- Permissions Issues: In some cases, insufficient permissions or restrictions on your system can prevent Steam from accessing or writing to the disk, leading to the error.
- Software Conflicts: Conflicts with other software running on your system, such as antivirus programs or disk optimization utilities, can interfere with Steam's operations and trigger the ‘Steam not enough free disk space’ error message.
Part 2: How to Fix Not Enough Disk Space Steam?
Method 1: Restart Your Computer
Sometimes, the most straightforward solutions can be the most effective. Restarting your computer can help resolve software glitches and temporary issues that might be causing the ‘Steam not enough disk space but there is’ error. Restarting your computer clears temporary files and caches that may be unnecessarily consuming disk space, freeing up some space and alleviating the disk space constraints that trigger the error.
Method 2: Run Steam in Administrator Mode
Running Steam in Administrator Mode can often resolve disk space errors and other issues related to permissions. Follow the below steps:
- Search for Steam using the Windows search bar.
-
Navigate to Run as administrator after doing a right-click on Steam.

- Click Yes when prompted for confirmation in the pop-up window.
- You can now launch Steam as an administrator. Verify if the issue has been resolved.
Method 3: Delete the Downloading Folder
Sometimes, the ‘Steam not enough disk space’ error can be triggered by corrupted or incomplete files in the downloading folder. Deleting this folder and allowing Steam to recreate it properly often resolves the issue. Follow the below steps about how you can do it:
- Shut down Steam and all related programs. The Task Manager can assist you with this.
- Access the folder in your Steam library. If a custom location hasn't been specified, this will most likely be at: C:\Program Files (x86)\Steam\steamapps
- Explore the downloading folder after you've entered the library folder.
- You'll notice folders holding temporary game files in the downloading folder. These folders are recognized by their IDs. Choose the game-related folder and remove it.
- Start Steam after restarting your computer.
Method 4: Clear Steam Download Cache
The download cache in Steam can gather unnecessary files and data, which leads to the ‘not enough disk space Steam’ error. Clearing the download cache can help refresh Steam's download process and resolve disk space issues. Here are the steps to clear the Steam download cache:
- Open Steam.
- Click the Steam menu in the upper left corner of the client, then choose Settings.
- The Settings window will open as a result.
- Click the Downloads tab within the Settings window.
- Select "Clear Download Cache."
-
Click OK to confirm in the pop-up window. The download cache on Steam will now be cleared.

Method 5: Verify the Integrity of Game Files
Verifying the integrity of game files ensures that any damaged or missing files are detected and replaced, potentially resolving the ‘Steam not enough free disk space’ error. Follow the steps on how to verify the integrity of game files in Steam:
- Open Steam.
- To verify the game, right-click on it.
- Choose Properties from the menu.
- Go to the Local Files tab in the Properties window.
- Click on the "Verify integrity of game files."
-
Steam will now check the game files. This will take some time if your hard drive is slow or your game is large.

Method 6: Repair the Steam Library Folder
If the ‘Steam not enough free disk space’ error persists, repairing the Steam library folder can help resolve this issue with file permissions or corruption within the Steam installation directory. Follow these steps to repair the Steam library folder:
- Open Steam.
- Click the Steam menu in the upper left corner of the client, then choose Settings.
- Go to the Downloads tab in the Settings window.
- Select Steam Library Folders from the Content Libraries menu. A list of your libraries and their details will now appear.
- To fix your library, right-click on it and choose Repair Library Folder. The repair process will start on a new window. Depending on the size of your library, this could take some time, but the repair is finished when the window closes.
-
Verify whether you have fixed the problem.

Ultimate Method: Extend Game Partition to Fix ‘Steam Not Enough Disk Space’ Error
Extending the game partition can provide a more comprehensive solution when traditional methods fail to resolve the 'not enough disk space Steam' error. We recommend utilizing partition management software like 4DDiG Partition Manager to accomplish this task effectively. This is the ultimate solution for optimizing your storage space and enhancing your gaming experience.
Here are the Key Features of 4DDiG Partition Manager:
- User-Friendly Interface: 4DDiG Partition Manager offers an intuitive and easy-to-use interface, making it accessible for users of all technical levels.
- Partition Extension Without Data Loss: 4DDiG Partition Manager can extend partitions without losing game data. This means you can increase the size of your game partition to accommodate more games or updates without the risk of data loss.
- Comprehensive Partition Management: In addition to partition extension, 4DDiG Partition Manager offers a wide range of partition management tools. You can easily create, resize, move, merge, split, and format partitions, providing greater flexibility in managing your storage space.
- Safe and Reliable Operation: With advanced algorithms and data protection mechanisms, 4DDiG Partition Manager ensures your partition operations are safe and reliable. You can confidently perform partition tasks, knowing that your data is secure.
Follow the below steps that can help how to use 4DDiG Partition Manager to extend the partition:
-
After downloading, open 4DDiG Partition Manager. From the navigation bar on the left, choose "Partition Management." Then, right-click on the partition you wish to extend and choose "Extend/Shink" from the pop-up menu.
FREE DOWNLOADSecure Download

-
To increase the size of the chosen partition, drag its left or right borders in opposite directions. Alternatively, you can drag the border of an adjacent partition or unallocated space that you want to use for free space to the target partition by dragging it to the right or left. Click OK to continue once the adjustment is complete.

-
The Task List will include a pending operation. To commit the action, click "Execute 1 Task(s)" and choose OK.

-
Depending on how much space you want to add, the partition extending process may take some time. Please wait until the process is finished before closing the program to prevent data loss or corruption.

Get 1 Month License Instantly!
FAQs about ‘Not Enough Disk Space Steam’ Error
1- Will reinstalling Steam resolve the "Not Enough Disk Space" error?
Reinstalling Steam may resolve the error if it's caused by corrupted Steam files or installation issues. However, it is recommended that you try other troubleshooting methods first, such as verifying the integrity of game files, clearing the download cache, or extending the game partition.
2- How can I free up disk space to fix the error ?
You can free up disk space by deleting unnecessary files, uninstalling unused programs, clearing temporary files and caches, and transferring large files to an external storage device.
Final Words
In short, we have discussed the potential causes of the 'not enough disk space Steam’ error and by employing the various troubleshooting methods outlined in this guide, you can effectively address the issue and reclaim your gaming experience. Moreover, we recommend using 4DDiG Partition Manager, a comprehensive solution for extending your game partition without risking any data loss, further enhancing your ability to effectively overcome the 'Steam not enough disk space’ error.
Secure Download







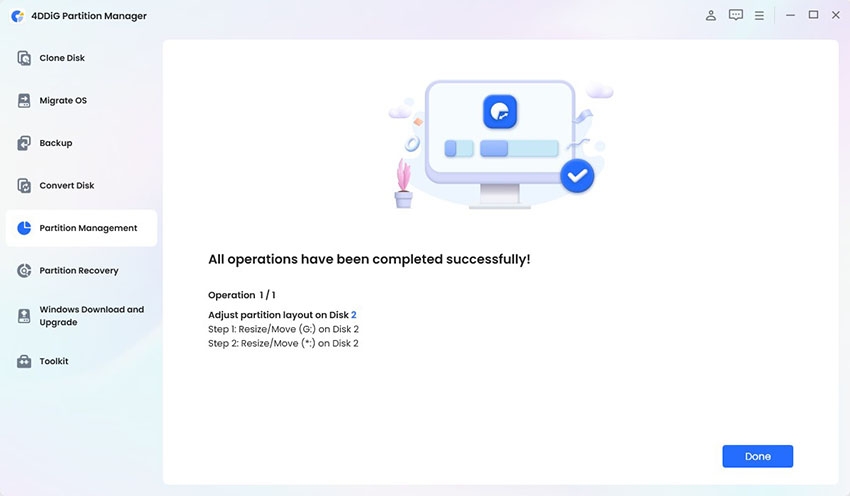

 ChatGPT
ChatGPT
 Perplexity
Perplexity
 Google AI Mode
Google AI Mode
 Grok
Grok