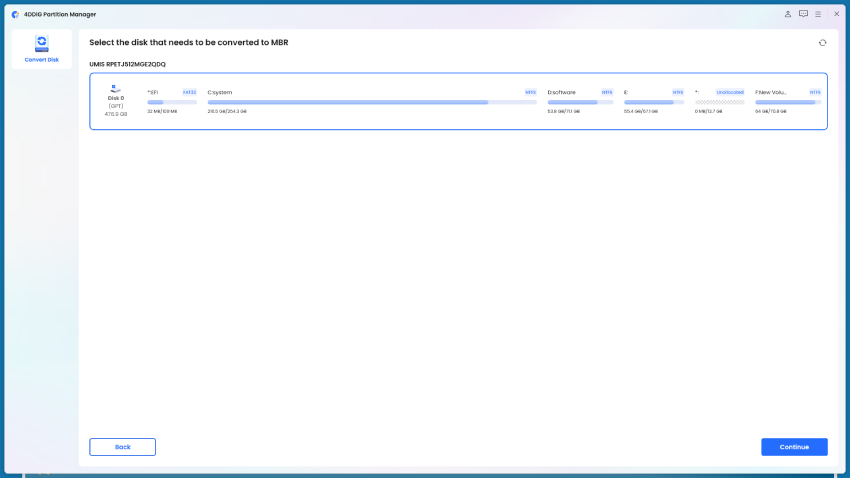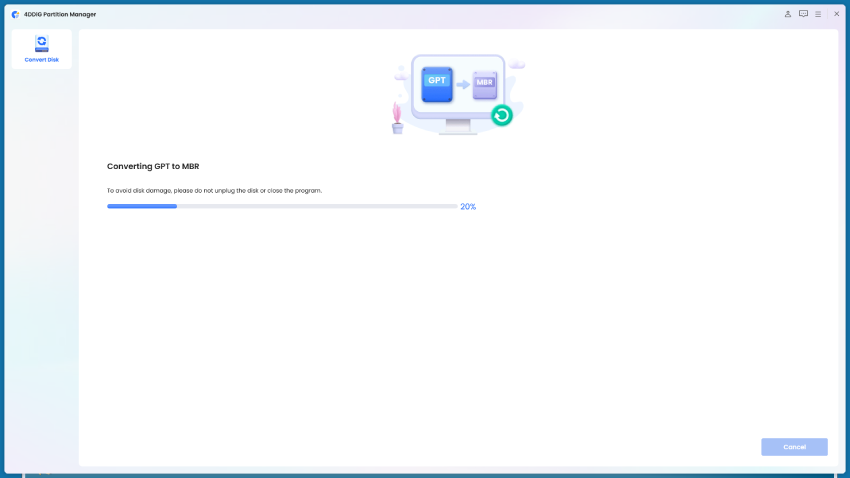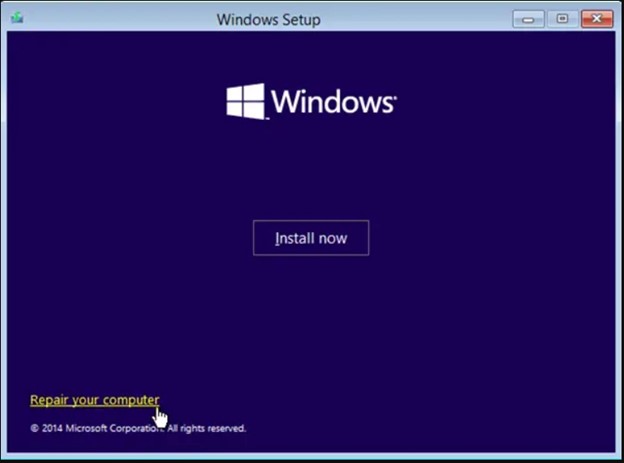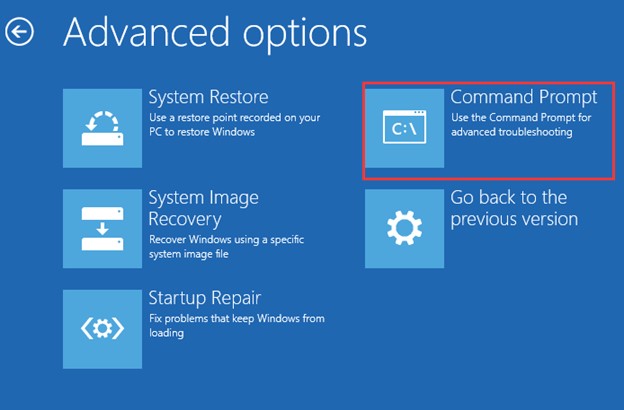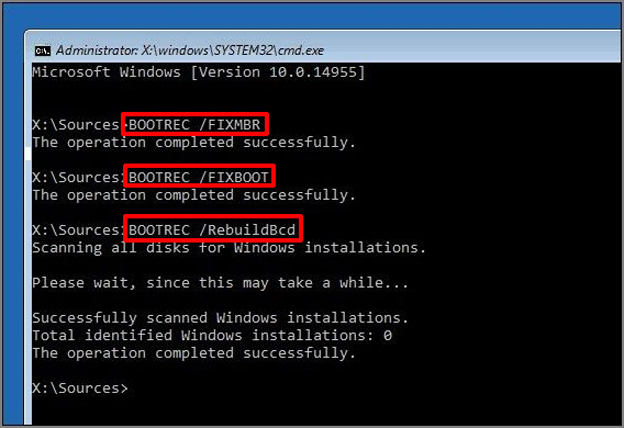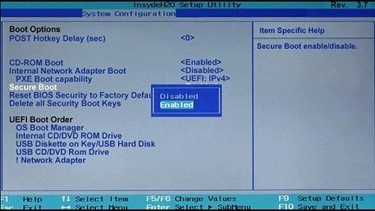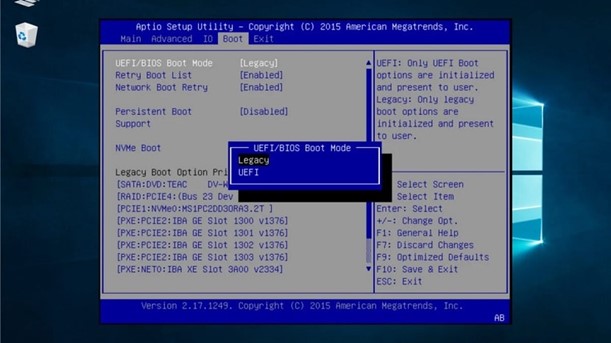[Solved] The Selected Disk Is Not a Fixed MBR Disk - 3 Ways
Please never miss the 3 PROVEN ways to fix the selected disk is not a fixed MBR disk error as well as a tips to recover lost data.
A few days ago, I tried marking the primary partition as active using the Diskpart ACTIVE command for Windows startup repair. However, I received an error message saying "The selected disk is not a fixed MBR disk. The ACTIVE command can only be used on fixed MBR disks." In this case, I couldn't perform disk-related tasks, which leave me scratching my heads.
Thankfully, after testing and seeking help from some forums, I found the following 3 proven ways to fix this crytic disk error. If you are undergoing the same problem, just read o. This article will never let you down.
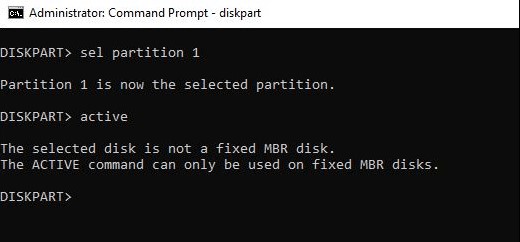
Part 1: What Does "The Selected Disk Is Not a Fixed MBR Disk" Mean
In short, the disk you select is actually a GPT disk working on the UEFI system. Distinct from an MBR disk, The GPT is unable to be marked the active partition. The ACTIVE command only serves for MBR disk that works on the BIOS system.
It means the partition structure is set and cannot be easily changed without reformatting or repartitioning the disk. This fixed disk is a traditional hard drive using the MBR partitioning scheme. It works with older systems such as BIOS. All fixed MBRs are MBRs, not all MBRs are fixed
If you are confused about the conceptions of some terms: MBR, GPT, BIOS, and UEFI, please look into the article we posted before:
Part 2: Why "The Selected Disk Is Not a Fixed MBR Disk" Error Occurs
"The selected disk is not a fixed MBR disk active" error can occur due to various factors, including:
- GPT Disk Format Is Selected: As mentioned above, GPT cannot be marked as active. This error often arises if we designate a partition as active on a GPT-formatted disk.
- Issues from Boot Manager: This can be the root cause of the error message. This problem can be addressed by executing specific command-line procedures.
- Boot Mode Differences: Discrepancies between boot modes, such as UEFI and Legacy, can lead to compatibility conflicts that result in this error. Switching between these modes can solve this issue.
After walking through the reasons behind this error, we can make better sense of how to get rid of this problem. Let's explore the following methods.
Part 3: How to Fix "The Selected Disk Is Not a Fixed MBR Disk" Error
Below are the fixes to troubleshoot "the disk is not a fixed MBR disk" issue with step-by-step instructions.
Fix 1. Convert GPT to MBR without Data Loss
If the disk you specified is not MBR formatted but GPT-formatted, you will receive the error message while trying to create or modify an active partition on this disk. So, why don't we try to convert the disk from GPT to MBR for active mark.
Data loss will occur during the conversion process, please make sure all important data is backed up and the tool you choose for conversion is safe and effective. When it comes to this, the 4DDiG Partition Manager is the best shot according to my test results.
4DDiG Partition Manager is the ultimate MBR/GPT disk converter, offering a wide range of powerful features designed to make disk management a breeze. With its intuitive interface and robust functionality, it's an excellent choice for users looking to convert GPT to MBR without risking data loss and back up data from disks or partitions.
Here are some key features:
- MBR/GPT Conversion: Seamlessly convert between MBR and GPT disk formats without losing data.
- Disk/Partition Clone: You can use it to back up the data of disk and partition before converting GPT to MBR
- Partition Management: Easily resize, extend, shrink, create, delete or format partitions to suit your storage needs.
- Data Backup: Safeguard your data with comprehensive backup and restore options.
- OS Migration: Effortlessly migrate your operating system to a new SSD/HDD with just a few clicks.
- User-Friendly Interface: The intuitive interface ensures that users of all levels can navigate and perform tasks with ease.
The below is a stepwise guide on how you can convert GPT to MBR without losing data with the help of the 4DDiG Partition Manager tool.
-
First of all, install and launch 4DDiG Partition Manager on your computer. On the main interface, go to Convert Disk and then choose Convert GPT to MBR.
FREE DOWNLOADSecure Download

-
Now, please choose the GPT-formatted disk you want to convert to MBR. Once done, hit the Continue button.

important
If it's your system disk, the tool will first download the PE component. Once downloaded, please confirm the warning by hitting the Sure button and letting the computer restart.

Once your computer restarted in the PE environment, hit the Convert GPT to MBR button. Later, select the disk you want to convert again and hit Continue.

-
Wait for the process to be completed. It might take a few minutes depending on the number of partitions on the disk.

-
Once completed, please boot your computer according to the instructions provided.


Please note that in the PE environment, users can only see their own system disk.
Fix 2. Fix the Boot Manager
The selected disk is not a fixed MBR disk error might occur due to the issue with the Boot Manager. So in order to get rid of this issue, you will have to fix the Boot Manager with the help of a few commands.
So, here are the steps that can help you.
- First of all, create a bootable USB drive using the Windows Media Creation Tool.
- Insert the created disk into your computer and boot from it.
-
Now select your language preferences, click "Next" and then click on "Repair your computer" at the bottom left.

-
Here you will have to choose Troubleshoot > Advanced options > Command Prompt.

-
In the Command Prompt, type the following commands and press Enter after each:
- bootrec /fixmbr
- bootrec /fixboot
- bootrec /rebuildbcd

- Once the commands have been completed successfully, exit the Command Prompt and restart your computer.
Fix 3. Disable UEFI and Change to Legacy
As you know the discrepancies between UEFI and Legacy can also cause "the selected disk is not a fixed MBR disk active" error.
So, in order to get rid of it, you will have to disable the UEFI and change to Legacy.
For this, here are the steps that can help you.
- First of all, restart your computer and during the boot-up process, press the appropriate key (usually F2, F12, or Del) to enter the BIOS/UEFI settings.
- Navigate to the "Security" menu and then select "Secure Boot Configuration". Press the Enter key to proceed.
- A warning message may appear before accessing the Secure Boot Configuration menu. To continue, press F10.
-
Here you will have to use the down arrow key to highlight "Secure Boot" and then use the right arrow key to modify the setting, changing it to "Disable".

-
Now, it's time to switch the boot mode from UEFI to Legacy. So, go to the "Boot" tab locate the "Boot Mode" option within the BIOS settings screen and change its value to "Legacy."

- Now choose "Exit Saving Changes" and restart your computer.
Part 4: [PRO Advice] Recover/Back Up Data fron Non-Bootable Windows While Fixing
If you want to back up data before GPT to MBR conversion, besides of 4DDiG Partition Manager, you can also use the 4DDiG Data Recovery Tool. Furthermore, it is capable of recovering any data from lost partitions, local disk, external hard drives, crashed computers, etc.
Secure Download
Secure Download
Just look into the detailed user guide to make it: How to Use 4DDiG Data Recovery

FAQs about MBR Partition Table
1. How do I fix a selected disk that has an MBR partition table?
There are 3 different methods to fix "Windows cannot be installed to this disk, the selected disk has an MBR partition table” error.
- Convert MBR to GPT without Data Loss using 4DDiG Partition Manager
- Convert MBR to GPT Using Diskpart
- Change BIOS Boot Settings
2. Can the active partition only be used on fixed MBR disks?
Yes, the concept of an "active" partition is primarily associated with Master Boot Record (MBR) disks. In the context of MBR disks, the active partition is the one that contains the boot loader, and the system boots from this partition. GPT disks do not use the "active" partition concept; instead, they rely on EFI system partitions for boot information.
Conclusion
So, that's how to fix the selected disk is not a fixed MBR disk error on your computer by yourself. All you have to do is carefully follow the steps and you will end up getting rid of the issue.
All the methods given above are legit and will help you fix the issue. However, the most secure, simple, and effective shot is using the 4DDiG Partition Manager tool to get rid of all types of disk-related issues as it's the ultimate tool for disk management WITHOUT data loss. Besides, its user-friendly interface makes it perfect for beginners. So just give it a try!