[Tutorial] How to Test HDD for Bad Sectors?
Learning how to test HDD for bad sectors can be complex. However, bad sectors on an HDD can lead to data corruption, system crashes, and data loss. This tutorial will guide you through the process of how to test HDD for bad sectors, providing you with the knowledge to protect your valuable data. Our step-by-step instructions will help you maintain your HDD’s performance and longevity to ensure that your data remains safe and accessible. Let’s learn how to test HDD for bad sectors in detail!
Part 1: What Are Bad Sectors?
A bad sector on a hard disk drive (HDD) is a section of the disk that is damaged and cannot be used to read or write data. These bad sectors can arise from physical damage to the disk surface or from software errors over time. Understanding what bad sectors are and how they affect your HDD is crucial for maintaining the health and performance of your storage device. In the following section, you will learn how to test HDD for bad sectors.
Part 2: How to Test HDD for Bad Sectors?
Method 1: Check Bad Sectors in Partition Properties
The best way to check for bad sectors is by using the built-in tools in the Windows operating system. This method can help to check bad sectors in partition properties. Follow the below steps:
- Open ‘This PC’ and you need to right-click on the target drive and then click "Properties."
-
Click "Tools" and then "Check" in the pop-up box. Select "Automatically
fix file system errors" or "Scan for and attempt recovery of bad
sectors" and then click "Start."

Method 2: Check Bad Sectors with Command Prompt
Now, you can learn how to test HDD for bad sectors using the command prompt. This method utilizes the built-in chkdsk (Check Disk) utility in Windows, which can scan, detect, and repair bad sectors on your drive. Follow the below steps:
- Click the "Start" button, input "cmd" into the taskbar, and choose "Run as administrator". Input "chkdsk/?" and hit "Enter" to get a list of every drive on your computer.
-
The G drive can be tested by typing "chkdsk g:"; you can substitute
another drive letter for "g". You can type "chkdsk g: /f" and hit
"Enter" to fix the hard drive's errors.

- When the target disk is in use, you will get a notification saying that "Chkdsk cannot run because the volume is in use by another process." Would you like to schedule this volume to be checked the next time the system restarts? (Y/N).” Type "Y" to accept it.
Part 3: The Best Tool to Clone HDD (Skip Bad Sectors)
When it comes to cloning a hard drive, you should use a reliable and efficient tool. 4DDiG Partition Manager is an excellent choice for this task. This powerful software not only allows you to clone HDDs and SSDs but also offers the capability to skip bad sectors, ensuring your data is transferred seamlessly without the risk of corruption or data loss.
Here are the key features of 4DDiG Partition Manager:
-
Cloning HDD/SSD: 4DDiG Partition Manager can clone your entire hard drive, whether it's an HDD or SSD, to another drive without any hassle. This feature is perfect for upgrading your storage or creating a backup.
-
Partition Management: 4DDiG can adjust the size of your partitions. It can also manage your disk partitions by creating new ones, deleting unnecessary partitions, or formatting them as needed.
-
Disk Management: 4DDiG can monitor the health of your disks in real-time. It can convert MBR to GPT and vice versa without data loss , allowing you to maximize the use of your storage space and compatibility with different systems.
-
Data Backup and Recovery: You can create complete backups of your drives and partitions with the help of 4DDiG Partition Management. You can also restore your data from backups, providing peace of mind and quick recovery during data loss.
Follow the below steps that can help how to use 4DDiG Partition Manager to Clone a Hard Drive:
-
Once you download and install 4DDiG Partition Manager, connect an
external drive to your computer. Next, open the application and choose
"Clone Disk."
FREE DOWNLOAD
Secure Download
](https://4ddig.tenorshare.com/images/timg.svg)
-
After choosing a target disk to receive the cloned data from the source
disk, click the Continue button.

-
Please click the Sure button only when everything is correct, as cloning
will overwrite all data on the target disk.

-
After that, a preview interface displays the cloned disk's effects.
Click the Start button to begin the cloning process after making sure
the preview is accurate.

-
Now, you have completed the data cloning process from the source drive
to the target disk.

FAQs about How to Test HDD for Bad Sectors
1. Does CHKDSK detect bad sectors?
Yes, CHKDSK (Check Disk) can detect bad sectors on your hard drive. When run with specific parameters, such as /r, CHKDSK scans the entire disk surface for physical and logical errors.
2. How do I know if my HDD is bad?
You should check the signs to determine if your HDD is bad. These signs include unusual noises, frequent crashes, slow performance, corrupted files, SMART errors, and more.
3. How do you check if the HDD is healthy?
To check if a hard disk drive (HDD) is healthy, you can use built-in tools like Disk Management or run a diagnostic scan with the CHKDSK command in Command Prompt to detect issues such as bad sectors.
Conclusion
In short, we have explained the practical methods of how to test HDD for bad sectors. We covered user-friendly approaches, such as checking partition properties in Windows for preliminary scans, as well as more advanced methods using Command Prompt with chkdsk for a thorough analysis and repair of disk errors. Moreover, we have explored the importance of using specialized tools like 4DDiG Partition Manager for tasks such as cloning HDDs and SSDs while bypassing bad sectors.
Secure Download

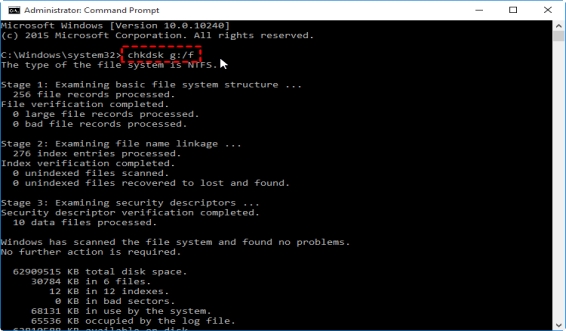
](https://4ddig.tenorshare.com/images/guide/partition-manager-guide/clone-disk.jpg)
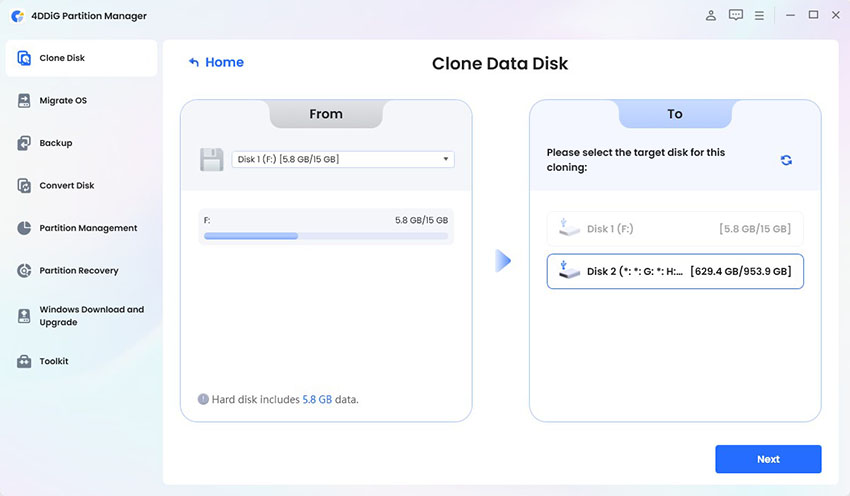


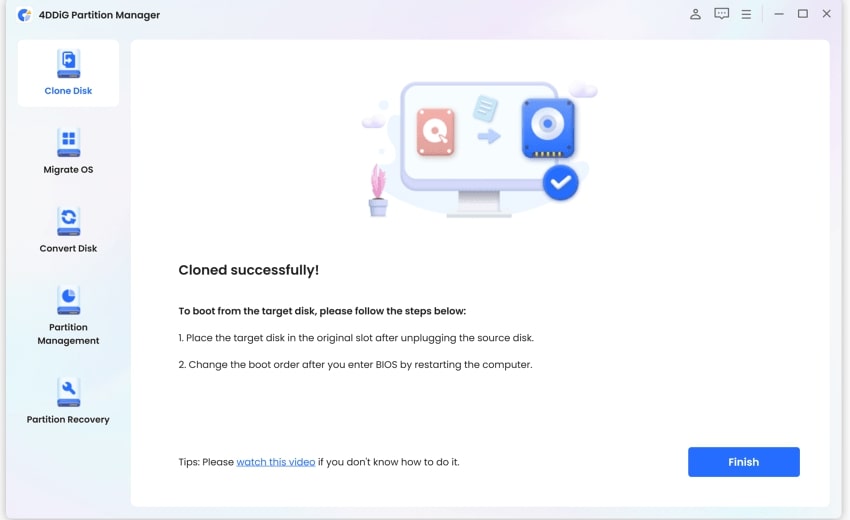
 ChatGPT
ChatGPT
 Perplexity
Perplexity
 Google AI Mode
Google AI Mode
 Grok
Grok



