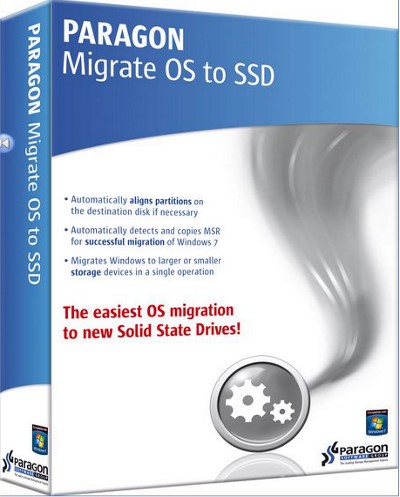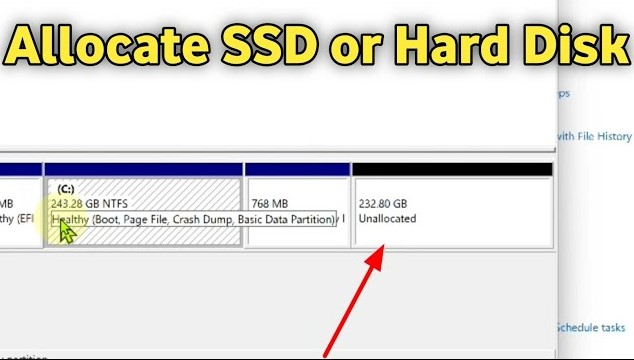[2025 Edition] Recommended Free SSD Cloning Software | SSD Replacement
Are you looking for free SSD cloning software? You’re at the right place! In this guide, we list 5 recommended free SSD cloning software in 2024. Download it now!
When you use your computer for a long time, you often run out of disk space or want to upgrade to a device with faster access speeds. Normally, when replacing the storage where the OS is stored, re-installation is always required, which takes a lot of effort and time.
Therefore, SSD cloning software can eliminate this troublesome work. In this article, we will introduce recommended free SSD cloning software and explain how to use it, so please use it as a reference.
Keep reading!

Part 1: What Is Free SSD Cloning Software?
Free SSD cloning software refers to software that can exactly duplicate the data stored on storage devices such as HDDs and SSDs that you have been using.
Unlike manual duplication by humans, all data such as hidden files, various software settings, driver/device configuration information, etc. can be reproduced as is. This is a way to copy byte-by-byte data from the original SSD to another drive. SSD cloning software simplifies this process and allows users to clone SSD easily and efficiently.
Part 2: What Should You Consider When Choosing Free SSD Cloning Software?
The variety of free SSD cloning software is increasing year by year, and each software has different functions, features, and areas of expertise. If you choose the wrong SSD cloning software, in the worst case scenario, you may not be able to perform the cloning operation at all, so please pay attention to the following points so that you can choose the best software.
Point 1: Does it have sufficient functionality?
Free SSD cloning software can be used for free, but some may not have sufficient functionality. Specifically, you may only be able to clone part of the data on the SSD, or you may not be able to clone the partition.
Even if good SSD cloning software is free, it can clone all the data on the SSD, so be sure to check carefully before choosing one.
Point 2: Pay attention to supported drives and backup types
The next thing to keep in mind is: What drives and backup types does the free SSD cloning software you use support? That's the point.
There are a wide variety of storage devices for storing computer data, including HDDs and SSDs, as well as SD cards, CD-Rs, and DVD-Rs, so data cannot be duplicated unless the target media is compatible.
Point 3: Is it compatible with the OS and version?
Newer free SSD cloning software may not be compatible with older OS or versions. Check whether the OS of your computer is compatible with the free SSD cloning software you want to use.
Part 3: 5 Recommended Free SSD Cloning Software in 2024
1st Place: 4DDiG Partition Manager
First, we will introduce 4DDiG Partition Manager, which is multi-functional and excellent among free SSD cloning software.
4DDiG Partition Manager not only has disk cloning functions but also partition management tools for existing HDDs and SSDs. It also has MBR/GPT disk conversion function, which allows you to convert MBR disk and GPT disk to each otherr.
Secure
Download

- Pros
- Cons
-
- Supports SSD/HDD cloning and data backup
- No system re-installation required for OS migration
- User-friendly Interface and easy operation
- Flexible disk management possible
-
- Windows version only
- Complete drive management features only available in paid version
2nd Place: Macrium Reflect
Macrium Reflect is a tool for SSD cloning and computer data backup. It also allows disk imaging and data recovery.

- Pros
- Cons
-
- Provides disk cloning functionality.
- Create full image backups of hard disks and partitions, including the entire system.
- You can restore backups and create disk images.
-
- Only some features can be used for free
- Slightly difficult for beginners
- Limited language support
3rd Place: AOMEI Partition Assistant
AOMEI Partition Assistant is a partition management software for Windows operating system. It supports various partition operations such as creating, resizing, moving, cloning disks and partitions, and backing up and restoring data.

- Pros
- Cons
-
- Disk/partition cloning and migration
- Comprehensive partition management features
- Creating bootable media
-
- There are bugs and glitches
- Interface is a little complicated
- Tools for users with technical knowledge and experience
4th Place: Clonezilla
Clonezilla is an open source disk cloning and disk imaging software. It supports various disk operations such as disk and partition cloning, backup, and restore.

- Pros
- Cons
-
- Cloning and imaging of disks and partitions
- Free and open source
- Support for various disc formats
-
- Limitations of some advanced features
- Interface is a little complicated
- Some compatibility constraints
5th Place: Acronis Cyber Protect Home Office
Acronis Cyber Protect Home Office is a comprehensive security and data protection solution for individuals and small businesses. Acronis Cyber Protect Home Office integrates various features such as disk cloning, data backup, anti-malware, remote work security, and secure video conferencing.

- Pros
- Cons
-
- Comprehensive security and data protection
- Easy backup and recovery
- Powerful anti-malware protection
-
- Complex settings
- Performance degradation
- Relatively expensive
Part 4: Steps to Clone HDD/SSD to SSD with 4DDiG Partition Manager
I will show you the steps to clone from SSD to SSD using the 4DDiG Partition Manager that I introduced earlier.
-
Launch 4DDiG Partition Manager. Select "Clone Disk".
FREE DOWNLOADSecure Download

-
Select the target disk (default is the disk connected to your computer) to clone data from the source disk and click the "Next" button.

Note:
Cloning will overwrite all data on the target disk, so please click the "Yes" button after making sure everything is correct.
-
Then you will see a preview interface showing the effect of the cloned disk. After confirming the preview is correct, click the "Start" button to start the cloning operation.

-
Wait for a while until the disk cloning is completed. The speed of cloning depends on the size of the source disk.

During the disk cloning process, please do not perform any other operations or interrupt the current operation.
Part 5: How to Boot From SSD After Cloning?
In order to boot from the SSD, you need to clone it and set it as the boot device by following the steps below.
- BIOS/UEFI settings: Boot your computer and enter BIOS or UEFI settings. Generally accessible by pressing F2, Delete, or F10 at startup. Consult your computer manual, as keys may vary depending on make and model.
- Set boot device priority: In the BIOS/UEFI settings, find the "Boot" or "Startup" section and set the boot device priority. Move the SSD to the top level and set it as the boot device. Typically, you will see a list of device names, and you can change their priority by moving them with the up and down arrow keys.
- Save and Reboot: Save changes in BIOS/UEFI settings. Typically you will be asked to go to the Save or Exit menu, save changes and reboot. After saving the settings, your computer should restart and boot from the SSD.
Final Words
In this article, we explained free SSD cloning software that eliminates the need to reinstall the OS when replacing an SSD. Reinstalling the OS is a very time-consuming task, so cloning an SSD is a very effective way to save time.
There are many free SSD cloning software, but the one we introduced this time, 4DDiG Partition Manager, is extremely versatile and excellent, so please give it a try!
Secure
Download
You May Also Like
- Home >>
- Hard Drive >>
- [2025 Edition] Recommended Free SSD Cloning Software | SSD Replacement