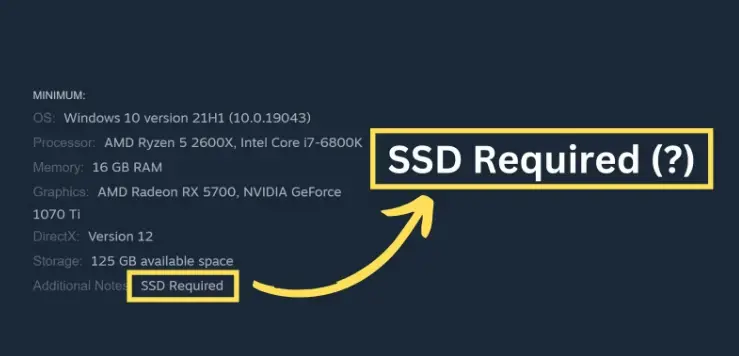How to Clone WD Blue SSD? Step-By-Step Guide
Are you facing the daunting task of transferring data from your old WD Blue SSD to a new one? Don't worry as in this guide, we will show you how to clone WD Blue SSD step-by-step, ensuring a smooth transition without losing any valuable data.
Whether you are upgrading your system or simply need to replace a faulty drive, cloning your WD Blue SSD is the solution. With the right tools and methods, you can accomplish this task efficiently and effectively.
So, let's get started.

Part 1: Overview of WD (Western Digital) SSD
Before getting straight to how to clone WD Blue SSD, it's better to first learn everything about WD SSD.
1. What is WD SSD?
Western Digital, commonly known as WD, is a renowned name in the world of storage devices. Their SSDs (Solid State Drives) are a type of storage device that uses flash memory to store data, offering faster read and write speeds compared to traditional hard disk drives (HDDs).
WD SSDs come in various form factors and capacities, catering to different needs ranging from everyday computing to high-performance gaming and professional workloads.
2. Why Do You need to Clone WD SSD?
Cloning your WD SSD serves several purposes, making it a crucial task for many users:
- Upgrade or Replacement: When upgrading to a larger capacity WD SSD or replacing a failing one, cloning ensures a seamless transition without the hassle of reinstalling everything from scratch.
- Data Preservation: Cloning preserves all your files, settings, and applications, preventing any loss of valuable data during the migration process.
- Time and Effort Saving: Cloning is a time-saving method compared to manual data transfer or reinstalling everything anew.
By understanding the importance of cloning your WD SSD, you are better equipped to understand the process.
Now let's learn how to WD clone HDD to SSD.
Part 2: How to Clone WD Blue SSD?
There are different ways for WD SSD clone Windows 10. Let's discuss them in detail.
Method 1. Use Acronis True Image WD Edition
Acronis True Image WD Edition is a specialized WD clone SSD software designed specifically for Western Digital SSDs. It offers a user-friendly interface and robust features for cloning and backup tasks.
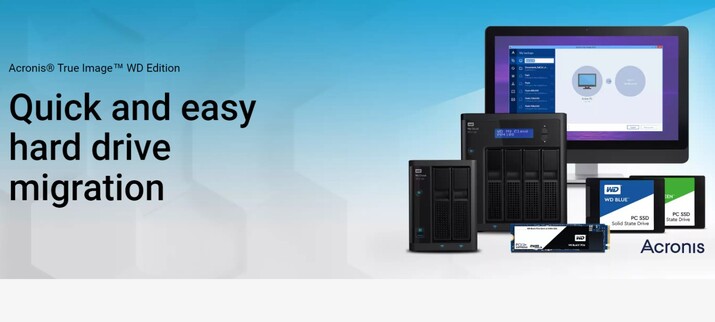
With Acronis True Image WD Edition, you can easily create an exact replica of your WD Blue SSD, ensuring seamless data migration.
Method 2. Use 4DDiG Partition Manager-the Best WD SSD Clone Software
For those seeking an alternative solution, 4DDiG Partition Manager stands out as an excellent choice for cloning your WD SSD.
4DDiG Partition Manager is a comprehensive Windows partition management software that offers a wide range of powerful features to meet your disk management needs.
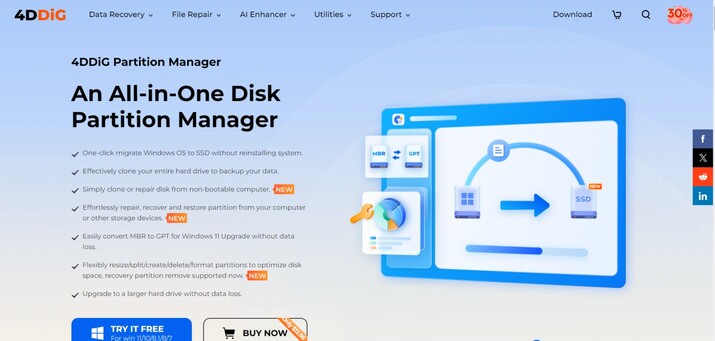
With its intuitive interface and advanced functionality, 4DDiG Partition Manager allows you to effortlessly manage disk partitions, clone disks, resize partitions, merge partitions, and much more.
Whether you're a novice user or an experienced IT professional, 4DDiG Partition Manager provides the tools you need to efficiently manage your storage devices with confidence and ease.
Key Features:
-
Disk Cloning:
4DDiG Partition Manager allows you to clone entire disks, including your WD Blue SSD, effortlessly.This feature ensures that you can replicate your existing disk's contents to a new one without any hassle, making it ideal for upgrading your storage device or replacing a failing one.
- Partition Management:
You can easily manage your disk partitions. This includes tasks such as resizing partitions, creating new partitions, merging partitions, and converting partition types. - Partition Recovery:
In the unfortunate event of partition loss or accidental deletion, 4DDiG Partition Manager offers partition recovery features to help you recover lost or deleted partitions and restore access to your valuable data. -
Bootable Media Creation:
4DDiG Partition Manager enables you to create bootable media, such as USB drives or CD/DVD discs, which can be used to boot your system and perform disk management tasks outside of the operating system environment.This feature is particularly useful for troubleshooting and repairing disk-related issues when your system is unable to boot normally.
- User-Friendly Interface:
4DDiG Partition Manager features an intuitive and user-friendly interface that makes disk management tasks accessible to users of all skill levels.
How to Clone WD Blue SSD using 4DDiG Partition Manager?
Here are the steps that will help you clone WD blue SSD:
-
First of all, connect your external SSD to the computer and launch 4DDiG Partition Manager. Now go to Clone Disk option.
FREE DOWNLOADSecure Download

-
Here, you will have to select the newly connected external SSD and hit the Continue button.

-
A warning message will be on your screen. Read it carefully and hit the Sure button.

-
Now you will see preview of the process. So please check everything and if it's fine, hit the Start button to start cloning process.

-
Now wait for the process to be completed. Once it's done, hit the Finish button.

Get 1 Month License Instantly!
That's it. You can successfully cloned the WD Blue SSD to an external SSD.
Part 3: How to Boot from the Cloned System Disk?
Once you have successfully created a clone WD Blue SSD. You must be wondering how you can boot from it.
Worry not as here are the steps that will help you:
- After successfully cloning the WD Blue SSD to the external SSD, restart your computer.
- During the startup process, your computer will display a message indicating which key to press to enter BIOS/UEFI settings. Common keys include F2, F12, Del, Esc, or another key specific to your computer manufacturer.
-
Once inside the BIOS/UEFI settings, navigate to the Boot menu using the arrow keys on your keyboard.

- In the Boot menu, locate the option for changing the boot order or selecting the primary boot device. Choose the external SSD, which contains the cloned system disk, as the primary boot device.
- After setting the external SSD as the primary boot device, save your changes and exit the BIOS/UEFI settings. This is usually done by pressing the designated key (often F10) to save settings and exit.
Once you have saved your changes and exited the BIOS/UEFI settings, your computer will restart. It will now boot from the cloned system disk on the external SSD.
Conclusion
So knowing how to clone WD Blue SSD is essential for moving your data smoothly, whether you are getting a bigger SSD or replacing a faulty one. Among the software options, 4DDiG Partition Manager is a top pick for its easy-to-use features.
4DDiG Partition Manager helps with tasks like copying disks, managing partitions, and backing up data. It's simple enough for anyone to use, whether you are new to this or a tech whiz.
Secure Download







 ChatGPT
ChatGPT
 Perplexity
Perplexity
 Google AI Mode
Google AI Mode
 Grok
Grok