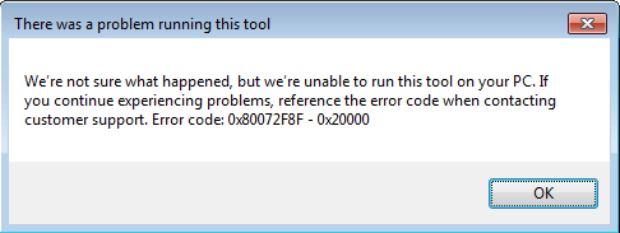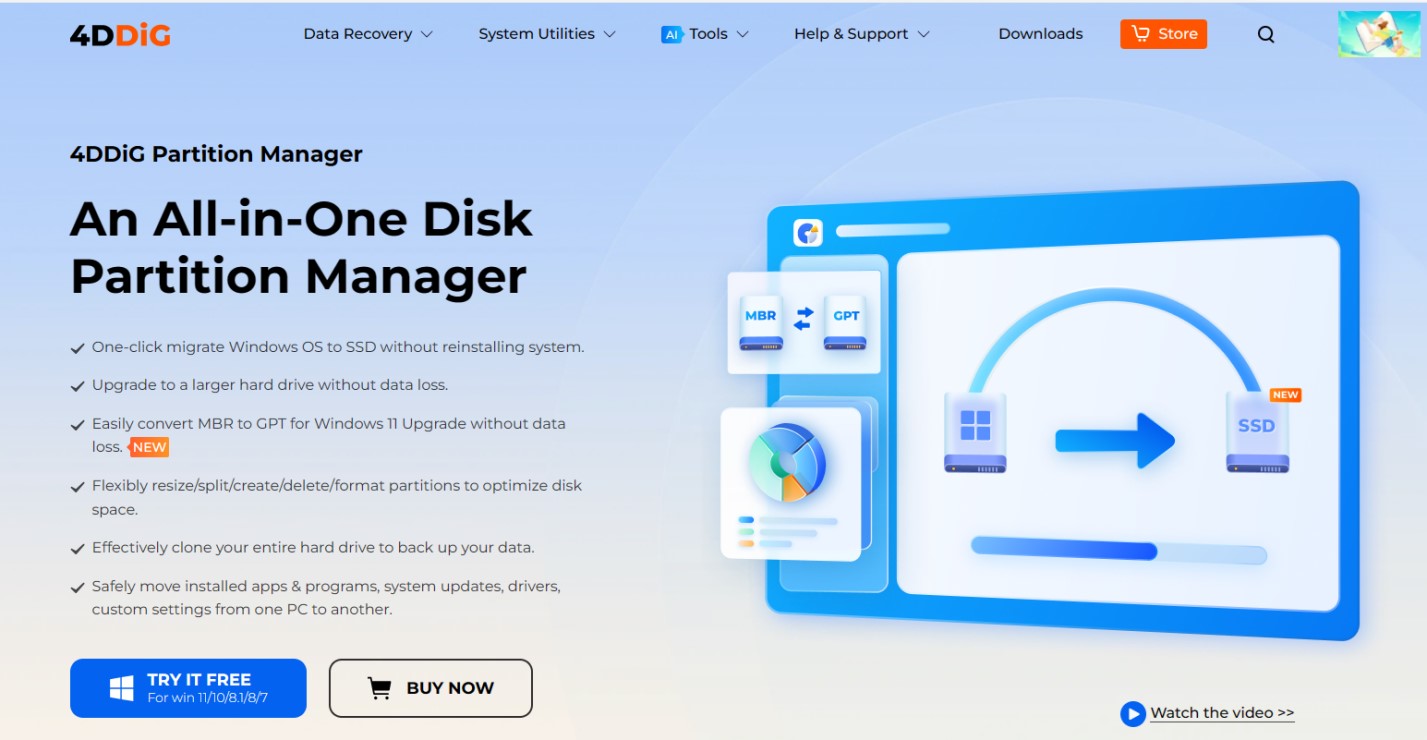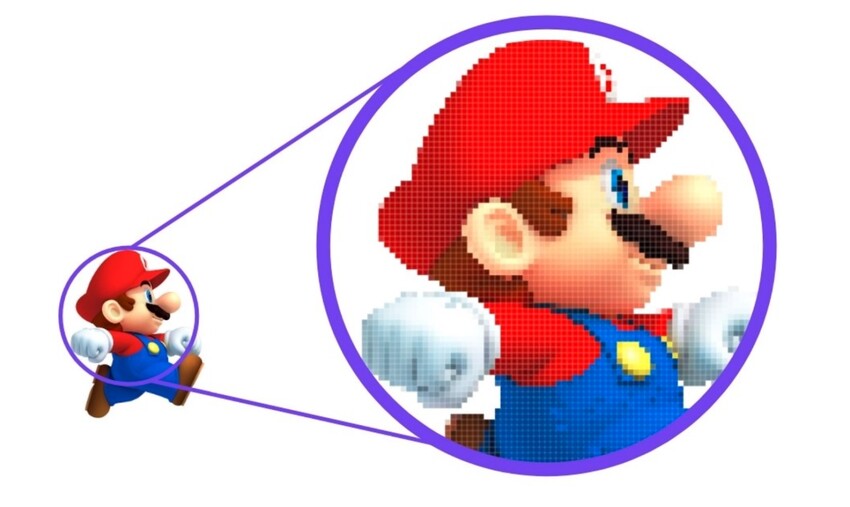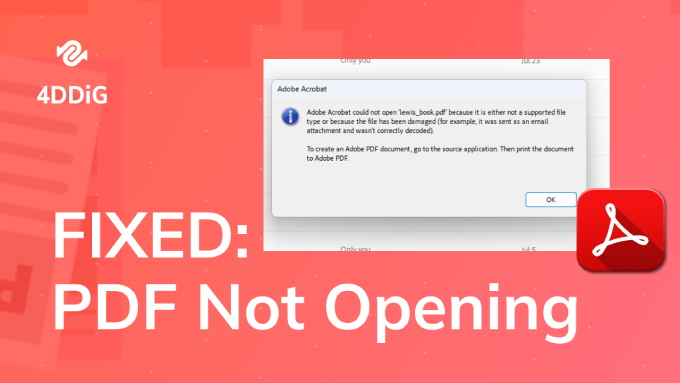[TOP 4] SanDisk Format Tool | Choose the Best One for You!
Are you struggling to find the right SanDisk format tool to solve your storage problems? Worry not as in this article, we have got you covered. With so many options out there, it's easy to feel confused. But worry not, as we have tried multiple formatting tools and shortlisted some of the best SanDisk disk format tools for you.
Whether you are dealing with a corrupted SD card or simply need to reformat your USB drive, these tools are going to help you.
So, let's get started.

Part 1: What is SanDisk Format Tool?
Before getting straight to the best SanDisk USB format tools, it's essential to first understand what they are.
Well, SanDisk format tools are software designed specifically to format SanDisk storage devices such as USB flash drives, memory cards, and SSDs.
Formatting refers to the process of preparing a storage device for use by erasing all existing data and setting up a new file system. This step is crucial, especially if you're experiencing issues like data corruption, file system errors, or if you simply want to start fresh with your storage device.
SanDisk format tools come in various types, from simple utilities provided by SanDisk themselves to third-party software developed by other companies. Each tool offers its own set of features and capabilities, catering to different user needs and preferences.
Now you know the basics of SanDisk format tools, it's time to discuss the top options you can consider using.
Part 2: Top 4 SanDisk Format Tool: Which One Should You Choose?
As said above, there are lots of options when it comes to finding the right SanDisk flash drive format tool. So here are the top 4 SanDisk format tool you can choose from:
Top 1. 4DDiG Partition Manager: The Easiest SanDisk Format Tool (It's Free!)
4DDiG Partition Manager is a versatile and user-friendly SanDisk format tool designed to simplify the disk management process for Windows users. It offers a range of features, including one-click OS migration to SSD, disk cloning, and comprehensive partition management.
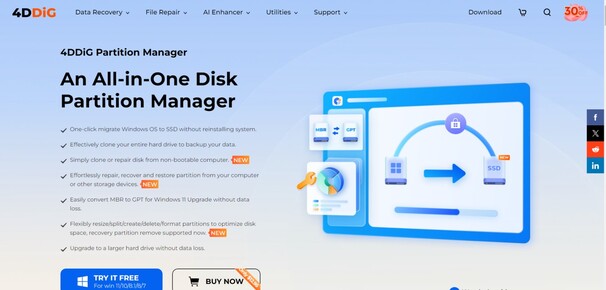
This tool stands out for its ability to handle various storage devices such as HDDs, SSDs, USBs, and SD cards, supporting formats like NTFS, FAT32, exFAT, and more.
- Pros
- Cons
-
- User-friendly interface suitable for all user levels.
- No system reinstallation needed for OS migration.
- Effective data backup with disk cloning feature.
- Versatile partition management capabilities.
- Supports a variety of storage devices and formats.
- Free version available with essential features.
-
- Full feature access requires a paid license.
How to Use 4DDiG Partition Manager to Format SanDisk Disk?
-
Install and Launch 4DDiG Partition Manager on your computer. Make sure that SanDisk disk is connected to your computer. Now go to Partition Management and right click on the disk you want to format and hit the Format button on the right panel.
FREE DOWNLOADSecure Download

-
Here you have to specify the parameters like Volume Label, File System, Cluster Size, etc. Once you done with these, hit the OK button to continue.

-
Now review the format settings and hit OK button.

-
The SanDisk disk format process will be started and you will have to wait for it to be completed. Once the process is finished, hit the Done button.

Congratulations, you have successfully formatted your SanDisk USB or drive using this SanDisk FAT32 format tool.
Top 2. Windows Disk Management
Windows Disk Management is a versatile system utility included with Windows operating systems that provides users with a graphical interface to manage their computer's disk drives.
It allows for a variety of advanced storage operations such as initializing new disks, extending and shrinking volumes, and changing drive letters.
- Pros
- Cons
-
- User-friendly interface for managing disk drives
- Ability to extend and shrink volumes without data loss
- Facilitates the setup of new drives and partitions
- Provides detailed information about disk usage and partition layouts
- Supports a variety of file systems including NTFS and FAT32
- Can troubleshoot and resolve disk-related errors
- Integral part of the Microsoft Management Console, ensuring reliability and stability
-
- Not suitable for managing non-recognized disk-based hardware
- Limited functionality compared to third-party partition management tools
- Potential risk of data loss if not used carefully, especially when resizing partitions
How to Use Windows Disk Manager to Format SanDisk Disk?
- First, connect the SanDisk disk to your computer and open Disk Management by right-clicking the Start menu and selecting it from the menu.
-
Identify the disk you wish to format right-click on the disk and choose 'Format'.

- Select the desired file system and assign a volume label if needed.
- Ensure 'Perform a quick format' is checked for a faster process and click 'OK' to begin the formatting process.
- Once the format is complete, the disk will be ready for use and will display as 'Healthy' in Disk Management.
Top 3. File Explorer
File Explorer, previously known as Windows Explorer, is an integral component of the Windows operating system, providing a graphical interface for users to manage files and folders.
It has evolved significantly since its introduction, offering a variety of features such as quick access to frequently used folders, a customizable quick access toolbar, and the ability to pin important folders to the start menu for easy access.
- Pros
- Cons
-
- Intuitive user interface with customizable quick access toolbar
- Enhanced search function that integrates with cloud storage
- Streamlined design with a simplified ribbon for ease of use
- Integration with OneDrive for seamless file management across devices
- Tabs feature to open multiple directories in a single window
-
- Some users may find the simplified ribbon limits advanced functionality
- The reliance on icons over text can be confusing for new users
- Occasional performance issues with large directories or when searching
How to Use File Explorer to Format SanDisk Disk?
- Connect the SanDisk disk to your computer.
- Open File Explorer and navigate to 'This PC'.
-
Right-click on the SanDisk disk and select 'Format'.

- Choose the desired file system, allocation unit size, and volume label.
- Click 'Start' to begin the formatting process, and click 'OK' to confirm.
Top 4. Diskpart Command Prompt
Diskpart is a powerful command-line utility included in Windows operating systems, designed to manage computer drives such as disks, partitions, volumes, or virtual hard disks.
It replaces the older fdisk utility and offers more advanced features and capabilities. Diskpart allows users to perform a variety of disk operations, including creating, deleting, and resizing partitions, assigning drive letters, and initializing disks, among others.
- Pros
- Cons
-
- Provides precise control over disk management.
- Can be scripted for automation.
- Supports a wide range of disk-related tasks.
- Does not require a graphical user interface.
- Useful for troubleshooting disk issues.
-
- Requires knowledge of command-line syntax.
- Higher risk of data loss if used improperly.
- No graphical feedback of operations.
How to Use Diskpart Command Prompt to Format SanDisk Disk?
- Hit the Windows button and write Cmd. Right click on the Command Prompt and Run as Administrator.
-
Now type`diskpart` to start the utility. After that, type `list disk` to display all connected disks.

- Identify the SanDisk disk by its size and note its disk number.
- Enter `select disk X`, replacing X with the disk number.
- Type `clean` to remove all partitions and data.
- After that, create a new partition by typing `create partition primary`.
- Select the new partition by writing `select partition 1`.
- Now format the partition using one of these commands: `format fs=ntfs quick` for NTFS or `format fs=fat32 quick` for FAT32.
- Assign a drive letter with `assign letter=X`, replacing X with the desired letter.
- At the end, exit Diskpart by typing`exit`.
Conclusion
In summary, picking the right SanDisk flash drive format tool doesn't have to be hard. Whether you prefer the simple style of 4DDiG Partition Manager, the features of Windows Disk Management, the familiarity of File Explorer, or the precision of Diskpart Command Prompt, there's an option for you.
But if you want something easy to use and packed with features, go for 4DDiG Partition Manager. It's great for managing your storage hassle-free.
So why wait? Try out 4DDiG Partition Manager today and make formatting your SanDisk drive easier.
☞ How to Fix SanDisk Ultra 3D SSD 1TB for Desktop Not Showing Up
Secure Download




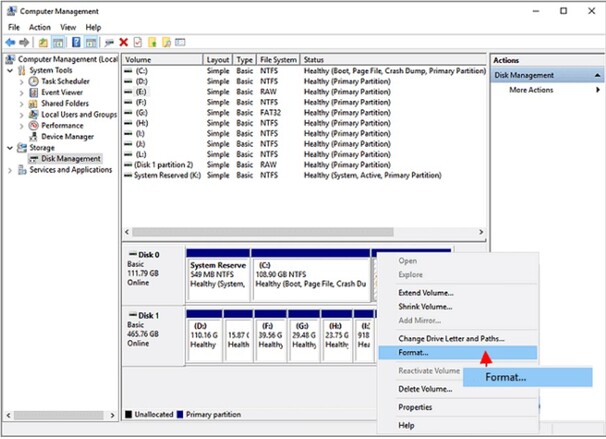
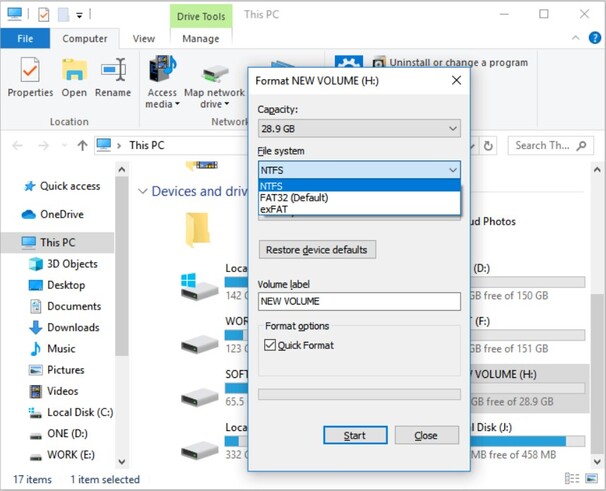
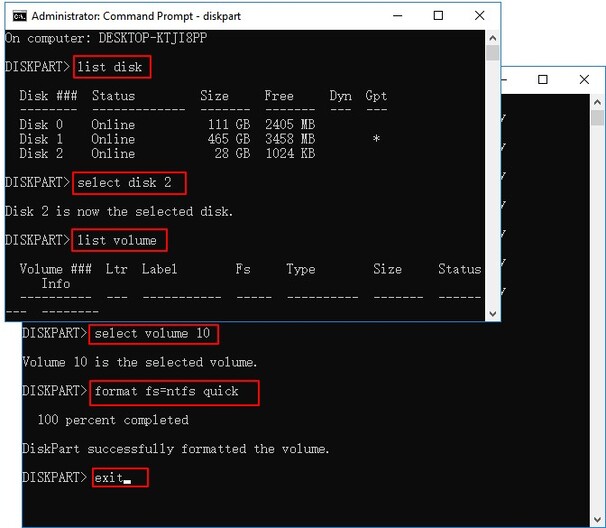
 ChatGPT
ChatGPT
 Perplexity
Perplexity
 Google AI Mode
Google AI Mode
 Grok
Grok