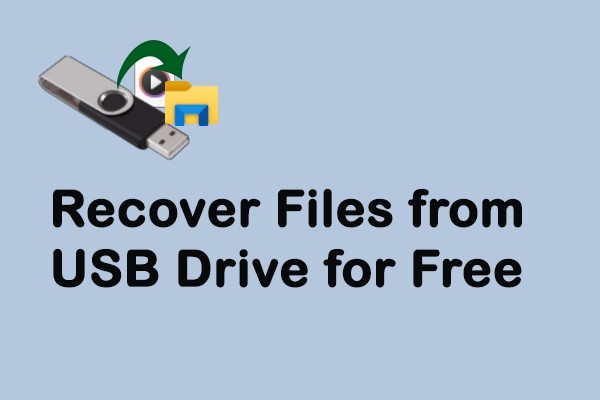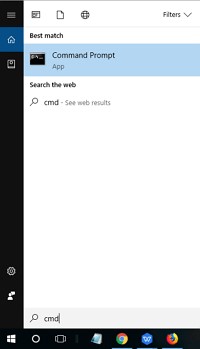How to Fix Windows Was Unable to Format USB
USB drives are popular storage devices for their portability, making them a convenient way to carry and transfer data from one storage device to another. However, sometimes you might need to format it to erase the data or modify its file system.
Formatting a USB should be a straightforward process that can be done in a few processes. But, sometimes an expected error message like “Windows was unable to format USB” can show up. You can’t do anything about this error message, except to hit the okay button and try again.
If you’re not able to format the USB due to the “cannot format USB drive Windows 10”, there can be several factors playing behind this. This guide will help you fix the error with the top 3 ways on Windows.
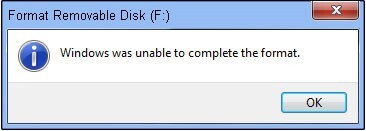
Part 1: Why Windows Was Unable to Format USB: Unveiling the Culprit
When you see the “Windows was unable to format USB” error message, it won’t reveal much information behind this to know the reason behind it. However, it’s not unusual and often happens with removable storage devices. Thus, it’s easier to know what could be the culprits behind “Windows was unable to format USB”.
Several factors can prevent the USB drive from formatting on the Windows computer. One of the common reasons for this error message is the virus. The USB can get infected by a virus when connected to a PC infected by a virus or malware. The dangerous virus keeps writing the files, preventing the USB from being formatted.
Besides this, the formatting might fail due to the write protection being turned on on the USB. Since formatting is the process of writing, it won’t allow the system to format the USB when the write protection is turned on.
Moreover, the bad sectors can also be the cause behind the “windows was unable to format usb” error message. The system can’t read, and write on the storage device due to the bad sectors, making the formatting process impossible.
Part 2: How to Fix Windows Was Unable to Format USB
Whether you’re facing “format usb drive windows were unable to complete the format” due to the USB file system corruption, bad sectors, or virus, here is the top way to fix it.
Bonus Tip: Recover Lost Data after Windows Was Unable to Format USB
If you happen to lose the data due to the dangerous virus which infected your USB’s entire data, you need to recover it through the data recovery process to access it. Otherwise, there would be nothing but junk files to delete.
4DDiG Window Data Recovery is a tool designed to let users recover lost, deleted, and damaged data with a one-click process. It’s a data recovery program which can recover any type of files from storage devices such as USB, SSD, hard drives, and SD cards.
4DDiG Windows Data Recovery goes beyond the basic data recovery operation, it lets you recover the formatted partitions. So if you accidentally formatted your USB drive which had some important files, it can also recover it within a few minutes.
Secure
Download
Secure
Download
Here’s how it works, and how to recover lost data after “Windows was unable to format usb”:
-
Download, and install the 4DDiG Windows Data Recovery program on your computer. Launch it, and you’ll be presented with the home screen showing options to select the drive. Select the USB drive, and hit the Start button to initiate the process.

-
The program will instantly start the scanning process to find the lost and deleted files. You can stop this process at any moment when you’ve found the desired files. You can also use the filter options to locate the targeted files easily.

-
Once the scanning process is completed, it’ll show all the recovered files. Use the preview feature of 4DDiG to check which files you want to recover. To restore them, select the files, and hit on the Recover option.

Way 2: Fix Windows Was Unable to Format USB via 4DDiG Partition Manager
Formatting is the straightforward task of cleaning up the USB and other storage devices. Windows offers various built-in features to let you format the USB efficiently. However, sometimes the Windows error message showing up can leave you frustrated and helpless.
If the simple Windows formatting method doesn't let you format the USB drive, you can rely on the 4DDiG Partition Manager tool to format, and get control over the USB and other storage devices. With 4DDiG Partition Manager, you can format the USB with a one-click process.
Besides formatting USB drives, it can handle various disk management tasks, such as resizing partitions, creating new partitions and deleting unwanted ones. All these tasks demand technical knowledge to be performed efficiently. However, the 4DDiG partition manager's user-friendly interface makes it extremely easy and accessible to non-tech-savvy users.
Whether your USB is infected by a virus, corrupted, or has bad sectors, 4DDiG Partition Manager can fix the “Windows was unable to format USB” and format it.
Here’s how to format your USB via 4DDiG Partition Manager:
-
Download, and install the 4DDiG Partition Manager on your computer. After the successful installation process, launch the program.
FREE DOWNLOADSecure Download
-
Select the Partition Management option and go to the USB drive partition. Right-click on the USB partition, and select the Format option.

-
Select the File System for your USB like FAT32, or NTFS, and write its volume label.

-
Click on the OK button, and it’ll start the formatting process.

-
Wait until the USB formatting process is completed.

Way 3: Fix Windows Was Unable to Format USB via CMD
If the standard formatting methods aren’t able to format your USB on Windows, you can try the Command Prompt. Using specific commands of CMD, you can force the formatting process on the USB. However, it might seem a bit of a technical process to follow, but worth trying.
Follow the steps below carefully to fix “flash drive unable to format” and format your USB via CMD:
- Connect the USB drive to the computer, navigate to the Start Menu and search CMD. Right-click on it, and select Run as Administrator.
-
Type diskpart in the cmd, and hit enter to execute it.

- Type “list disk” and press enter key to show all the disks connected to your computer.
- Type the “select disk X” command to select the USB drive. (Replace the X with the drive letter of your USB on the PC).
-
Type the “Clean” command, and execute it.

Once you execute the clean command on the USB, it’ll delete all the partitions on it, and you’ll need to create a new volume.
- Type “Create Partition Primary”, and execute.
-
Type “Format fs=fat32 quick” and execute it.

- Finally, assign it a USB drive letter by typing the command “Assign”.
- Type Exit to close the Cmd.
Part 3: FAQ
Q 1: How do I force a USB flash drive to format?
Go to the File Explorer, and right-click on USB Drive. Select the Format option, and pick the file system such as Fat32 or NTFS. Next, choose the volume size of the USB. click on the Quick Format option, and hit on the Start button.
Q 2: Why is my computer saying Windows was unable to complete the format?
The Windows might show the “windows was unable to format usb” error message when the USB Drive is either corrupted, physically damaged, has bad sectors or is infected by a dangerous virus. All these factors can make the USB formatting process difficult until you fix them.
Q 3: How do I force a corrupted USB drive to format?
If the standard method isn't allowing you to format the USB drive due to its file system corruption, you can use the CMD method. You need to enter some specific commands in the CMD to force the USB formatting. It’s a bit of a technical process, but works in most cases.
Conclusion
Facing an error “windows was unable to format usb” at the time of formatting the USB drive can cause a lot of frustration, especially when it’s work-related. However, if the standard method doesn't work, there are other advanced solutions you can try to fix the error and format the USB. In this guide, we discussed the top ways, like 4DDiG Windows Data Recovery Tool to fix “format usb drive windows was unable to complete the format” and format the USB Drive. The easiest way to format the USB drive is via using the 4DDiG Partition Manager, which lets you do it in a one-click process.





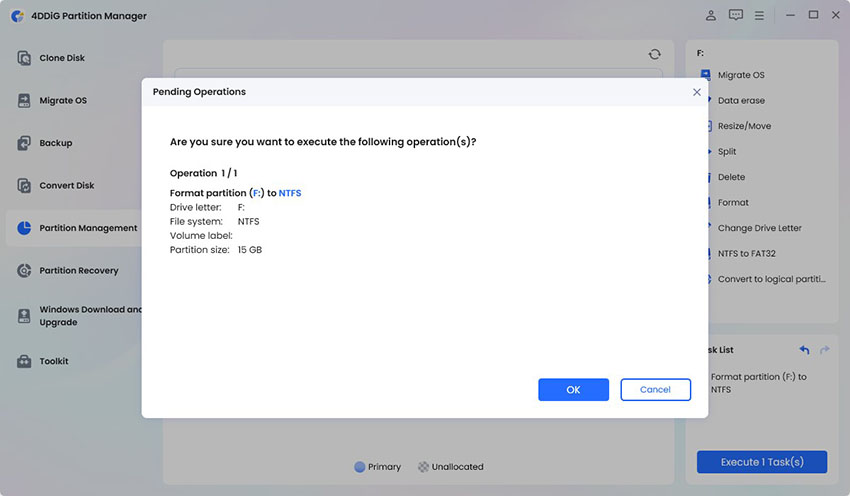

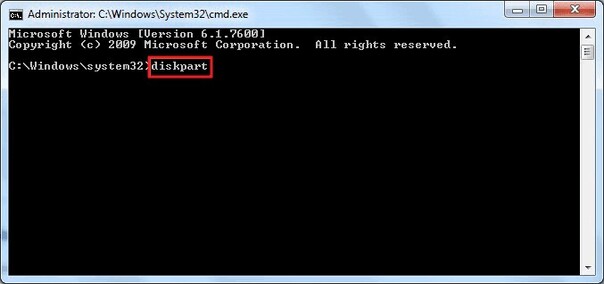
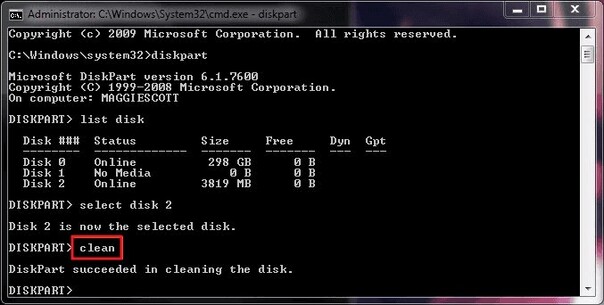
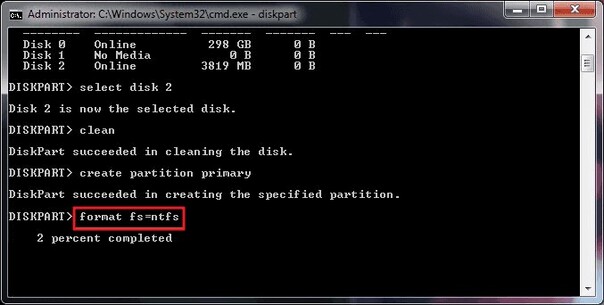
 ChatGPT
ChatGPT
 Perplexity
Perplexity
 Google AI Mode
Google AI Mode
 Grok
Grok