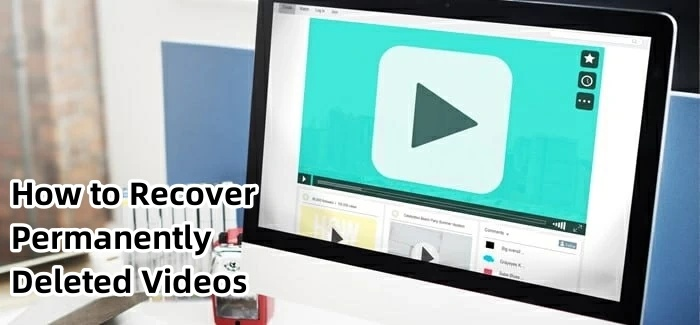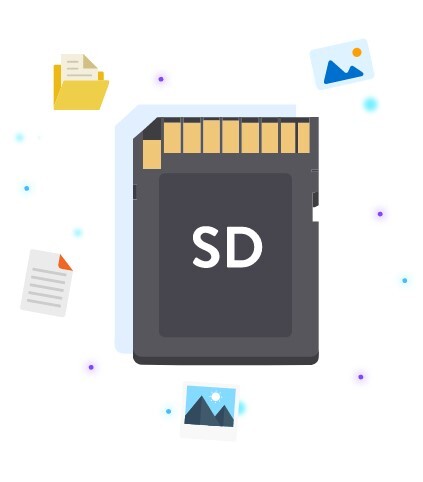How to Fix WD Hard Drive Not Showing Up Mac
Question
WD My Passport for Mac not showing up anywhere- "My Passport for Mac external drive is not showing up on my computer. It is not showing in Finder nor is it showing in Disk Utility. I have a 2020 Macbook Pro and my macOS was Monterey. My passport is roughly 6 years old. Unfortunately, the sticker on the back with the serial number has almost completely rubbed off. I have connected my Passport to my laptop multiple times before and had no issue. It has been a few months, but I have not updated my computer or changed any settings since. I backed up my hard drive to Time Machine, which does not show any location.
-From Apple Community
If you want to go for the best external hard drives for Mac, opting for the Western Digital drives are among the best. These hard drives come up with the advanced features to take the Mac computer using experience to the next level. Unfortunately, you may also encounter the "WD hard drive not showing up Mac" issue, which can be annoying and deplorable. However, you must not feel bad about it as we'll introduce the brilliant ways to fix the WD external hard drive not showing up Mac.
Part 1: Why Is My WD External Hard Drive Not Showing Up on My Mac?
If you're struggling with the Mac not recognizing WD external hard drive, following reasons could be behind the whole chaos.
- A damaged USB cable
- NTFS read only problem
- Unsupported MacOS
- A broken or corrupted drive
- A power supply issue
- Outdated WD passport driver.
Part 2: Recover Data from Corrupted WD hard drive on Mac
When the WD hard drive becomes unrecognized or corrupted, you can't copy and backup the data from the inaccessible hard drive. Thus, you are recommended to restore the data from the WD external when the ''WD hard drive not showing up Mac'' issue to avoid permanent data loss. With 4DDiG Data Recovery arriving on the market, recovering the lost data from the WD hard drive has turned effortless.
This WD hard drive recovery software prompts the simple user interface and doesn't come up with a slow scanning speed, as it will help you scan for lost data in a few moments. It isn't only restricted to allowing you to preview the data, as 4DDIG data recovery software brings in the highest recovery rate.
Secure
Download
Secure
Download
Follow the detailed guide below to recover lost data through 4DDiG Data Recovery software.
-
After navigating straight into the main interface of 4DDiG Data Recovery, you'll need to install the tool on the computer.

-
After visiting the folder on the Mac computer where you lost the files, tap the Scan button to begin scanning for the lost data. After scanning the data, you'll need to tap on the specific file types to see more details.

-
Tap the Recover button before choosing the location to save the data. This process will only take a few moments before allowing you to recover the lost data on a Mac computer.

Secure
Download
Secure
Download
Part 3: Fix WD Hard Drive Not Showing Up Mac
Once you've recognized the potential reasons behind the ''WD external hard drive not showing up Mac'' issue, you can look at the solutions listed below to fix the issue.
Fix 1: Check the Connection
If you didn't connect the WD external hard drive to the Mac computer appropriately, facing the ''Western digital hard drive not showing up Mac'' issue can't be ruled out. Thus, you'll need to disconnect the external hard drive from the Mac computer and then connect it again to see how it goes. You can check the hard drive's port and cable to ensure there is no issue with the external hard drive port or cable.
Fix 2: Turn on the "Show" Option in Preferences
If the WD external hard drive has a hidden partition or could be hidden, it can cause the ''WD external hard drive not recognized Mac'' issue. Hence, you can rely upon the Disk Utility check for the hidden partitions or drives.
-
Navigate to the Finder Menu and choose the Preferences button.

-
After entering into the General tab, you'll need to tick the ''External Disks'' icon. Now, the Mac computer must recognize the WD external hard drive before displaying it on the desktop or Finder.

Fix 3: Reboot Your Mac
Rebooting the Mac computer can fix the "WD hard drive not showing up Mac" problem, eliminating the software bugs.
- Press the Apple Menu button after visiting the top left corner.
-
Press the Restart button to start the Mac computer again.

Fix 4: Reset PRAM or NVRAM on Mac
NVRAM and PRAM tend to hold information about the system. These segments are responsible for storing the data about the startup disk, external devices, and speaker volume.
On the other hand, the problem "WD external hard drive not recognized Mac" could be caused by PRAM/NVRAM malfunction or by wrong settings. Resetting the PRAM or NVRAM on Mac could help you fix the issue.
- Power off the Mac computer to start the proceedings.
-
Press the Mac computer's power button, Command, Option, P, and R keys. Press and hold these button combinations until the Mac computer restarts.

Summary
You can take the extraordinary notes from this guide to rattle the ''WD hard drive not showing up Mac'' computer. We have gathered 4 amazing ways to dismantle the ''WD external hard drive not showing up Mac'' issue, and all the solutions are worth your attention. 4DDiG Data Recovery is the most recommended way to retrieve the data, if the ''WD external hard drive not showing Mac'' issue causes the data loss. It prompts the highest recovery rate, allowing you to regain the 2000+ data types.







 ChatGPT
ChatGPT
 Perplexity
Perplexity
 Google AI Mode
Google AI Mode
 Grok
Grok