How to Fix M.2 Drive Not Showing Up in BIOS/Disk Management?
Are you facing M.2 drive not showing up issue on your computer and don't know how to fix it? Worry not, check our detailed guide and download 4DDiG Data Recovery to retrieve all lost files easily and safely.
Is your M.2 drive not showing up, and you don't know what to do? Well, it is a frustrating issue that many users have encountered when trying to install or upgrade their M.2 SSDs. Whether you're building a new PC or adding storage to an existing one, the feeling of uncertainty when your M.2 drive fails to appear in the BIOS or Disk Management can be disheartening. But fear not because, in this article, we've got you covered. We understand the frustration and anxiety that comes with such a problem, and we're here to provide you with solutions to resolve it within just a few minutes. We'll guide you through a series of step-by-step instructions and offer different methods to troubleshoot and fix the issue.

Part 1: Why Is My M.2 Drive Not Showing Up?
Before getting straight to the M 2 drive not showing up solutions, it's essential to understand why it happens. Your M.2 drive may not be showing up due to several reasons:
- Causes
- Description
- BIOS/UEFI Settings:
- Incorrect BIOS or UEFI settings can prevent the system from recognizing your M.2 drive. Ensure that the M.2 slot is enabled and set as the boot device if needed.
- Faulty Hardware Connection:
- A loose or improperly connected M.2 drive or adapter can cause detection issues. Reseat the M.2 drive and check the connections.
- Driver Issues:
- Missing or outdated drivers for the M.2 drive or motherboard may lead to recognition problems. Ensure you have the necessary drivers installed.
- Compatibility:
- Ensure that your M.2 drive is compatible with your motherboard's M.2 slot in terms of size and protocol (e.g., NVMe or SATA).
- Drive Health:
- A malfunctioning or failed M.2 drive may not show up. Test the drive in another system or use diagnostic tools to check its health.
- Software Conflicts:
- Sometimes, conflicting software or disk management utilities can prevent the drive from appearing. Check for software conflicts and disable unnecessary utilities.
To resolve the M.2 drive not showing up in the BIOS issue, follow the methods given below.
Helpful Tip: How to Recover Data from Unrecognized M.2 SSD?
If your M.2 SSD remains unrecognized and you need to recover data from it, we recommend using 4DDiG Data Recovery, a comprehensive data recovery tool with several key features:
- Versatile Recovery: It can retrieve various types of data, including documents, photos, videos, and more.
- Wide Compatibility: 4DDiG Data Recovery supports various storage devices like SSDs, HDDs, USB drives, and memory cards.
- User-Friendly Interface: Its intuitive interface makes it easy for users of all levels to recover data effortlessly.
- Preview Function: You can preview recoverable files before restoring them, helping you select the specific data you need.
Here's how to use 4DDiG Data Recovery to recover data from an unrecognized M.2 SSD:
-
Install the 4DDiG Data Recovery from the official website and launch it. Now click on the unrecognized M.2 hard drive from which you want to recover data and hit the Start button.
FREE DOWNLOADSecure Download
FREE DOWNLOADSecure Download

-
The software will start scanning your M.2 SSD for all the data. During this, you can switch to Tree View or File View in order to find specific data files.

-
Once you have found the required file or data, you can pause or stop the process, preview the file, and if everything is fine, hit the Recover button and save that file to any other location on your computer.

So, that's how you can get back the data from an unrecognized M.2 SSD.
Secure Download
Secure Download
Part 3: M.2 Drive Not Showing Up in BIOS, How to Fix?
If your M.2 drive not showing up in BIOS, there are 4 different solutions that you can try. Let's discuss them in detail.
Method 1: Check If the M.2 SSD Is Properly Installed
Before making any changes to your system, ensure that your M.2 SSD is correctly installed in the M.2 slot. For this, you will have to carefully reseat the M.2 SSD into the slot, making sure it's firmly connected. Pay attention to the alignment and orientation of the drive.

If your M.2 SSD is properly installed and still not showing up in the BIOS, you can move to the next method.
Method 2: Configure Your M.2 SSD Drive
Sometimes, your M.2 drive not showing up in BIOS due to the configuration error. To configure your M.2 SSD drive correctly, follow these steps:
- Boot your computer and enter the BIOS/UEFI setup (usually by pressing a key like F2, F12, or Delete during startup).
- Navigate to the "SATA Configuration" or similar option in the BIOS.
-
Select "Configure SATA Configuration as IDE" to enable the M.2 SSD.

- Save your changes by pressing F8 and exit the BIOS.
This adjustment should help ensure that your M.2 SSD is properly configured and recognized by your system.
Method 3: Check M.2 Setting in BIOS
After configuration, if the M.2 drive still not showing up in BIOS, it means that there is a disturbance in BIOS settings. To verify the M.2 settings in your BIOS, follow these steps:
- Restart your computer and access the BIOS by pressing either the F2, F12 or Delete during startup.
- Navigate to the "Advanced" settings tab and then select "Onboard Devices Configuration."
-
Locate the menu next to "PCI Express X4_3 Slot (Black) Bandwidth" and choose the "M.2 mode" option.

- Exit the BIOS, saving your changes.
- Now restart your PC and re-enter the BIOS to confirm that your M.2 drive is recognized.
This adjustment should help ensure proper M.2 drive detection.
Method 4: Update BIOS (Last Option)
If none of the above solutions helped you, it means that there is a compatibility issue with your BIOS. Updating your BIOS can resolve compatibility issues, but it should be your last resort.
Follow these steps:
- Visit your motherboard manufacturer's website and locate the latest BIOS version for your specific motherboard model.
- Transfer all the files onto a USB flash drive.
- Reboot your computer and connect the USB drive to it.
-
Enter the BIOS interface and look for the "Update BIOS From Drive" option. Select this option and choose the BIOS update file that you downloaded from the USB drive.

- Confirm the operation and patiently wait for the process to finish.
Part 4: M.2 Drive Not Showing Up in Disk Management, How to Fix?
If you are struggling with M.2 drive not showing up in disk management, here are 3 different methods you can follow to fix the issue.
Method 1. Assign a Drive Letter for the M.2 SSD
When you install a new M.2 SSD, it might not appear in Disk Management or File Explorer due to the absence of a drive letter. Assigning a drive letter is essential because it provides Windows with a way to recognize and access the storage device.
To simplify the process of assigning a drive letter, we recommend using 4DDiG Partition Manager, a robust partition management tool. This software offers an easy solution to change drive letters and manage disk partitions effectively.
Here are some key features of 4DDiG Partition Manager that you must know:
- Partition management (create, resize, move, merge, split)
- Change drive letters for storage recognition
- Migrate OS to new SSD/HDD without reinstallation
- Disk cloning for upgrade and backups
- Support for various file systems (NTFS, FAT, exFAT, etc.)
- User-friendly interface
Now, let's learn how you can assign a drive letter to your newly connected M.2 SSD.
-
Install and launch the 4DDiG Partition Manager tool on your computer. Now right-click on the drive and hit the Change Drive Letter option.
FREE DOWNLOADSecure Download

-
Now, the tool will ask you to write the new drive letter that you want to assign to your M.2 SSD. So, write the letter and hit the OK button.

-
After that, you will see a preview of the drive letter, so double-check it, and if everything is fine, hit the Execute 1 Task button and OK button.

-
Once the process is finished, hit the Done button.

Method 2: Run Hardware and Devices Troubleshooter
If assigning a drive letter didn't fix the issue, and your 2nd M.2 drive not showing up, it means the problem is with the hardware component. In this situation, you can try running hardware and devices troubleshooter.
Here are the steps:
-
Now press the Windows + I to open the Settings app and go to "Update & Security"> "Troubleshoot."

- Under "Find and fix other problems," locate "Hardware and Devices" and click "Run the troubleshooter."
- After that, you will have to follow the on-screen instructions and allow the troubleshooter to identify and resolve hardware-related issues.
The troubleshooter will attempt to identify and fix any issues related to hardware and devices, potentially resolving the problem of your M.2 drive not showing up Windows 11.
Remember to back up your Windows OS just in case you encounter the problem of M.2 drive not showing up
Method 3: Update M.2 SSD Driver
If nothing worked and still you are facing M.2 drive not showing up in Windows 10 issue, updating the driver for your M.2 SSD might help you. Here are the steps to update the driver:
- Right-click on the "Start" button and select "Device Manager."
- Expand the "Disk drives" category to find your M.2 SSD.
-
Right-click on the M.2 SSD and select "Update driver."

- Choose "Search automatically for updated driver software" and follow the prompts to complete the driver update process.
Final Thoughts
So, this article has presented a range of effective solutions for addressing the issue of M.2 drive not showing up. These methods include checking and configuring BIOS settings, running troubleshooters, updating drivers, and considering a BIOS update as a last resort. Additionally, when all else fails, users can utilize 4DDiG Data Recovery to retrieve their files following the provided steps. In short, there is no need to worry too much about this issue as our article not only provides solutions, but also offers data recovery options in case all else fails.
Secure Download
Secure Download
💡 Summarize with AI:
You May Also Like
- Home >>
- Hard Drive >>
- How to Fix M.2 Drive Not Showing Up in BIOS/Disk Management?




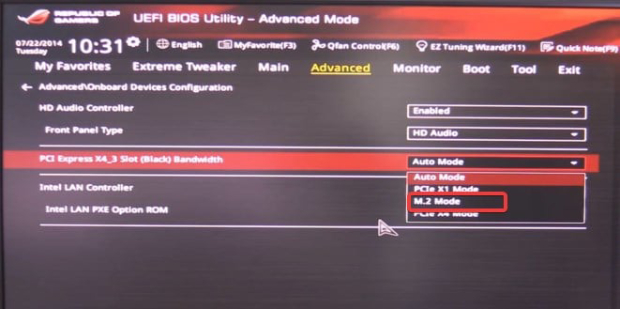

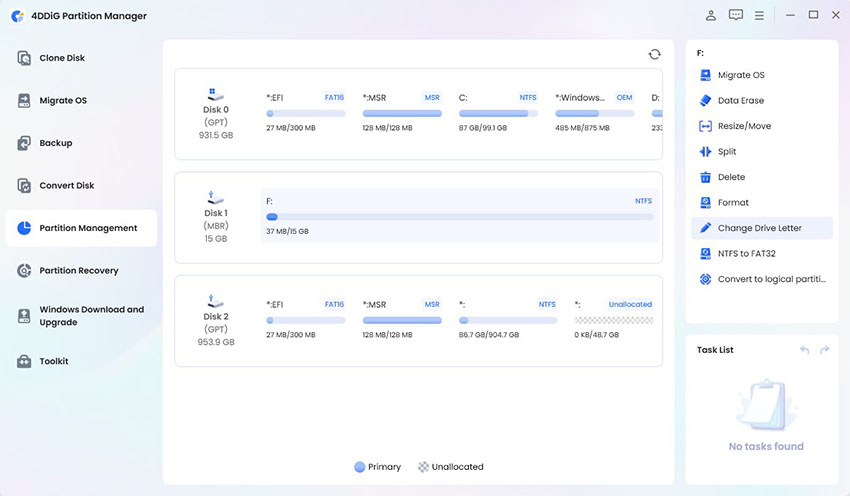
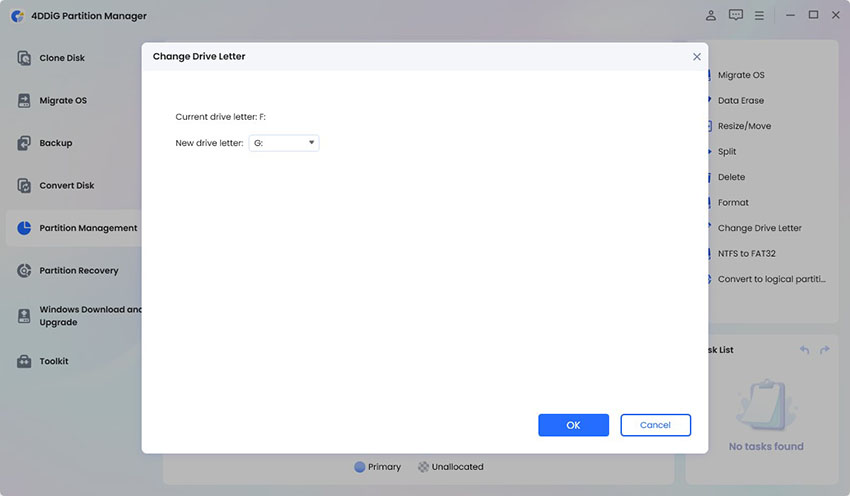


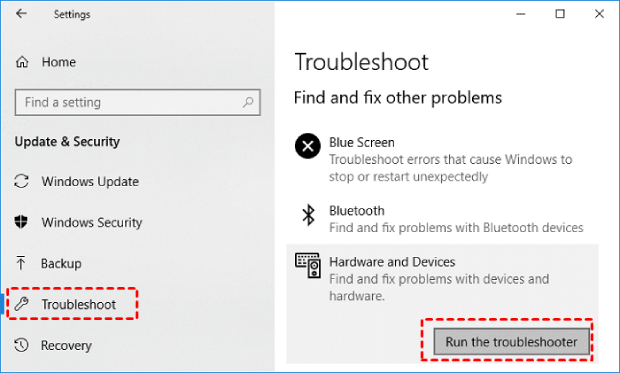
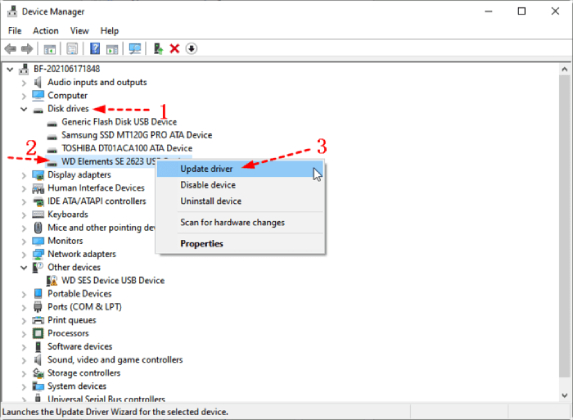
 ChatGPT
ChatGPT
 Perplexity
Perplexity
 Google AI Mode
Google AI Mode
 Grok
Grok





