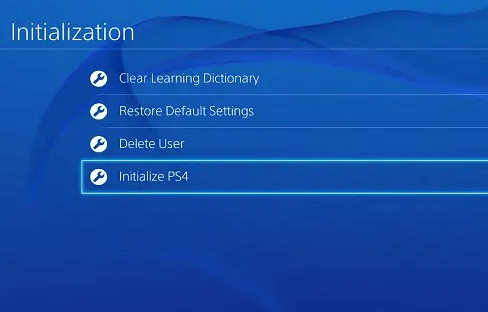How to Format PS4 Hard Drive [Step-by-Step]
Learning how to format PS4 hard drive can seem challenging for those who don’t have technical knowledge. However, this essential process can help resolve issues like storage optimization errors, system faults, etc. If you want to fix performance issues or upgrade to a larger storage capacity, knowing how to format a hard drive for PS4 is valuable. This article will explain how to format a hard drive for a PS4 to ensure that you can operate confidently and efficiently. Let’s get started to explore how to format a hard drive PS4:
Part 1: Does Formatting a PS4 Hard Drive Delete Everything?
Yes, formatting a PS4 hard drive deletes everything on it. This process wipes the entire storage, removing all games, apps, settings, and saved data. Therefore, it's crucial to back up your data before proceeding. For this purpose, we recommend to utilize the 4DDiG Partition Manager. This tool can help you clone your PS4 hard drive, creating a complete data back up. Using 4DDiG Partition Manager, you can ensure that all your valuable information is safe, allowing you to format your hard drive without the risk of losing important files.
Part 2: How to Format PS4 Hard Drive? 3 Easy Ways!
Way 1: Use a Professional PS4 Hard Drive Formatter (It's Free!)
Exploring how to format a external hard drive for PS4 is crucial. The most efficient method is to use a professional hard drive formatting tool like 4DDiG Partition Manager. This versatile and user-friendly software is designed to handle various storage devices and make the formatting process easy.
Follow the below key features of 4DDiG Partition Manager:
- Format SSD/HDD/USB/SD Card: 4DDiG Partition Manager supports formatting a wide range of storage devices, ensuring that whether you're dealing with an internal hard drive, external SSD, USB flash drive, or SD card, you can format it with ease.
- User-Friendly Interface: This tool has an intuitive and user-friendly interface. It has clear instructions and a simple layout, making formatting your PS4 hard drive easy.
- Versatile Partition Management: Beyond formatting, this tool offers various partition management features, such as resizing, merging, and splitting partitions, that allow you to optimize your storage.
- Data Backup and Cloning: Before formatting, you can use the cloning feature to back up your data to ensure that all your essential files and game saves are safely preserved.
- Comprehensive Support: 4DDiG Partition Manager provides robust support for working with FAT32, NTFS, exFAT, or other file systems.
Follow the below steps that can help how to use 4DDiG Partition Manager to format the PS4 hard drive:
-
You need to download and install the 4DDiG Partition Manager on your PC. Verify that your PC and PS4 hard drive are connected. Once you've selected "Partition Management," right-click on the SD card partition that needs formatting, and select Format.
FREE DOWNLOADSecure Download

-
Select the volume label and the file system (such as FAT32 or exFAT).

-
Click "OK" to start formatting after reviewing the available formatting options.

-
When the process is complete, your PS4 hard drive will be formatted correctly.

Way 2: Use Disk Management to Format PS4 Hard Drive
Another straightforward method to format your PS4 hard drive is using Windows's built-in Disk Management tool. This tool allows you to manage and format your hard drives without additional software. Follow the below steps on how to format PS4 hard drive:
- Use a SATA cable to connect the PS4 hard drive to the computer.
-
Click Windows+X and select Disk Management.

-
To choose "Format", right-click on the PS4 hard drive partition.

-
Select your preferred file system format for the PS4 hard drive, check "Perform quick format," and click "OK" to confirm.

Way 3: Use Diskpart to Format PS4 Hard Drive
Diskpart offers a powerful way to format your PS4 hard drive. Diskpart is a command-line utility in Windows that allows for advanced disk management. Follow the below steps on how to format an external hard drive for PS4 using Diskpart:
- Launch the Command Prompt as an Administrator,
- Type diskpart and list disk.
- Choose the preferred disk number that you want to format.
-
Type Format fs=exFAT. Then, press Enter to format your drive into the exFAT partition.

Conclusion
In short, we have learned how to format PS4 hard drive using three effective methods with easy processes. Whether using a professional tool like 4DDiG Partition Manager, the built-in Disk Management utility in Windows or the command-line power of Diskpart, each method offers a reliable way to format a hard drive.
Good Luck!
Secure Download





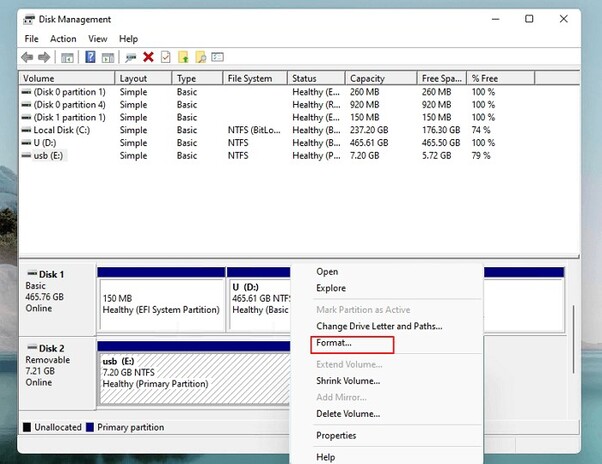
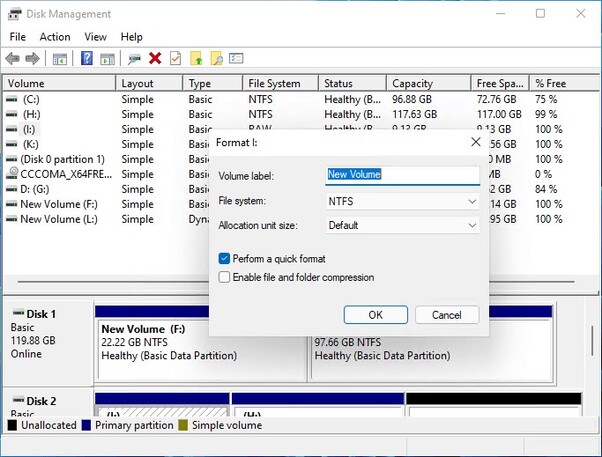
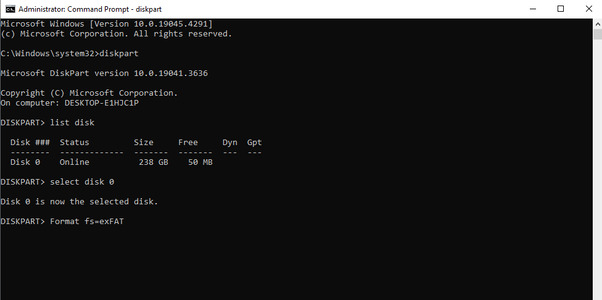
 ChatGPT
ChatGPT
 Perplexity
Perplexity
 Google AI Mode
Google AI Mode
 Grok
Grok