Hard drives spinning but not being detected is a very common issue. Mostly, it is the HDD that causes the issue. Users report that their hard drives are spinning but not being detected. When we connect a hard drive to a computer, it usually displays a spinning icon or is spinning but is not detected by the computer.External hard drives are very useful, but these are the sorts of problems that you may face. The hard drive spinning but not being detected can have so many reasons. It can be the hard drive, the computer, or the cable that you use to connect the HDD. Fortunately, we now have some of the best solutions to the hard drive spinning but not being detected problem.Using these techniques, you can certainly solve these issues in no time.

- Part 1: What Cause Hard Drive Spinning But Not Detected?
-
Part 2: How to Fix HDD Drive Spinning But Not Detected?
- Fix 1: Check Your Hard Drive Adapter
- Fix 2: Check The Hard Drive Connection
- Fix 3: Run Boot Mode
- Fix 4: Try Hard Drive Regenerator
- Fix 5: Try Another USB Port
- Fix 6: Plug-in the HDD in Another Computer
- Fix 7: Make Sure the HDD File Format Is Supported by Computer
- Fix 8: Update Your HDD
- Fix 9: Run Virus Scan on Your Computer
- Fix 10: Initialize HDD Device via Disk Management
- Fix 11: Change HDD Drive Letter
- Fix 12: Fix Firmware Problems
- Fix 13: Check HDD Bad Sectors
- Fix 14: Run Clean Command
- Fix 15: Check Hardware Error
- Fix 16: Run System Troubleshooter
- Fix 17: Replace Hard Drive
- Bonus Tip: How to Recover Data from Hard Drive Spinning But Not Detected?HOT
- FAQs about Hard Disk Spinning But Not Detected:
Part 1: What Cause Hard Drive Spinning But Not Detected?
There can be a lot of reasons why a hard drive is spinning but not being detected. Either of them causes the same problem that we face. Although the following are some of the most common causes of a hard drive spinning but not being detected:
- Sometimes the partitions are not defined within the drive itself. This can mostly happen with a brand new hard drive, although it can also happen with used or old hard drives.
- Furthermore, if the partitions are there, there may be no letter associated with these partitions.
- The hard drive isn't associated with the two most common FAT32 or NTFS systems that most PCs recognize. Instead, it can show something called "raw.
- There may be physical connections that cause problems with the links between the drive and the computer.
- The drivers that run the external hard drives may be outdated or not present at all.
Part 2: How to Fix an HDD Drive That Is Spinning But Not Being Detected?
The methods listed below can be used to repair an HDD drive that is spinning but not being detected.
Fix 1: Check Your Hard Drive Adapter
Sometimes the problem is right in front of us, but we can't recognise it. If the HDD drive is spinning but not being detected, the first thing to check is the adapter.The hard drive adapter can be the issue that causes the problem. You can remove any hard drive from the hard drive adapter. Or you can use the BIOS to reset the hard drive adapter and then turn it back to the default settings. Moreover, you can replace or install a new hard drive adapter.

Fix 2: Inspect the Hard Drive Connection
Hard drive connections are very crucial for the successful transfer of data. Check the hard drive connections first. If your computer ejects the hard drive tray when you press the next button, there is an issue with the connection. If the PC doesn't start up and ejects the hard drive tray, then you should check for any visible cables between your hard drive and your motherboard. If neither of the above solutions work, you must open your computer and then rest all of the connections on both ends of the cord.It may be hard to repair it yourself, but some websites have step-by-step instructions on how to do it. If not, you can get it fixed by some professionals.
Fix 3: Run Boot Mode
To activate boost mode, you will need another hard drive that has the operating system files on it.
Step 1: Put your hard drive in the hard drive bay with the non-functioning hard drive. Turn your computer on and go to boot mode. Wait for the system to start up.
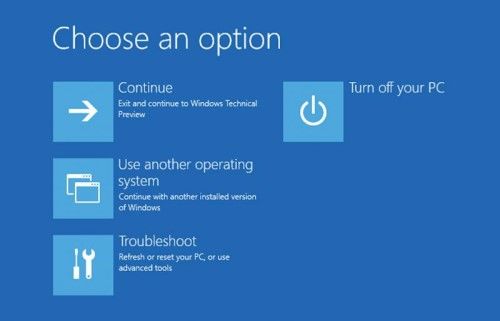
Step 2: Now select the hard drive that comprises the operating system when prompted. Before proceeding, ensure that both of these hard drives are active.Moreover, the hard drives should be initialized together at this prompt by default. If they are not, then initialize each hard drive individually to do so.
When the hard drives are initialized, you will be able to access them on my computer.
Fix 4: Try the Hard Drive Regenerator
Try to use the hard drive regenerator. This method is now very important. It can regenerate or attempt to regenerate data that has been corrupted on the hard drive. It also includes the Seagate hard drive that is not recognised by your computer. The hard drive regenerator can use its own hard drive controller drivers to regenerate the data on the hard drive.
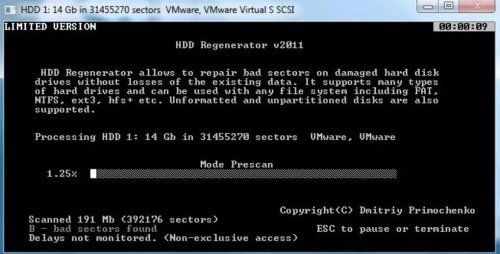
Fix 5: Try A Different USB Port
If the hard drive is spinning but not working, try using a different USB port. Always use the one that comes with the hard drive. Moreover, you can use a high-quality USB port as well. Using another USB port can solve this issue.
Fix 6: Plug the HDD into Another Computer
Try using another computer for the HDD. Sometimes the computer itself creates problems. It can have a hardware issue, which can cause problems. So using another computer to get your work done is the best option.
Fix 7: Confirm that the Computer Supports the HDD File Format
If you are using your HDD hard drive for the first time and it doesn't connect, then it may be in the wrong format. So to initiate the hard drive into the right format, do this:
Step 1: First, create a formatted hard disc partition in the Windows search box. Afterward, click on the first result.
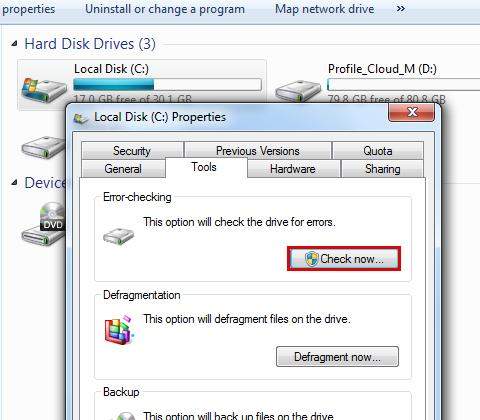
Step 2: Now open the disc management programme and right-click on your hard drive. Afterwards, click on format.
Step 3: Now click on the volume label and select a name for your hard drive. The best way is to use the default settings recommended for Windows.
Step 4: Select the NTFS file system and use the default for allocation unit size. Now click on "Perform a quick format" and click "OK."
Fix 8: Update Your Hard Drive
Most of the time, when Windows is new, it doesn't have the drives that run the hard drives or connect the hard drives. So for that, check out the drivers on your PC. You can install all of the drives at once, either online or via a disk.
Fix 9: Run a Virus Scan on Your Computer
Viruses and malware can cause serious problems. If your system has a virus, it may not run or connect the HDD to your computer. Even some external hard drives have features that don't allow the hard drive to be used with a computer that has viruses. So, run the best antivirus software you have on your computer and then reconnect.
Fix 10: Initialize HDD Device via Disk Management
Step 1: Open Disk Management and look for the name of your hard drive.
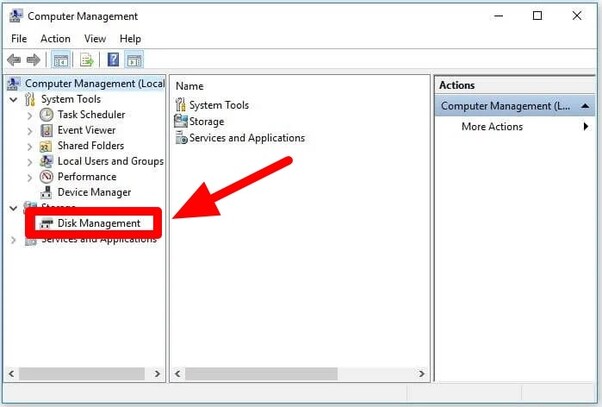
Step 2: After finding your hard disk, right-click on it and see if it’s offline or online. If it’s offline, make it online.
Step 3: You should also check if it’s formatted by looking for "allocated." If not, you need to format it, but that will erase all the data you have on the hard drive.
Step 4: If you have valuable data on your drive, you may want to consider getting professional help to save your data. If you’re sure you can continue, right-click on the unallocated space and then on "New Simple Volume."
Step 5: Click Next, and then assign the following drive letter. After selecting the drive letter, select the file format, and then proceed to the "Perform a quick format" option. Click Next, and then Finish.
Fix 11: Change HDD Drive Letter
Step 1: To change the HDD drive letter, right-click on the HDD drive. Then click the Change Drive Letter and Paths button.
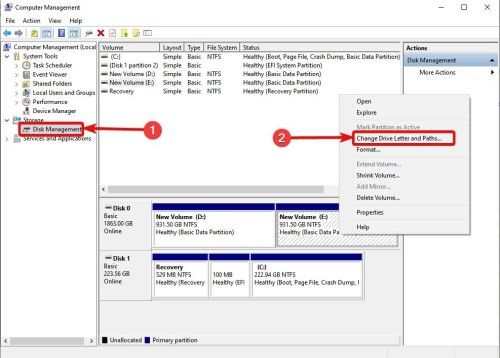
Step 2: Click change, and then click assign the following drive letter. Afterwards, click the letter you want to use. Then enter OK.
Fix 12: Repair Firmware Issue
If you are hearing some sound from your hard drive then it must have firmware issues. Fixing the firmware issue requires professional technique so it will be hard for you to perform. You can take it to the professional to fix them.
Fix 13: Examine HDD Bad Sectors
Bad sectors are created when you accidentally or intentionally turn off the computer without shutting it down. There can be other reasons for the HDD having bad sectors too, but this is the most common one. You can check the bad sectors on the HDD. You can check it using the Chkdsk tool.Other than that, if you are using Windows 10, then you can use the Windows PowerShell.
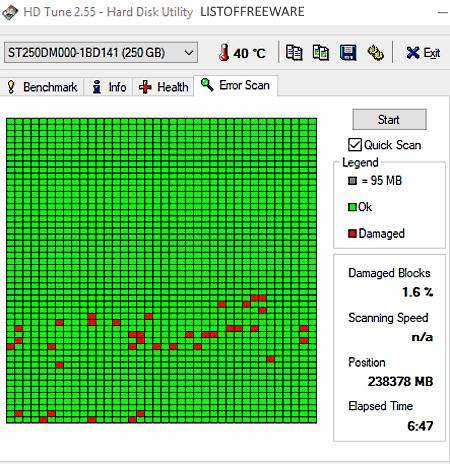
Fix 14: Run the Clean Command
Step 1: Open the Windows search box and type "diskpart," and then hit enter to run the command. Now type "list disk" in the prompt and hit enter.
Step 2: Now see the name allocated to your hard drive, and type select disc.
Step 3: Then type "clean" and hit enter to start erasing the disk.
Step 4: Then format it via Disk Management.
Fix 15: Look for Hardware Errors
Step 1: Open the settings on your computer. Click on Update and Security, and then open Troubleshooting.
Step 2: Choose the troubleshooting method that corresponds to the hardware and the problem. Then click to run the troubleshooter button.
This way, you'll be aware if there's a hardware problem.
Fix 16: Run the System Troubleshooter
Step 1: Open the settings on your computer.
Step 2: Click on Update and Security, and then open Troubleshooting.
Step 3: Choose the troubleshooting method that corresponds to the hardware and the problem. Then click to run the troubleshooter button.
This way, you'll be aware if there's a hardware problem.
Fix 17: Replace Hard Drive
Sometimes replacing your hard drive is the best option you have. If you have tried each of these above fixes and still your HDD is not connecting, then the issue is with your HDD. So try to replace or purchase another HDD or hard drive that you can use for your work.
Bonus Tip: How to Recover Data from a Spinning Hard Drive That Isn't Being Detected?
If your hard drive is spinning but not being detected, you can still recover your data from it. There is some great software that you can use to perform this work. Although the best one is 4DDiG Hard Drive Data Recovery tool, This is the software you need to safely recover your data from your hard drive.
Features of Tenorshare 4DDiG:
- Data can be recovered from the internal or external drive of a laptop or PC, a USB flash disk, an SD card, and so on.
- A person can recover 1000+ file types, including photos, videos, documents, and audio.
- Recover files lost due to accidental deletion, formatting, lost partitions, corruption, a crashed system, a virus attack, and so on.
Check out the steps to recover data from your hard drive:
For PC
Secure Download
For MAC
Secure Download
- Connect and Select the External Hard Drive
- Scan the External Hard Drive
- Preview and Recover from the External Hard Drive
To begin, get Tenorshare 4DDiG Windows Data Recovery and install it. Start the application, connect your external hard drive to your PC where you lost data, and then select the external hard drive to begin scanning.

4DDiG immediately examines the external hard drive all around for missing data, and you may pause or stop the searching at any time if you've identified the files you want to recover. There are categories like Deleted Files, Existing Files, Lost Location, RAW Files, and Tag Files under the Tree View. You can also switch to File View to check file types such as Photo, Video, Document, Audio, Email, and others. Besides, you can search for target files or use Filter to narrow down your search on the right side of the panel.

After locating the target files, you can preview and recover them to a secure location. Please do not save to the same partition where you lost your data in the event of disc overwriting and permanent data loss.

Questions and Answers about Hard Disks Spinning But Not Being Detected:
Why Is My Hard Drive Running But Not Showing Up?
There are a lot of possible reasons for that. Your adapter may be malfunctioning, or there may be a hardware or software problem with your computer.So try solving your issue with Fololo and the above fixes.
How Do I Repair a Non-Detected Hard Drive?
There are diverse solutions to fix your hard drive if it is not detected. Try the different fixes that are mentioned above, and hopefully your issue will be resolved.
Why Can I Hear My Hard Drive Spinning?
The reason you are hearing it is because it shows that a hard drive is connected, but the computer still doesn't detect it. It is very normal that you may hear the hard drive spinning, and it can have problems as well.
Final Viewpoints
Hard drives spinning but not being detected is one of the most common issues that users face. Although there are many possible solutions for it, Moreover, if your computer still doesn't detect your hard drive, then it is better to recover your data using Tenorshare 4DDiG data recovery software.