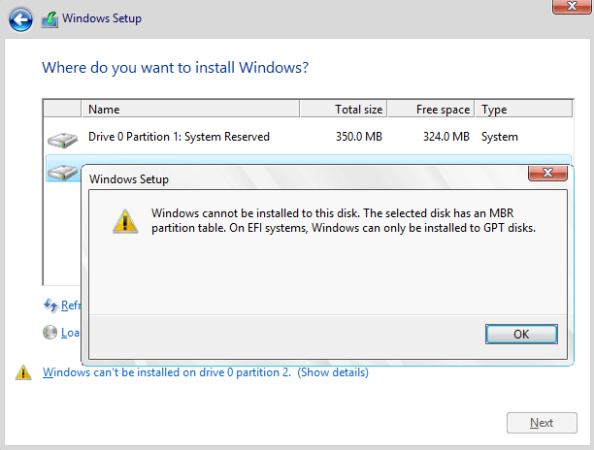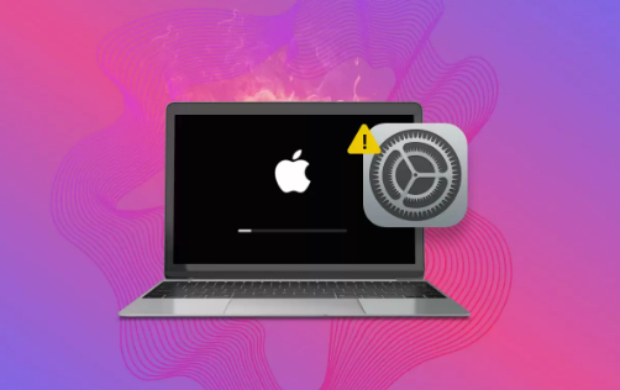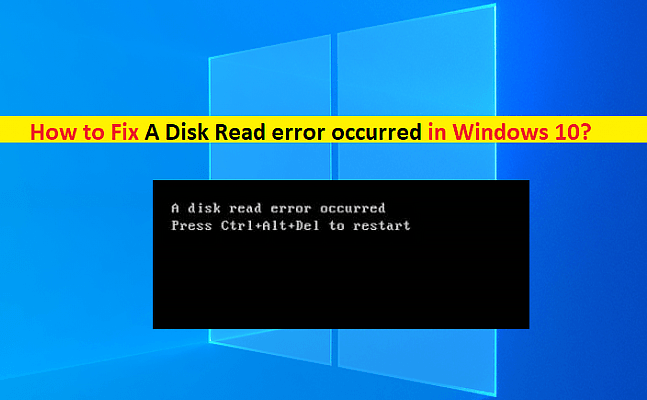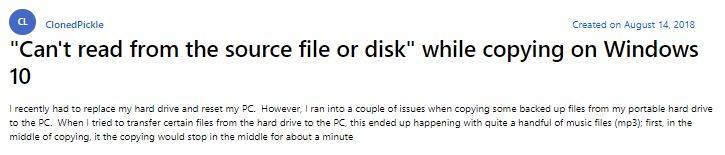[Solved!] Windows Cannot be Installed to This Disk. The Selected Disk is of the GPT Partition Style
Discover the 4 solutions to fix the 'Windows cannot be installed to this disk GPT' error. Convert GPT to MBR without data loss using 4DDiG Partition Manager.
When attempting to install Windows on a new or existing hard drive, you might encounter an error message that reads, “Windows cannot be installed to this disk. The selected disk is of the GPT partition style.” This issue often arises due to the differences between modern computers' two main partition styles.
However, that doesn't matter at all! This article will guide you through 4 quick fixes to overcome the "Windows cannot be installed to this disk GPT partition style" error. Whether you're a tech-savvy individual or a novice user, these solutions will help you solve the error easily with our step-by-step guidance.
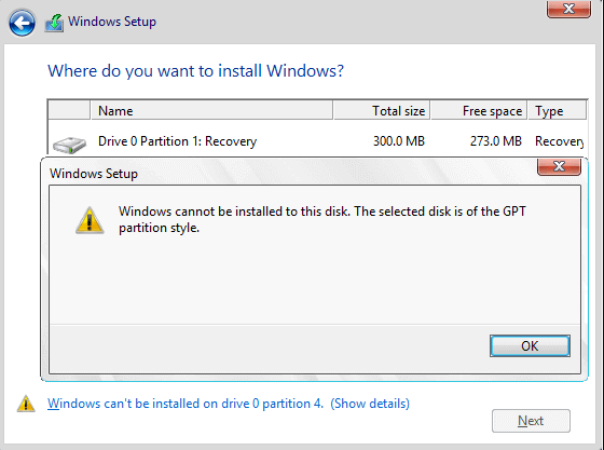
- Part 1. Explanation of "Windows Cannot be Installed to This Disk GPT" Error
- Part 2. Possible Reasons Behind Windows Not Installing on the GPT Partition
- Part 3. Fix Windows Not Installing on the GPT Partition [4 Solutions] HOT
- Part 4. FAQs
Part 1: What Does "Windows Cannot be Installed to This Disk GPT" Error Mean?
This issue indicates the error message "Windows cannot be installed to this disk. The selected disk is of the GPT partition style". We will receive such a prompt when we try installing Windows on a disk that uses the GPT (GUID Partition Table) partition style, but the system requires the MBR (Master Boot Record) partition style. At that time, the Windows system may be using the BIOS settings instead of the UEFI. GPT disks require UEFI boot.
Part 2: Why Windows Won't Install GPT Partition?
"Why can't Windows install on GPT?" You may be curious about the certain reasons. So, before we delve into the solutions to resolve this error "Windows cannot be installed to this disk GPT" error, let's first understand the underlying causes of this issue.
- Partition Style Mismatch: The most common cause of this error is attempting to install a 64-bit version of Windows using the legacy BIOS (Basic Input/Output System) mode, which requires the Master Boot Record (MBR) partition style.
- BIOS Compatibility: If your computer's motherboard doesn't support UEFI mode or is not configured correctly, you may encounter this error when installing Windows in UEFI mode on a GPT disk. Older systems or those with outdated BIOS versions might lack UEFI support.
- Disk Format: In some cases, the error might arise because the disk is not properly formatted as GPT before installation. Attempting a UEFI-based installation can lead to this error if the disk was previously used with MBR partitioning and not converted to GPT.
- Corrupted Installation Media: A corrupted or incomplete Windows installation media can sometimes trigger various installation errors, including the "GPT partition style" error.
Part 3: How to Fix Windows Cannot be Installed to This Disk GPT?
Now, we have figured out why is your Windows 11 or Windows 10 not installing on GPT partition. Let's walk through the following 4 solutions to get rid of this problem effectively.
- Fix 1. Convert GPT to MBR without Data Loss [Best & Easiest]
- Fix 2. Use Disk Management
- Fix 3. Use Diskpart
- Fix 4. Boot to UEFI Mode
Fix 1: Convert GPT to MBR without Data Loss
Suppose you are afraid to wipe your hard drive and risk data loss. In that case, an ideal alternative is to utilize a trustworthy third-party utility, such as 4DDiG Partition Manager, to convert your GPT-partitioned disk to MBR without tech-savvy requirements safely.
This solution can help to fix Windows cannot be installed to this disk GPT without losing data. Indeed, 4DDiG Partition Manager is the ultimate MBR/GPT disk solution, with an easy-to-use interface and powerful features that allow you to manage your disk partitions flawlessly effectively.
Why We Choose 4DDiG Partition Manager
- Convert between MBR and GPT partition styles without data backup or loss
- Ensures your data remains intact throughout the conversion process
- With an intuitive interface that makes the partition conversion process straightforward for beginners
- Can create, resize, delete, format, split, extend, and shrink partitions according to your needs.
- Effectively clone your entire hard drive in order to upgrade to a larger hard drive losslessly.
- Migrate OS from HDD to SSD with esily without reinstalling Windows
- Create bootable WinPE disk to launch non-bootable desktops with one click
- Clone and repair disks and partitions
How to Change GPT to MBR Losslessly Using 4DDiG Partition Manager
Here are the steps to convert GPT to MBR using the 4DDiG Partition Manager without data loss to fix Windows cannot be installed to this disk on GPT partition style:
Secure Download
-
After the 4DDiG Partition Manager installation, run the software and select the left "Convert Disk" > "GPT to MBR" from the screen.

-
Select the target GPT-formatted disk needed to be converted to MBR. Then tap "Continue" to proceed.

When the disk you select is a system disk, this tool will get the PE component downloaded. And prompt will pop up after downloading. Please make sure there is no unsaved files and power less. Then press "Sure" to let your computer restart and enter the PE environment.

Note:
In case the disk that will be converted is an external disk, 4DDiG Partition Manager will srart and finish the conversion without a restart or PE environment required.
-
Click on "Convert GPT to MBR" after entering the PE environment. And then select the disk to be converted and press the "Continue" button.

-
Wait to the GPT to MBR conversion to complete. The number of partitions on the disk determines the speed of disk conversion.

-
Now you have achieved successful conversion. Hit the "Reboot" button to boot your computer and try installing your Windows on MBR partition.

Fix 2: Fix the Can't Install Windows on GPT Partition via Disk Management
Actually, Windows has a built-in Disk Management tool that can help you change your disk from the GPT patition style to BIOS-supported MBR. With it, you can also slove "the selected disk is of the GPT partition style" error.
At the first stage or Windows instalation, press the "Shift+F10" keys to launch the Command Prompt. (The short keys may be different on Dell, Asus, and other laptops.)
Enter the command "diskmgmt.msc" and press "Enter" to fire up the Disk Management tool.

Right-click on the GPT partition that cannot install Windows and choose "Convert partition to MBR".

Fix 3: Wipe the Hard Drive and Convert GPT to MBR Using Diskpart
If you're encountering the "The selected disk is of the GPT partition style" error when attempting to install Windows in BIOS mode, you might need to convert your GPT-partitioned disk to the MBR partition style. Follow the below steps to fix Windows 10 cannot be installed to this disk GPT error.
When you get the "The selected disk is of the GPT partition style" issue during system installation, you must press Shift + F10 to launch Command Prompt.
In the command prompt, type diskpart and hit Enter.
Execute the command list disk to display a list of all discs linked to your computer.
Input select disk #, then press Enter. Replace # with the disk number indicating the GPT partitioned hard disk style.
Enter Clean after typing it. This command erased all partitions and data on the specified disk.
-
Enter the command convert mbr. This command is used to convert a disk to MBR format. When the message "DiskPart successfully converted the selected disk to MBR format" appears, you can close Command Prompt.

The Selected Disk Has an MBR Partition Table: How to Fix it?
Fix 4: Boot to UEFI Mode
When you get the message "Windows cannot be installed to this disk. The selected disk is of the GPT partition style", which indicates that your computer is now in legacy BIOS mode. To boot to UEFI mode, first, confirm whether the firmware supports UEFI in BIOS and then switch to it if the mode is accessible. Follow the below steps:
Turn off your computer completely.
Switch on the system. When you see the logo, press the BIOS key: Esc, Delete, F1, F2, F10, F11, or F12. (In most cases, the computer screen will display the BIOS key.)
Select and access the "Boot" tab using the arrow keys.
Select UEFI with the down arrow.
Exit BIOS after saving the modifications.
-
Proceed with the Windows installation.

If no UEFI mode is accessible, the system only supports BIOS mode. To resolve the dell windows cannot be installed to this disk issue, you should only convert GPT to MBR.
Part 4. People Also Ask about GPT Partition Style
Q1: How do I fix Windows can only be installed to GPT disks?
Opt to check the disk type, the BIOS/UEFI settings, or change partition styles to fix it.
Q2: How to solve GPT partition error?
Usually, many users will choose to use the Command Prompt to enable UEFI mode, conver to MBR, etc. to fix the GPT-related error. But the safest way is to use a reliable partition manager like 4DDiG Managemer.
Q3: How to install Windows 10 on PGT partition?
To install Windows 10 or 11 on GPT partition, you need to finish the following main parts:
Create a Windows installation media, such as a DVD or bootable USB drive. Please refer to the guide: Create Windows 10 Bootable USB without Media Creation Tool.
Reboot your computer and enter into the BIOS/UEFI settings.
Insert the created USB drive and set it as the primary boot device in BIOS/UEFI.
Boot from the USB drive and start the Windows Setup. You can choose the language, time, etc. Click "Next".
Click "Install Now". and select "Custom: Install Windows only (advanced)"
Choose the GPT partition where you hope to install Windows 10. Click "Next".
Q4: How to change the GPT partition style in BIOS?
Changing the GPT partition style to MBR within the BIOS involves initiating a conversion process or altering the boot mode. However, the partition style isn't directly changed within the BIOS settings. To convert GPT to MBR, you can use utilities like Diskpart or specialized third-party software like 4DDiG Partition Manager. Alternatively, if supported for a seamless GPT installation, switch to UEFI boot mode in BIOS. Remember that any partition changes should be approached cautiously and with data backup.
Q5: Why is Windows 10 not installing on the GPT partition?
Windows 10 might not install on a GPT partition due to compatibility issues if the system is attempting to boot in legacy BIOS mode. Windows 10 requires UEFI mode for GPT installations. Additionally, the error could be caused by corrupted installation media or conflicting third-party software disrupting the installation process.
Conclusion
In conclusion, resolving the "Windows cannot be installed to this disk GPT" error involves understanding the partition styles, boot modes, and potential compatibility issues.
Whether you convert GPT to MBR through tools like Diskpart or 4DDiG Partition Manager or opt for a seamless GPT installation by booting in UEFI mode, these solutions empower you to overcome installation obstacles. Thus, you must prioritize data backup and careful execution to ensure a successful Windows installation on your preferred partition style.
Secure Download
💡 Summarize with AI:
You May Also Like
- Home >>
- Hard Drive >>
- [Solved!] Windows Cannot be Installed to This Disk. The Selected Disk is of the GPT Partition Style
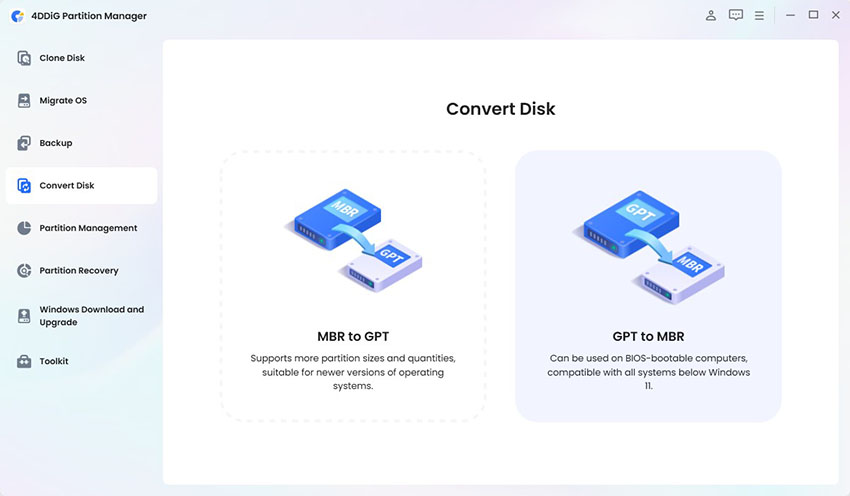
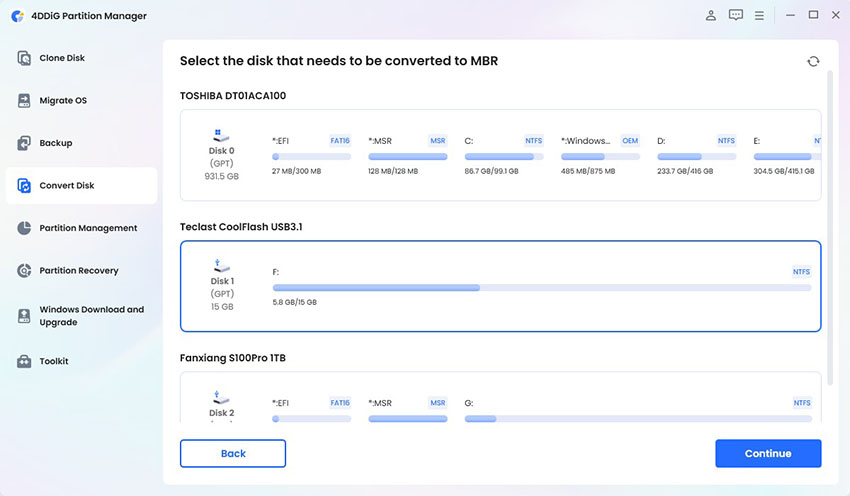
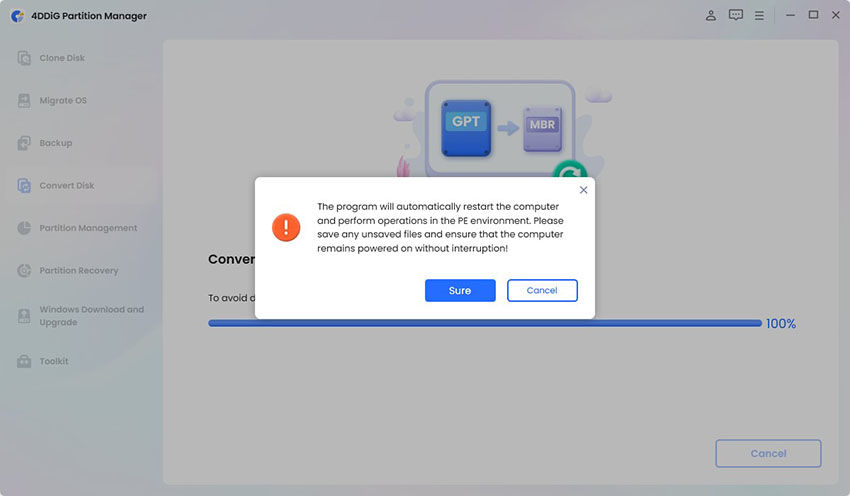
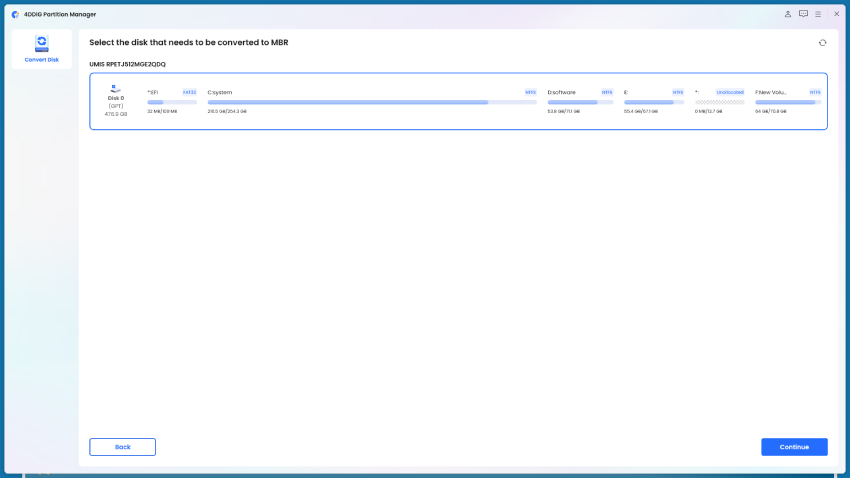
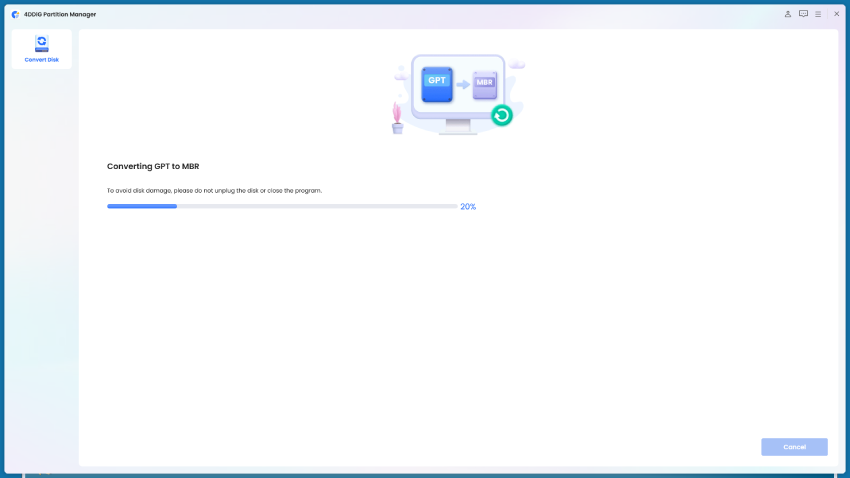

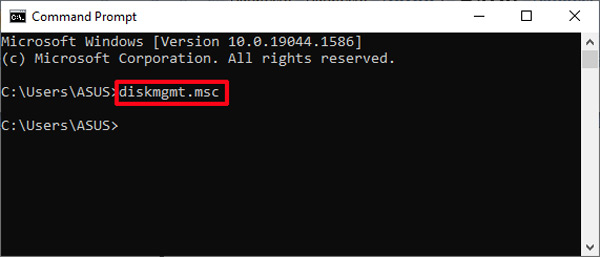
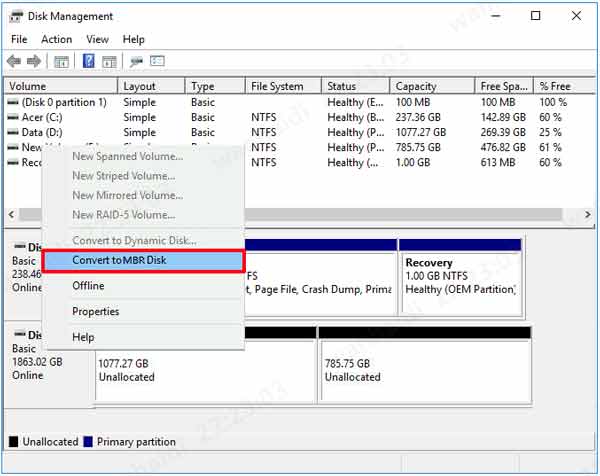

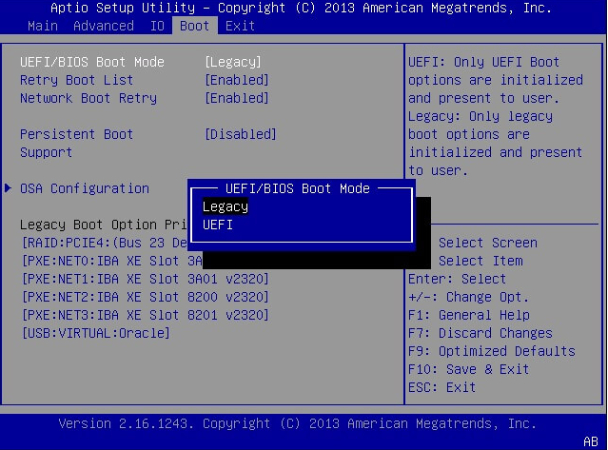
 ChatGPT
ChatGPT
 Perplexity
Perplexity
 Google AI Mode
Google AI Mode
 Grok
Grok