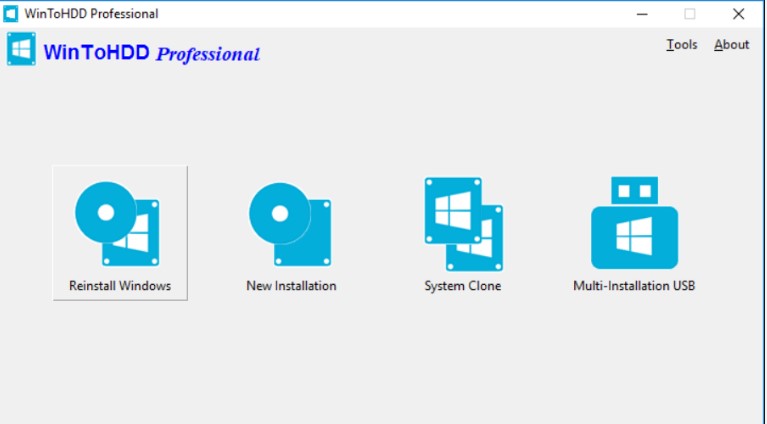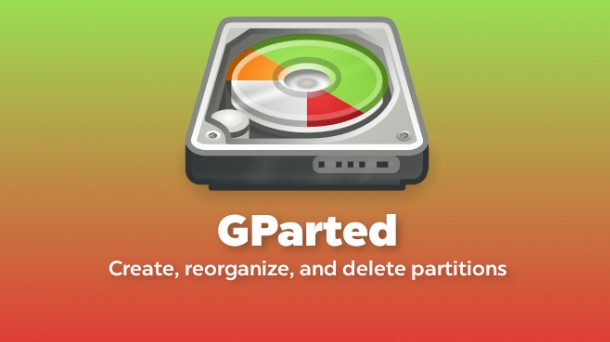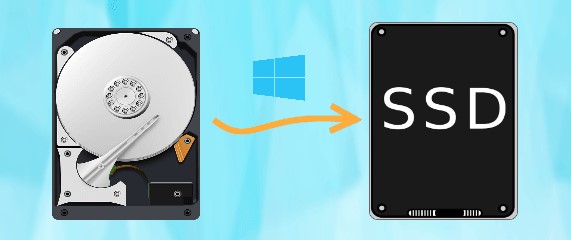How to Clone C Drive? Step-by-Step Guide
How to clone C drive in Windows 10? Just download 4DDiG Partition Manager to help you do this job easily and safely.
Do you know about the option of cloning your C drive as a way to improve your PC's performance? This means copying all the data from the C drive on your hard disk drive (HDD) to an SSD. While this is not technically the same as making a copy of the C drive, it serves the same purpose of moving data.
In this article, we will discuss the benefits of cloning your C drive and provide a step-by-step guide on how to clone C drive for Windows 10 users. We will also introduce some recommended software for those who want to clone their C drive to an SSD.
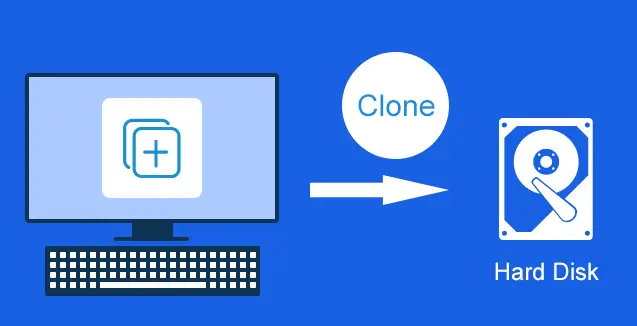
Part 1: Why You Want to Clone C Drive to New SSD?
Reason 1: Increase Computer Speed
There are two types of disk drives for storing data on a PC: HDD and SSD (solid-state drive). SSD has faster data reading and writing capabilities than HDD.
Therefore, cloning your C drive and upgrading the data storage location from HDD to SSD can help improve the speed of your PC.
Reason 2: Increase Free Space
A lack of free space on the C drive can slow down the performance of your PC. By cloning your C drive and duplicating the data to an SSD, you can then delete the data on the C drive to increase free space and improve the speed of your PC. This will also make it easier to save new data in the future.
Reason 3: Power Saving
SSD consumes less power than HDD, making it a great option for battery-powered devices. By cloning your C drive to an SSD, you can extend the battery life of your mobile devices such as laptops and tablets.
Part 2: The Best Software to Help You Clone C Drive
Now that you know the benefits of C drive cloning, you may be wondering how to do it. From here, we will introduce the best software to help you clone C drive.
One recommended software for this process is 4DDiG Partition Manager. This is a multifunctional partition manager software for Windows that supports both MBR and GPT partition table formats and various file systems such as NTFS, FAT32, and FAT16.
Its main features include creating, modifying, and deleting partitions, changing the format of partitions, merging multiple partitions, creating and managing RAID, cloning hard drives, and data recovery. It is reasonably priced and useful for managing and modifying partition configurations, creating backup clones, and data recovery. It is suitable for users who want to change the capacity or configuration of their partitions, create clones, or recover data.
With this software, you can easily clone your C drive and transfer all data to an SSD with simple steps. It is available for Windows 10 and a free trial can be downloaded.
Part 3: How to Clone C Drive with 4DDiG Partition Manager?
Step 1: Clone C drive
From here, I will explain in detail how to clone C drive using the above C drive clone software-4DDiG Partition Manager.
-
Connect an external disk (SSD) to your computer after downloading and installing 4DDiG Partition Manager on your computer. Then launch the software, select “Clone OS Disk”.
FREE DOWNLOADSecure Download

-
Select the target disk (default is the disk connected to your computer) to receive the cloned data from the source disk and click the "Next" button.

-
Cloning will overwrite all data on the target disk, so please click the "Yes" button after making sure everything is correct.

-
Review the cloning preview, then initiate the cloning process.

-
Wait for a while until the disk cloning is completed. The speed of cloning depends on the size of the source disk.

Get 1 Month License Instantly!
Step 2: How to boot computer after cloning C drive to SSD
So how can you boot and use your PC with the SSD after C drive cloning? The detailed operations will differ depending on your PC, but generally the following steps are required.
- To access the BIOS (or UEFI) screen, restart your PC and enter the screen. The method for accessing this screen may vary depending on your device.
- Select options such as "Boot" or "Hard Disc Priority" and move the SSD to the top of the list. Save the changes and exit the BIOS (UEFI) environment.
- Once you exit the BIOS (UEFI) environment, your PC will boot from the SSD.
Finally
In this article, we explained the benefits of cloning your C drive and how to clone C drive with disk cloning software. Have your questions and concerns been resolved?
Although the content may seem technical, using 4DDiG Partition Manager as mentioned here makes cloning your C drive a simple process. If you are considering improving your PC's performance without replacing the hardware, we recommend trying the method introduced here.
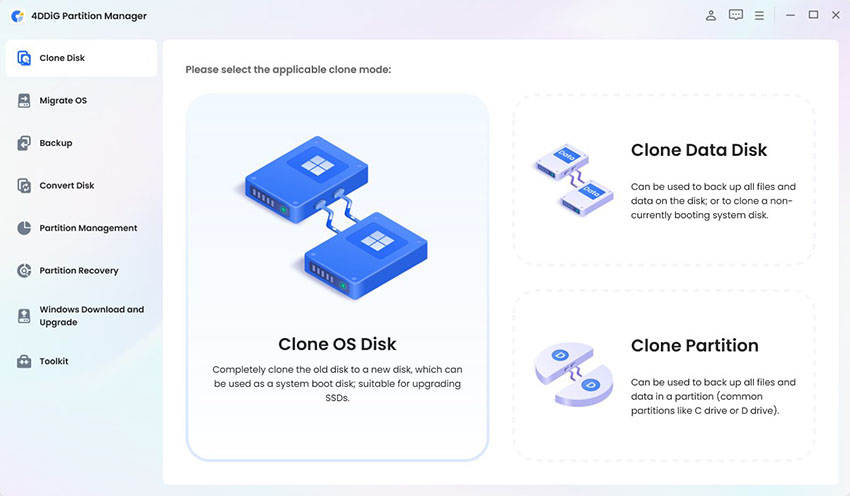
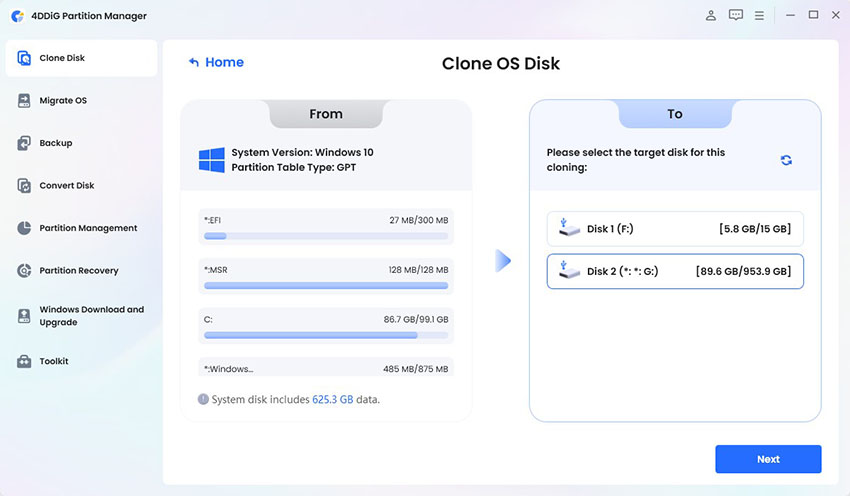
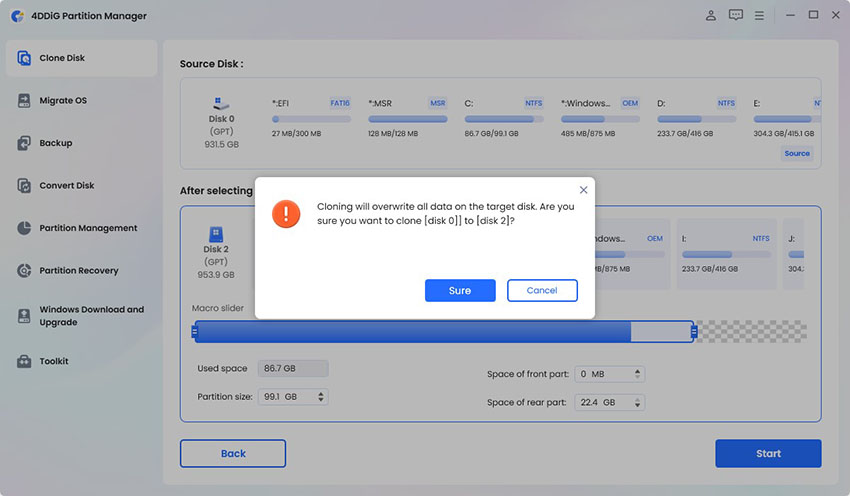
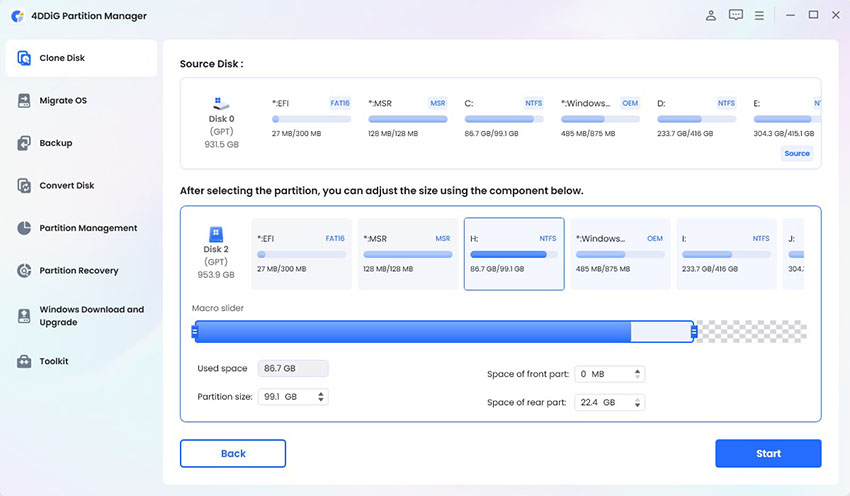
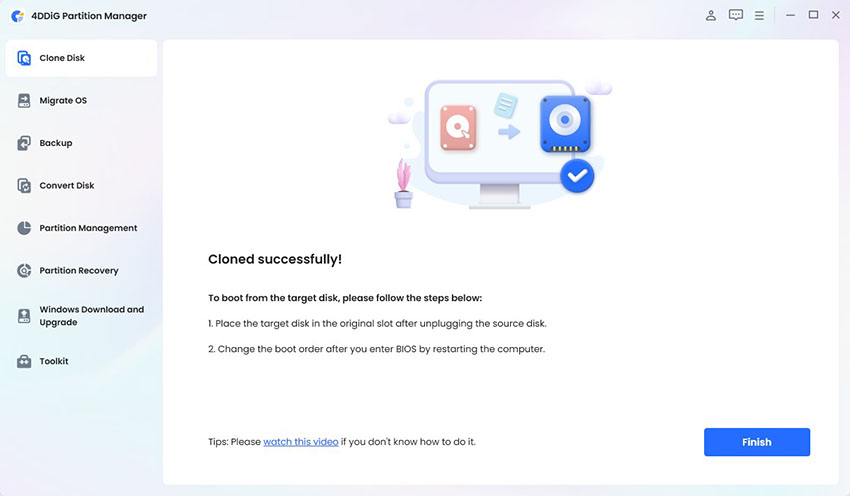

 ChatGPT
ChatGPT
 Perplexity
Perplexity
 Google AI Mode
Google AI Mode
 Grok
Grok