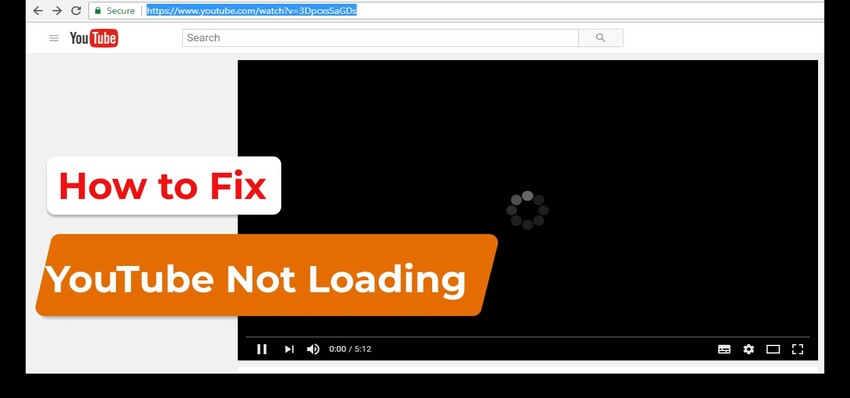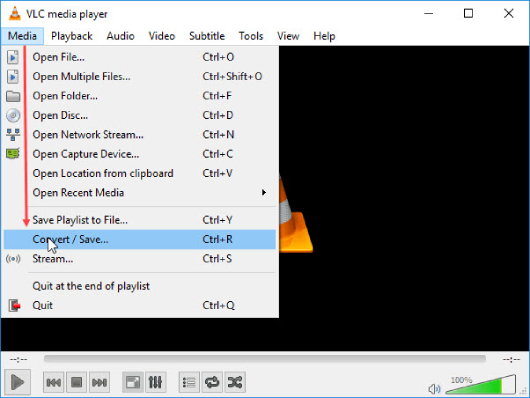How to Convert HEVC to MP4 on Windows/Mac/iPhone?
Looking for a way to convert HEVC files to MP4? Check out our guide on the best methods and tools to easily convert your files and make them compatible with any device. If your video files cannot play after conversion, try 4DDiG Video Repair to fix any video corruption issues.
HEVC files are renowned for their ability to stream high-quality videos with reduced file sizes. However, since not all devices and software has built-in support for HEVC, it’s necessary to convert HEVC to a more compatible format like MP4, which works on almost all platforms, devices, applications, and file drivers.
In this guide, we will show you how to convert HEVC to MP4 on Windows, Mac or iPhone in simple steps. By converting HEVC to MP4, you'll ensure your videos can be played everywhere, and easily shared on any social platforms. Let's get started!
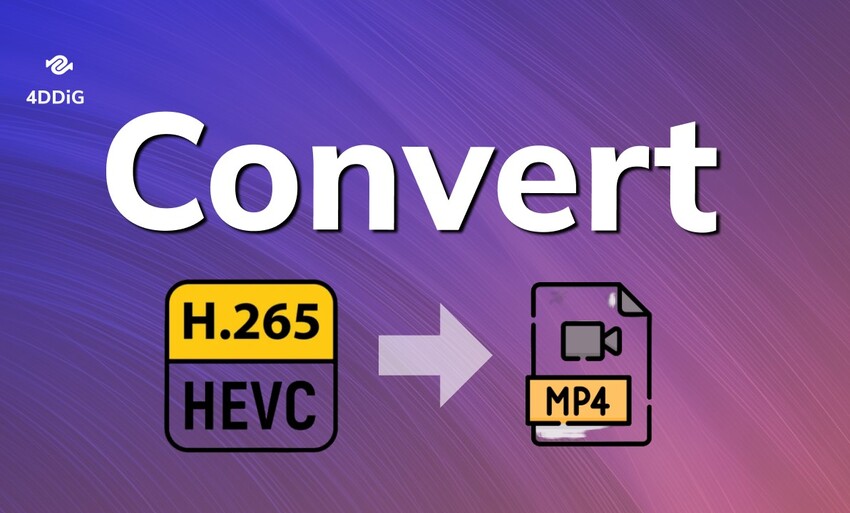
Part 1. What is HEVC?
HEVC (High Efficiency Video Coding), also known as H.265, is a new video compression standard developed to offer better compression than its predecessors, AVC (H.264). It's commonly used to compress high-quality videos into smaller file sizes without sacrificing visual quality and detail. HEVC is particularly beneficial for streaming high-definition and ultra-high-definition video content over the internet, as well as for storing large video files while conserving bandwidth and storage space.
Part2. Why Convert HEVC to MP4?
While HEVC offers good compression efficiency, it's not supported across all devices and platforms. MP4, on the other hand, is a widely compatible video format supported by most devices including smartphones, tablets, computers, and smart TVs, operating systems, and streaming platforms. That’s why many users are seeking for ways to convert HEVC to MP4 for broader compatibility and easier sharing of videos.
Part 3: How to Convert HEVC to MP4?
Now that we know more about HEVC and MP4, lets explore how to convert HEVC files to MP4 on Windows. There are several tools available for that job, including online video converters, third-party conversion software and video editing software tools.
Method 1. Convert HEVC to MP4 Using Convertio
Convertio is an online file conversion platform that allows users to convert a wide range of file formats, including HEVC, MP4, MOV, and more. Available on any web browser on your computer or mobile device, Convertio makes your HEVE to MP4 conversion tasks easier than before.
-
Visit Convertio HEVC to MP4 Converter and click on "Choose Files" to upload the HEVC file you want to convert.

-
Click "Convert" in the bottom right corner and Convertio will begin converting your HEVC file to MP4.

-
After the conversion finishes, click the “Download” button to save the MP4 file to your computer.

The above steps can also be applied to convert HEVC to MP4 on iPhone.
Method 2. Convert HEVC to MP4 with Handbrake
HandBrake is an open-source video transcoder available for Windows, Mac, and Linux. It allows users to convert video from nearly any format to MP4 or MKV format with ease. Its extensive feature set and customization options make it a popular choice among users seeking high-quality HEVC to MP4 free converter.
- Download and launch Handbrake on your operating system.
- Click “Open Source” and select the source video file.
-
In the "Output Settings" section, select "MP4" as the container format. Then go to the "Video" tab and select "H.264 (x264)" as the video codec.

- Optionally, you can adjust various video settings such as resolution, bitrate, and quality and making changes as needed.
- Finally, click the "Start" button in the top menu bar and wait for Handbrake to finish the conversion.
Method 3. Convert HEVC to MP4 Using VLC Media Player
VLC Media Player, known as a versatile multimedia player, provides a convenient video conversion feature. Here’s how you can utilize VLC to convert HEVC to MP4 on Windows.
- Download and open VLC Media Player on your computer.
-
Go to the"Media" tab in the top menu and select "Convert/Save."

-
Click on the "+Add" button to import the HEVC file you want to convert.

-
In the Convert window, choose “Video - H.264 + MP3 (MP4)" as the desired output format from the Profile dropdown menu.

- Click the "Start" button to begin the conversion process. You will find the converted MP4 file in your computer's default video directory.
Part 3: How to Fix Corrupted MP4 Files after HEVC to MP4 Conversion?
No matter which HEVC to MP4 converter you use, occasional failures can occur. If your converted files cannot be played or display a black screen, it is likely that they are corrupted during the conversion. In such cases, you can use a corrupt video fixer named 4DDiG Video Repair to resolve the issue. It’s a reliable tool and handy designed to address all sorts of video issues, including videos not playing, videos with choppy playback , videos with choppy playback, and more.
Here’s how you can use 4DDiG Video Repair to repair your corrupted MP4 video files.
-
Download and launch 4DDiG Video Repair on your Windows PC or Mac. Select "Fix Video Errors" in the program interface.
FREE DOWNLOADSecure Download
FREE DOWNLOADSecure Download

-
Click "Add Video" to import the corrupted MP4 video files and hit the "Start Repair" button. 4DDiG Video Repair will automatically fix issues within the files.

-
After the repair, preview the repaired MP4 files and check if all the playback issues have been successfully resolved. If yes, click “Export” to save the repaired videos to a specified location.

Conclusion
With the help of the above video converters, hopefully you are able to convert HEVC to MP4 successfully. However, it's important to note that sometimes the conversion process can go wrong, leading to corrupted MP4 files. In such cases, using dedicated software like 4DDiG Video Repair can be very helpful. Specifically designed for easy corrupt video repair, this tool helps restore your unresponsive and unplayable videos, getting them working again.
Secure
Download
Secure
Download










 ChatGPT
ChatGPT
 Perplexity
Perplexity
 Google AI Mode
Google AI Mode
 Grok
Grok