How to Clone SSD to Larger SSD on Windows 11/10/8/7? [2025]
Looking to learn how to clone SSD to larger SSD? Here is a complete guide for you with step-by-step instructions and you can just download reliable disk cloning software-4DDiG Partition Manager!
Do you want to clone SSD to larger SSD, but don't know how to do it? Upgrading to a bigger solid-state drive is a wise decision to enhance your computer's storage capacity and performance.
Whether you're using Windows 11, 10, 8, or 7, the process of cloning your existing SSD to a larger one can seem daunting at first. However, fear not, as we'll guide you through the steps to successfully transfer your data, applications, and operating system to your new SSD.
In this article, we'll provide you with a comprehensive guide on how to clone SSD to larger SSD on various Windows operating systems in 2023. With the right tools and techniques, you'll be able to seamlessly migrate to a larger SSD without the hassle of reinstalling everything from scratch.
So, let's get started.
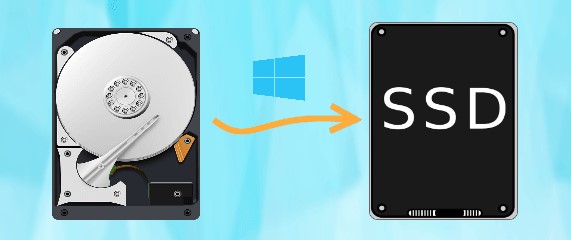
Part 1: Why Do You Need to Clone SSD to Larger SSD?
Before getting straight to the process of cloning an SSD to a larger SSD, it's better to first understand why you need to clone SSD to larger SSD.
Well, cloning an SSD to a larger SSD is a common practice for several important reasons:
- Increased Storage Space: Upgrading to a larger SSD provides you with more storage capacity, allowing you to store more data, applications, and files.
- Improved Performance: Larger SSDs often come with enhanced read and write speeds, contributing to faster boot times, application loading, and overall system responsiveness.
- Preservation of Data and Settings: Cloning ensures that your existing data, applications, and system settings are retained, saving you the time and effort of reinstalling everything.
- Cost-Efficiency: Cloning is a cost-effective solution compared to purchasing new software licenses, reinstalling applications, and transferring files manually.
- Minimal Downtime: Cloning minimizes the downtime associated with reinstalling the operating system and applications, making it a convenient option for businesses and individuals.
So, that is why you should clone SSD to a larger SSD. However, there might be some other questions in mind.
Let's discuss them in detail.
Why choose a larger SSD instead of an HDD?
Choosing a larger SSD over a traditional Hard Disk Drive (HDD) provides significant advantages in terms of speed and reliability. SSDs are considerably faster and more durable than HDDs due to their lack of moving parts.
This upgrade allows you to enjoy quicker boot times, faster application launches, and an overall smoother computing experience.
Why choose cloning rather than other ways?
When upgrading to a larger SSD, there are multiple ways to migrate data. However, cloning is a preferred method due to its convenience and efficiency.
Cloning preserves your entire system, including the operating system, applications, and files. This means that after the cloning process, you can continue using your computer without the need to reinstall and configure everything from scratch.
Part 2: How to Clone SSD to Larger SSD on Windows 11/10/8/7?
Now let's quickly learn how to clone SSD to larger SSD.
Preparations Before You Clone SSD to Larger SSD
- Prepare Target SSD: Prepare the larger SSD by connecting it to your system. Ensure that it is recognized by the computer and properly initialized.
- Backup Data: Before initiating the cloning process, it is highly recommended to create a backup of all important data on the existing SSD. This ensures that even if any unexpected issues occur during the cloning process, your data remains safe and can be restored.
- Cloning Software: Obtain reliable cloning software that supports SSD-to-SSD cloning.
Now, let's move on to the actual cloning process:
How to Clone SSD to Larger SSD?
Certainly, you need a reliable SSD cloning software to efficiently clone SSD to larger SSD on Windows 11. One of the popular and trustworthy options is the 4DDiG Partition Manager.
4DDiG Partition Manager is a user-friendly and versatile partition management tool designed to help you manage your disks, partitions, and data efficiently.
Its main features include:
- Disk Cloning: Effortlessly clone your existing SSD to a larger SSD or a different drive without data loss.
- Partition Management: Resize, move, create, delete or format partitions as needed.
- Partition Recovery: Recover deleted partition or formatted partition from various storage devices.
- OS Migration: Securely migrate your operating system without reinstalling system.
- Bootable Media Creation: Create a bootable USB or CD/DVD to perform advanced disk and partition operations.
Now let's learn the best way to clone SSD to larger SSD.
-
First of all, connect your larger SSD to your computer and install 4DDiG Partition Manager on your computer. Launch the tool and in the main interface, hit the Clone Disk option.
FREE DOWNLOADSecure Download

-
Now select the newly connected larger SSD drive to receive cloned data and hit the Next button.

-
Here you will see a confirmation message. Read it carefully and hit the Sure button.

-
Then, a preview interface displaying the cloned disk's effects will appear. If everything is fine, hit the Start button.

-
Now wait for the process to be completed. This might take some time depending on the data stored on your previous SSD. Once the process is completed, hit the Finish button and you are done with cloning SSD to larger SSD.

Helpful Tip: Top SATA SSDs Comparison in 2023
- SSD Model
- Available Capacities
- Read / Write Speed
- Price
- Samsung 870 EVO
- 250GB, 500GB, 1TB, 2TB, 4TB
- 560/530 MBs
- $28-$199
- Samsung 870 QVO
- 1TB, 2TB, 4TB, 8TB
- 560/530 MBs
- $119-$412
- Crucial MX500
- 250GB, 500GB, 1TB, 2TB, 4TB2
- 560/510 MBs
- $30-$210
- Western Digital Blue SATA
- 250GB
- 550/525 MBs
- $30
5 Best Disk Cloning Software in 2023: Which One Should You Choose?
FAQs about Clone SSD to Larger SSD
1. Can you clone a 500GB SSD to a 1TB SSD?
Yes, you can clone a 500GB SSD to a 1TB SSD. When cloning a smaller drive to a larger drive, the 4DDiG Partition Manager will typically create a partition on the larger drive that matches the size of the source drive.
In this case, your 1TB SSD would have a 500GB partition containing the cloned data, and the remaining space would be unallocated. After cloning, you can expand the partition to utilize the full capacity of the 1TB SSD.
2. Can I clone a 2TB HDD to a 1 TB SSD?
Cloning a 2TB HDD to a 1TB SSD presents a challenge because the target SSD's capacity is smaller than the source HDD. To perform this clone, you would need to shrink the partitions on the 2TB HDD so that the total used space is less than 1 TB.
Once the used space is reduced, you can then clone the HDD to the 1TB SSD. Keep in mind that you may need to delete or move some data on the HDD to make it fit on the smaller SSD.
Alternatively, you could selectively clone specific partitions or data, prioritizing what's most important to you.
Conclusion
I believe that after reading this article, you gain a deep understanding on how to clone SSD to larger SSD. By following the steps outlined above and utilizing the best disk cloning software 4DDiG Partition Manager, you can easily and successfully clone SSD to larger SSD. Upgrade to a superior storage solution in just a few clicks, ensuring a seamless transition and enhanced performance for your computer.
Good luck!





