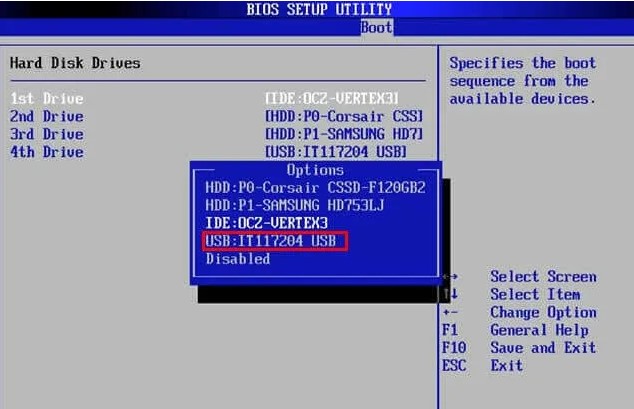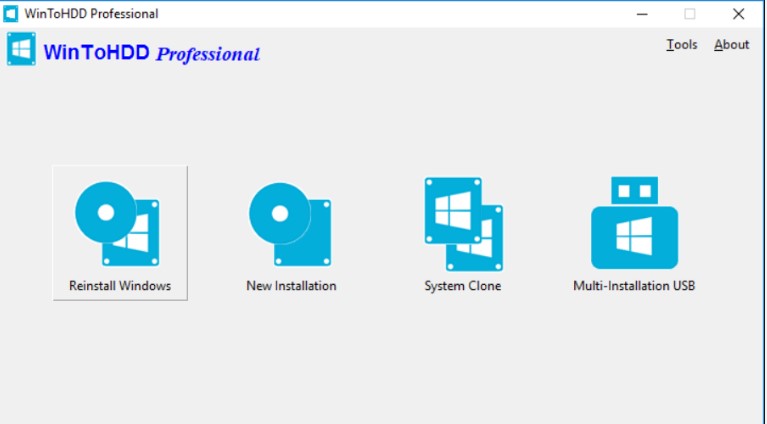Crucial SSD Clone Guide: How to Clone HDD to Crucial SSD Easily
Are you wondering how to clone HDD to SSD? Or you are looking for a Crucial SSD clone guide? You are not alone as upgrading your storage can seem daunting, but it's a game-changer for improving your computer's speed and performance.
If you are worried about losing files or facing technical challenges, don't worry at all.
This article is your go-to guide for a smooth and easy Crucial SSD clone process. We will walk you through each step, ensuring you can confidently make the switch without any problem.
So, let's get started.

Part 1: About Crucial SSD
Before getting straight to how to clone HDD to Crucial SSD, it's essential to first understand what is Crucial SSD.
Well, Crucial SSDs are high-performance solid-state drives designed to boost your computer's speed and reliability. Unlike traditional hard disk drives (HDDs), SSDs have no moving parts, making them more durable and much faster.
Crucial, a brand under Micron Technology, is renowned for producing top-quality memory and storage solutions. Their SSDs come in various capacities and form factors, ensuring compatibility with a wide range of devices.
Whether you're looking to speed up your laptop, desktop, or gaming rig, a Crucial SSD offers a significant performance upgrade.
Now let's discuss the best Crucial SSD clone software and how can you use that to clone HDD to Crucial SSD in detail.
Part 2: Best Crucial SSD Clone Software for Windows 11/10/8/7
There are lots of options available when it comes to Crucial SSD clone software, but we would recommend you 4DDiG Partition Manager.
4DDiG Partition Manager stands out as a versatile and user-friendly tool for disk management and system migration. Here are the main features of 4DDiG Partition Manager:
Secure Download
- One-Click OS Migration to SSD:
Seamlessly transfer your entire operating system to a new SSD without needing to reinstall the system. All files, applications, and settings are copied over, allowing immediate use of the new SSD. - Upgrade to Larger Hard Drive Without Data Loss
Safely upgrade to a larger hard drive while maintaining all data integrity, ensuring no loss of files or settings during the process.
- Flexible Partition Management:
Resize, split, create, delete, and format partitions to optimize disk space usage. This flexibility helps you manage your storage more effectively. - Disk and Partition Cloning:
Clone your entire disk or specific partitions for data backup and system upgrades, creating exact replicas for safe transfers. - MBR to GPT Conversion
Easily convert from MBR to GPT, preparing your system for Windows 11 upgrades without data loss, and enjoy GPT's advantages like support for larger disks.
- Partition Recovery:
Restore lost or damaged partitions from various storage devices, adding an extra layer of data protection and ensuring important data can be recovered even after issues.
With these robust features, 4DDiG Partition Manager is a comprehensive solution for managing disk partitions and ensuring data safety during system migrations and upgrades.
Now let's discuss how to clone HDD to Crucial SSD.
Part 3: How to Clone HDD to Crucial SSD?
Here's are the simple and easy to follow steps that will help you:
How to Install Crucial SSD?
In order to clone your HDD to Crucial SSD, first you will have to install Crucial SSD on your computer. For that, you can follow these steps.
- Turn off your computer or laptop completely and unplug the power cable. If you are using a laptop, remove the battery if possible.
-
Carefully open your computer case or laptop case. Find the SSD slot, which could be a 2.5-inch bay or an NVMe PCIe slot, depending on your SSD and computer model.

- If there is a heat sink or screw securing the slot, remove it carefully before inserting the SSD.
- Insert the SSD firmly into the slot until it is securely connected. After inserting the SSD, reattach any screws or heat sinks that were removed.
- Close the computer case or replace the bottom panel of your laptop.
- Reconnect the power cable and, if applicable, reinstall the battery. And turn On your computer.
Now you will have to use Crucial SSD clone software like 4DDiG Partition Manager for Crucial clone HDD to SSD.
For that, here are the steps that will help you:
-
First of all, download and install the 4DDiG Partition Manager tool on your computer and launch it. On the main interface, go to Clone Disk.
FREE DOWNLOADSecure Download

-
Now select the newly connected Crucial SSD and hit the continue button. This is the target drive that will receive the clone.

-
A warning message will be on your screen. Carefully read it and hit the Sure button to continue.

-
Now a preview of the whole process will be shown to you. Check everything and if it's fine, hit the Start button to initiate the clone HDD to Crucial SSD process.

-
The whole process might take a few minutes, so be patient and wait for the process to be completed. Once it is completed, hit the Finish button.

Congratulations, you can successfully create a Crucial SSD clone using 4DDiG Partition Manager.
FAQs
What are the benefits of upgrading to a Crucial SSD from an HDD?
Upgrading to a Crucial SSD from an HDD offers numerous benefits, including faster boot times, quicker data access, improved system responsiveness, and enhanced durability due to the lack of moving parts.
SSDs also consume less power, which can extend the battery life of laptops.
Can I use the Crucial SSD clone process to transfer data between different operating systems?
While the cloning process can transfer data, it's important to note that cloning an HDD to an SSD typically works best within the same operating system.
If you are switching operating systems (e.g., from Windows to Linux), you may need to reinstall the OS on the new SSD and then transfer your files separately.
Do I need any special tools to physically install a Crucial SSD?
Installing a Crucial SSD usually requires basic tools such as a screwdriver. For desktops, a SATA cable might be needed, while laptops may require a USB-to-SATA adapter if an internal slot is not available.
Always refer to your computer's manual for specific installation requirements.
How do I ensure my computer recognizes the new Crucial SSD after installation?
After installing the Crucial SSD, enter your computer's BIOS/UEFI settings during boot-up to check if the SSD is listed. You can also use the Disk Management tool in Windows or Disk Utility on macOS to verify the SSD is recognized and properly initialized.
Conclusion
Crucial SSD clone is a fantastic way to boost your computer's performance and reliability. By following the steps outlined in this guide, you can smoothly clone your HDD to a Crucial SSD using the powerful and user-friendly 4DDiG Partition Manager.
This software ensures a seamless transition, protecting your data and optimizing your system's performance. Whether you're upgrading to a larger drive or simply enhancing your current setup, 4DDiG Partition Manager makes the process easy and efficient.
Secure Download
💡 Summarize with AI:
You May Also Like
- Home >>
- Hard Drive >>
- Crucial SSD Clone Guide: How to Clone HDD to Crucial SSD Easily






 ChatGPT
ChatGPT
 Perplexity
Perplexity
 Google AI Mode
Google AI Mode
 Grok
Grok