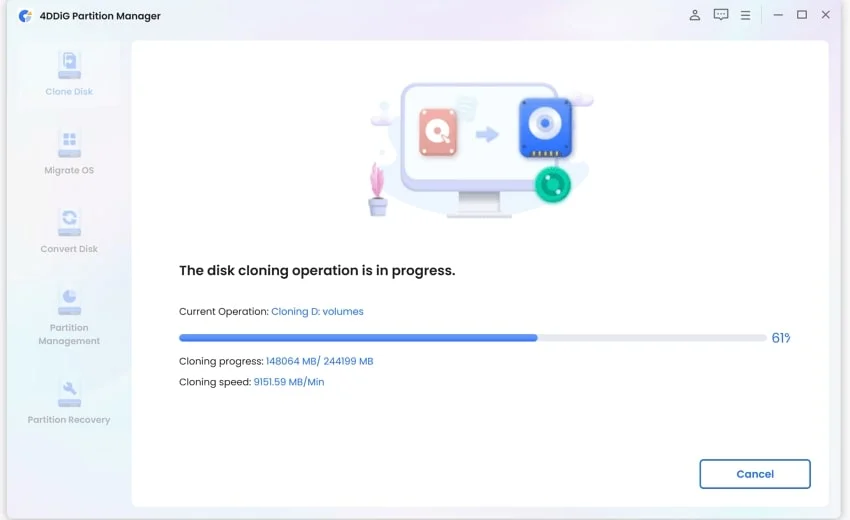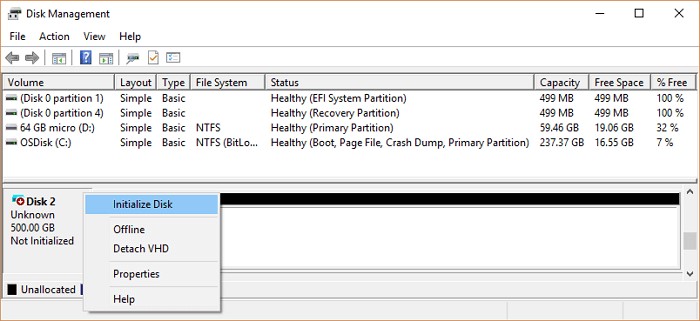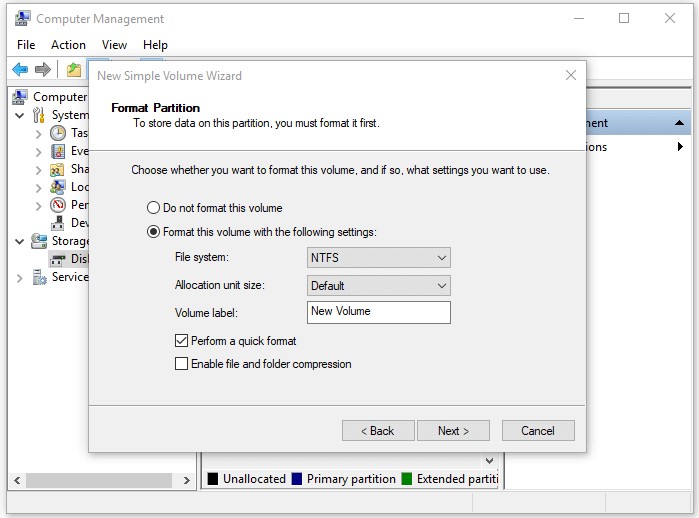Does Initializing a Disk Erase Data? [2025 Answered]
Does initializing a disk erase data? Learn how to initialize disk mbr or gpt without losing data. Follow our detailed steps and back up your data with 4DDiG Partition Manager in no time!
Are you hesitant to initialize a hard disk that appears as 'Not Initialized' because you're worried about losing your valuable data? If you're wondering, 'does initializing a disk erase data?' then you're not alone. Disk initialization is a common hard disk issue that can cause data loss if not handled properly. However, there's good news: you can initialize disk without losing data. In this guide, we'll show you how to safely initialize a disk without losing data, so you can get back to your work with peace of mind.
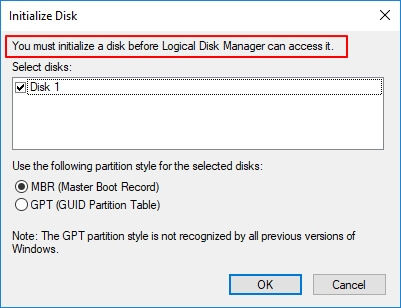
Part 1: What Does Initialize Disk Mean?
While adding a new disk to your PC, it won't appear right away. You need to physically initialize the recently added hard drive before working with it. Initializing makes a disk usable by Windows. It lets you make partitions and afterward format the drive for further use.
Old disks with a lot of data additionally should be initialized. That is because of various framework errors. Here, you will learn how to initialize hard drive without losing data.
Part 2: Does Initializing a Disk Erase Data?
Initializing a disk does not always erase data, but it can result in data loss if not done correctly. When you initialize a disk, you are essentially preparing it for use by creating a new file system and partition table. This process can erase all data on the disk if you select the wrong options or perform the initialization incorrectly. But we can take some effective measures before initializing the disk to avoid losing important data. So, initialize a disk without losing data is possible!
Part 3: How to Initialize a Disk without Losing Data?
Preparation: Backup Your Data Before Initializing a Disk
Before initializing a disk, we highly suggest you to backup your data from the uninitialized disk. The easiest and securest solution is using professional backup software to help you out!
4DDiG Partition Manager is the best disk cloning software, which can help you easily and safely transfer your data from the uninitialized disk to another external disk. This powerful software simplifies upgrading, replacing, or backing up your hard disk. Here are some key features of it:
- Effectively clone your entire hard drive to back up your data.
- Migrate your Windows OS to an SSD effortlessly without the need for a system reinstallation.
- Effortlessly optimize disk space by flexibly resizing, splitting, creating, deleting, and formatting partitions.
- Easily convert MBR to GPT or GPT to MBR without data loss.
Follow the below steps to back up your uninitialized disk effectively with 4DDiG Partition Manager:
Secure Download
-
Connect an external disk to your computer after downloading and installing 4DDiG Partition Manager. Then, run the application and select "Clone Disk."

-
Click the Continue button after selecting a target disk to receive cloned data from the uninitialized disk.

-
It's important to remember that cloning will delete all data on the target disk, so only click the Sure button once you have confirmed everything is proper.

-
A preview interface will appear, displaying the effect of the cloned disk. After you've confirmed that the preview is correct, click Start to begin the cloning.

-
Allow the disk cloning to finish. The size of the uninitialized disk determines the cloning speed. Please be patient and refrain from performing other operations or interrupting the present one.


How to Initialize Disk?
After you successfully backup your data from the uninitialized disk, you can now start initialzing disk with the following steps:
- Right-click This PC from your desktop and go to Manage > Disk Management.
- Right-click the Disk that says "Not Initialized" and click on Initialize Disk to make it working again.
-
In the "Initialize Disk" windows, you need to pick MBR or GPT as partition style for the Disk. Then, at that point, tap "OK" to proceed.

Partition and Format the Disk
Presently you can make new volumes on your Disk without stressing over losing every one of your files.
- Right-click This PC from your desktop and go to Manage > Disk Management.
- Click on "New Simple Volume" after right-clicking the unallocated space.
- Click "Next" to proceed in New Simple Volume Wizard.
-
Follow the wizard to assign the volume size, appoint a drive symbol (alphabet) to the volume, and afterwards format the partition.

Bonus: How to Fix External Hard Drive Not Initialized|Disk Unknow Not Initialized
Secure Download
FAQs about Initializing a Disk
1. What will happen if I initialize a disk?
Initializing is possibly required when a disk hasn't been used, i.e. has no filesystems. After a disk initializing, you can make partitions and format them to make a file system. Windows likewise shows this if you put a disk with a filesystem from an OS on it that it doesn't read, like Linux or Mac, and even Xbox One drives.
Note: Just because Windows shows Initialize Disk doesn't mean there is no data on it. It could have an unfamiliar filesystem (Mac or Linux) that Windows doesn't read, and adding it will erase the filesystem.
2. Can you recover data after initializing?
To play out a data recovery after Disk initializing, you might require an expert data recovery utility. Tenorshare 4DDiG is such a program. It empowers you to recover data from all data loss situations in Windows 11/10/8/7. All document types can be upheld by this dependable software like photographs, recordings, and different files.
3. How do I initialize my external hard drive without losing data?
- Go to Start with the right-click and select Disk Management.
- In the other window click on the new hard drive. If it is "Offline," change the status to "Online" to Proceed.
- Then, at that point, right-click on it and select the option "Initialize new disk."
In that way, you can initialize your disk drive without having the risk of losing your precious data. Anyway, we highly suggest to use data recovery tool to retrive your data before initializing external hard drive.
4. How do you fix the "You Must Initialize a Disk" error without losing data?
To fix the "You must initialize a disk" error, you can attempt one of the following five ways:
- Initialize disk drive with Disk Management
- Reinstall the Disk drive of the hard drive
- Reinstall Universal Serial Bus (USB) controllers
- Reset the CMOS Settings
- Check bad sector
Conclusion:
Does initializing a disk erase data? The appropriate response to this query is both "Yes" and No, particularly initializing disk will not eradicate its data. But in the meantime, to initialize the disk, you need to add partitions to the disk drive and format it, which will cause a loss of data. So, we highly recommend you backup your data from the uninitialized disk with 4DDiG Partition Manager in order to avoid unnecessary data loss. This powerful tool can help you do this job within a few minutes. However, if you forget to backup your data before initializing a disk, don't worry! Tenorshare 4DDiG Data Recovery Software is the best solution to help you recover you lost data from initialized disk. So, don't hesitate to try it!