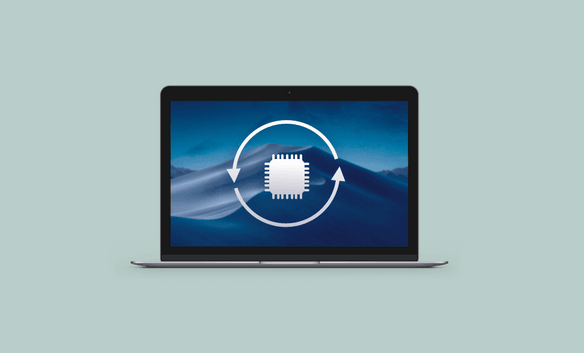8 Effective Ways to Fix MacBook Pro That Keeps Restarting after macOS 15 Update
Macbook Pro keeps restarting on its own after some time? Worry not! You'll be presented with 8 effectives ways to solve that MacBook Pro keeps restarting over and over again and get your lost files back.
Are you tired of your MacBook Pro keeps restarting on its own after some time? Well, on the bright side, you are not alone. Almost all of us have faced this at some point where you go out for a few minutes and come back to see your Macbook rebooted on its own and you lost all of the progress of what you were doing. The worst part is if the problem is with your software, it keeps getting severe with every new day. Your Macbook will start rebooting more frequently and in some cases, you might lose your important data as well. But now you don’t have to worry about this, as we got your back. Today in this article we will give you a whole guide on the rebooting problem with your Macbook. In this article, we will discuss the main reason why your MacBook keeps rebooting over and over and the most effective ways to solve this problem. Also, we will add a few tips on how you can keep your MacBook secure from this problem, so even if you are not facing the problem yet, note down these tips to keep your MacBook’s performance top-notch.

Part 1: Why MacBook Pro Keeps Restarting after macOS 15 Update?
1. MacOS isn't updated
This is the most common problem in this case where your Macbook pro keeps rebooting. The problem might with the outdated version of the MacOS. Sometimes, when you don't update your software regularly, your systems get into a never-ending loop of restarting to update their software.
There is an easy fix for this that you can easily apply. You simply have to update your OS and other software which is causing the problem. During this process, your Macbook will restart several times but that is normal, let it do the job.
To update your MacOS, follow these steps:
- First, click "Apple menu".
- In this menu click on "About this Mac".
- Click "Software Update".
- If there are any updates available for your Macbook, you will see them here.
-
Click on Download and then Install.

That's how you can easily solve the problem with your outdated MacOS. If you cannot update your OS, trying upgrading for the latest generation Macbook as the update support for your Macbook might not be available anymore.
2. Your software is causing an error
This problem is more common when you are installing third-party software. Sometimes when a program sends an unexpected command to the OS of your system, it goes into rebooting and shows an error after restarting which states "Your computer was restarted because of a problem". This is also called "kernel panic".
This might be due to several reasons but most probably the problem lies with the most recent installed software on your system. First, try updating all the existing software. If a problem still exists, try uninstalling any recent third-party software and don't download it again until an upgrade is provided by the developer.
3. Your peripheral devices are causing a malfunction
This is another problem that can be causing Macbook restarting problem. If the problem is due to any device attached to Macbook, the system will reboot after few minutes. This is because the device attached to your computer is not compatible or might be sending some messages which are causing "kernel panic".
The most suitable and easy approach for this problem is to remove all the devices attached to your system. If your Macbook restarts normally after that, it means one of the devices was causing the problem. Attach them one by one to find the main culprit.
4. Your settings need to be reset
Another problem that your Macbook might be facing is a recent change in the settings or battery behavior which is sending an unexpected message to cause the kernel panic. If this is the case then it might not allow your system to start properly and you cannot access anything other than the login screen. This might seem like a problem with no possible solution, but don't worry. The first solution to try is to reset your NVRAM or PRAM. The easiest approach for that is
- Power on your system.
- Press "Option+ Command+ P + R" keys simultaneously.
- Keep them pressed for 20 secs.
You can also visit Apple support to find alternative ways to reset your NVRAM or PRAM.
The second solution is to reset System Management Controller or SMC. There are several ways of doing that depending on the type of system you are currently using. You can visit Apple support to find the most suitable one for your system.
5. There's a flaw in MacOS and you need to reinstall it
Sometimes these resets might not be enough to resolve your Macbook restarting problem. This means that the problem might be in the MacOS and you need to reinstall it all together to get rid of the problem.
We highly recommend making a backup of all your personal data before reinstalling your MacOS, as you will not only lose the problem but also all the personal data.
But don't worry if you failed to back up on time, we have life-saving software for you which can help you restore all your lost data in no time. Use Tenorshare 4DDiG Mac Data Recovery to recover all your lost data effectively.

Part 2: How to Fix MacBook Pro Keeps Restarting?
So, these were all the most probable problems that might be causing your Macbook to restart over and over. Now we will move towards the top fixes to help you get rid of these problems.
First, we will go for possible fixes for hardware related problems.
Tip 1: Check the peripheral devices connected to your Mac
As described before, the problem might be due to a peripheral device attached to your system. Before you buy hardware for your Mac, make sure you see the compatibility for your system. This might help you in the future. Follow this same procedure described before to solve your peripheral hardware problem.
Tip 2: Check the internal RAM and third-party hardware on your Mac
If you are using a third-party ram (other than Apple Ram) or any other third-party hardware in your system, there's a strong chance that it is causing your Macbook to keep restarting.
You can follow these steps to make sure you get rid of this problem.
- Remove any third-party RAM.
- Now only seat your Apple Ram in the system and restart it.
- If now it works completely fine, this means that the problem was with that RAM.
- Also perform troubleshooting, just to be sure that there are no additional problems.
- You can use an additional Apple RAM instead to get rid of the problem permanently
Now for kernel panic problems related to software
Tip 1: Update Mac Software
The first solution that you should try is to check your Mac software and then update it to make sure the problem is not because of the outdated Mac Software. If you can start your Mac then you can follow the steps described above
There is an alternative way to update your MacOS.
- Make sure you have backed up all your personal files before updating the software.
- Power on the Macbook and hold the Shift button.
- This will boot your system in a Safe mood.
- Here you can see the software which is currently running on your System.
- Now upgrade the software to get rid of the problem.
Tip 2: Discover corrupt software
When you see a "kernel panic" restart message, make sure to look for a "see more" button. This might now give you the solution especially if you are a basic user but it will get you something to work on. Sometimes, it will give you the name of the culprit software.
Follow these steps if you can identify the corrupt software on your system.
- Look for updates of that particular software, as the problem might be due to an outdated version of the software.
- If the problem still exists, try reinstalling the software, this might help you.
- If both of these fixes fail then delete the software and get rid of the remnants.
- Use some alternative software.
Tip 3: Fix disk permissions
It is one of the oldest tricks in the books. This might not work for all kinds of problems but it is a safe start for all kinds of problems.
To solve this problem:
- Open "Disk Utilities".
- Click on "First Aid".
-
Here click on the option "Repair Disk Permission".

Tip 4: Disable Start-up Items
The problem with your system might be due to an overburdened start-up. This can cause low performance, longer start-ups and also cause your system to restart unexpectedly. To solve this problem, you need to disable the unnecessary start-up programs to make sure your system is not over-burdened.
To solve this problem, follow these steps:
- Open Apple menu.
- Go to System Preferences.
- Select users and Groups.
- From there you can select your username and go to the login items tab.
- Select the item you want to disable and then click "-".
- Now restart your Macbook once.
Tip 5: Reinstall the operating system on your Mac
The restarting problem might be due to a faulty operating system of your Macbook. To solve this problem, you need to reinstall a fresh operating system in your Macbook.
Follow these steps:
- Restart the MacBook
- Press and Hold "Command+ R" as your Macbook is restarting
- Select "Reinstall Mac OS" to initiate a fresh reinstall of the system software
Tip 6: Recover Lost Files
We recommend making a backup of your personal data on some external hard drive before you reinstall the system software. But if due to any reason you failed to back up your personal data and your significant files or documents got lost when Mac keeps restarting, there's a way by which you can recover all your lost data.
How to Recover Data from Mac?
Tenorshare 4DDiG Mac is one of the best and most powerful tools to recover data on mac. With its powerful system, it can recover any type of data including pictures, videos, songs, etc.
Here are steps by which you can easily recover your data from drives on mac using 4DDiG Data Recovery Mac.
Secure Download
Secure Download
-
After installing Tenorshare 4DDiG Mac, open the software. Select the location (both available for local disk or external hard drive) from where you lost your data to start scan.

-
After clicking on "Scan", it will take some time for Tenorshare 4DDiG Data Recovery Mac powerful scanning tool to scan for all the files that can be recovered. 4DDiG will show you a report, where you can preview all the files that can be recovered. You can also click and preview the individual files for more details.

-
Now select all those files that you want to recover and then click on the "Recover" button.

This is how you can easily recover all your files from mac using 4DDiG Data Recovery.
Part 3: How to Prevent Mac from Restarting?
In this last part, we will discuss how you can prevent your system from getting restarting problem. To make sure you don't ever run into such a problem with your MacBook, use the following tips.
1. Keep Your Mac OS Updated
This is really important to keep the system OS updated, as new security patches are rolling in with every new update. Make sure to perform a manual update check every 14 days.
2. Verify Software Compatibility
Try using the recommended software to make sure you never run into any problem. If you do need some third-party software, make sure before downloading, you can confirm its compatibility with your Macbook. In case it is not compatible, it might cause the kernel panic.
3. Verify Hardware Compatibility
This is very important for your system and also for your wallet. Before you buy any hardware or any device for your Macbook, make sure you can see verify its compatibility with your system. In any other case, your system might start acting crazy, due to kernel panic.
FAQs
1. How can I find out why my Mac restarted?
Why does my Mac keep restarting? A software or hardware issue may keep restarting your Mac. If so, you may see a message that your computer was restarted because of a problem. Different gadgets associated with your Mac may cause unforeseen restarts.
2. How do I fix a Mac startup problem?
If your Mac constantly shows a startup issue, press and hold the power button until your Mac turns off. Then, at that point, turn off all accessories from your Mac, including drives, USB, and other gadgets, to see if one of those is causing the problem.
3. What happens when your Mac restarts?
Restarting your Mac clears your system's memory and starts it up new. Restarting Mac shuts all running programs and offers to save any files you're working on.
4. How do I stop my Mac from restarting?
If your Mac keeps restarting, there might be an issue with its software/hardware. One of the solutions mentioned above will prove effective in solving your problem and will save you a large chunk of time.
5. How do I fix a kernel panic on my Mac?
- Track down the corrupted software in your system
- Update your macOS
- Keep some portion of your disk space free/unoccupied
- Run Apple Diagnostics on your Mac
- Turn off the devices conflicting with your system
6. How do you restart a Mac kernel?
From the Apple menu, select "Restart," but if it doesn't react when you click on it, press and hold the Power button until the Mac powers off and press it again to start your Mac.
Conclusion:
This was all from effective ways to fix MacBook pro restarting problems. Make sure you download Tenorshare 4DDiG to recover all your lost data. Even if you do not need to recover any data right now, this is a must-have software for your system. If you have any questions related to this article, leave them in the comment section and we will get back to you as soon as possible. Till then, Stay Safe and Peace.
Secure Download
Secure Download
💡 Summarize with AI:
You May Also Like
- Home >>
- Mac Problems >>
- 8 Effective Ways to Fix MacBook Pro That Keeps Restarting after macOS 15 Update
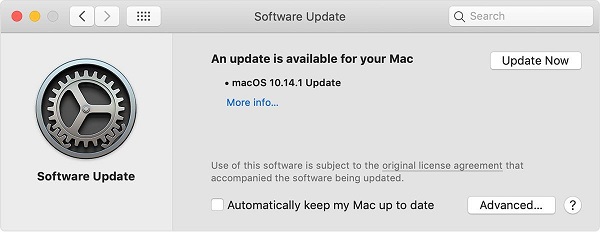




 ChatGPT
ChatGPT
 Perplexity
Perplexity
 Google AI Mode
Google AI Mode
 Grok
Grok