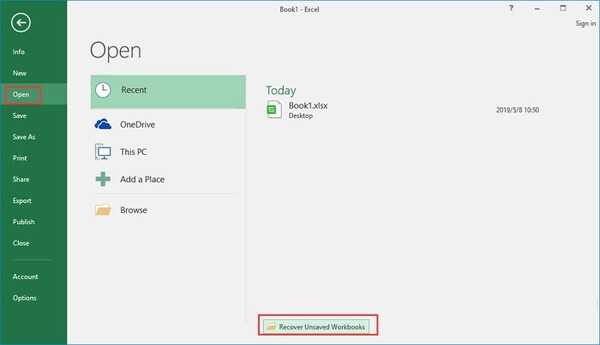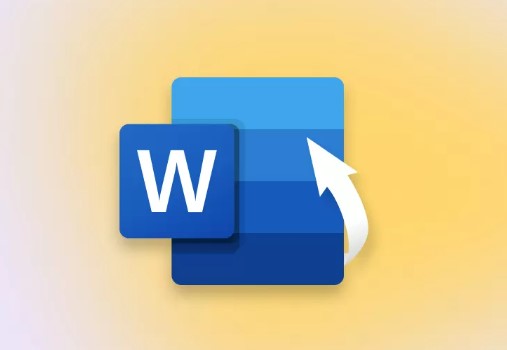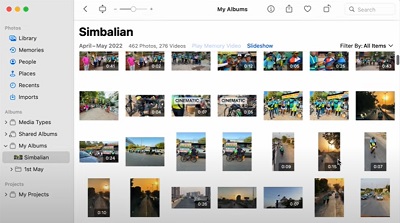How to Recover Unsaved Excel Files in 2025
Ever worked super hard on an Excel file, only to lose it all in an instant? It's the worst feeling ever! Excel is an amazing program that tons of people use to organize and make sense of data. But sometimes, things go wrong - your computer crashes, you forget to save, or something gets messed up.
When that happens, it can feel like all your effort was for nothing. Don't worry though! In this article, we'll show you 7 easy ways to get your unsaved Excel files back, so you can breathe a sigh of relief and get back to work.

Part 1: Can I Recover an Unsaved Excel File by Myself?
You can get back an unsaved Excel file by yourself! It's not as hard as it used to be. Now, there are easy ways to recover your file using special tools and helpful features in Microsoft Office.
Two important features, AutoSave and AutoRecover, work in the background to keep your work safe. AutoSave automatically saves what you're doing every few seconds, like when you press CTRL + S yourself. This means your work is always being saved, even if you forget.
AutoRecover also saves a backup of your Excel file every 10 minutes. So if your computer crashes, Excel stops working, or the power goes out, you won't lose everything you've done. And guess what? You can change how often AutoRecover saves your work.
So if you find yourself with an unsaved Excel file, don't worry! With these tools, you can get your work back without too much trouble.
Part 2: How to Recover Unsaved Excel Files with a Data Recovery Tool?
If you're looking for a reliable and effective way to recover unsaved Excel files, 4DDiG Windows Data Recovery is a fantastic choice. This powerful tool is designed to help you get your lost data back quickly and easily, no matter what caused the loss.
One of the biggest advantages of 4DDiG is its high success rate. With advanced scanning and recovery technology, it can find and restore files that other tools might miss.
It also works with a wide range of file types and storage devices, so you can recover your unsaved Excel files from your PC, external hard drive, USB drive, and more.
Some key features of 4DDiG include:
- Preview function to check files before recovery
- Support for over 2000 file types and formats
- Recovery from any storage device, including PC, hard drive, USB, etc.
Secure
Download
Secure
Download
Here's how to use 4DDiG to recover unsaved Excel files in just 3 simple steps:
-
Download and install 4DDiG Windows Data Recovery on your computer. Launch the program and select the location where your unsaved Excel file was last seen, like your Desktop or Documents folder.

-
Click "Scan" and let 4DDiG search for your lost file. You can pause or stop the scan anytime if you spot your file. Use the file type and search filters to narrow down the results.

-
Once you find your unsaved Excel file, preview it to make sure it's the right one. Then, hit "Recover" and choose a safe location to save it. That's it! Your Excel file is back and ready to use.

Part 3: How to Recover Unsaved Excel Files with Other Workable Ways?
While data recovery software like 4DDiG is a reliable solution, there are other ways to recover unsaved Excel files too. Below, we'll explore some other workable methods that can help you get your lost spreadsheets back without needing any extra tools.
Way 1: How to Recover Unsaved Excel from Temporary Files
Excel automatically creates temporary backup files while you work, which can be a lifesaver if you forget to save. Here's how to recover unsaved Excel files from these temporary files:
- Open File Explorer and navigate to C:\Users\YourUserName\AppData\Local\Microsoft\Office\UnsavedFiles, replacing "YourUserName" with your Windows username.
- Look for files with names that start with "$" and end with ".TMP". These are the temporary Excel files.
- Double-click on the .TMP file corresponding to your unsaved workbook to open it in Excel.
- Click File > Save As, choose a location, give the file a name, and click Save to store the recovered workbook.
Way 2: How to Recover Unsaved Excel from WorkBooks Feature
Excel's Recover Unsaved Workbooks tool, which uses AutoSave, can help you recover unsaved files. Follow these steps to use this feature:
- Open Microsoft Excel and click on the File tab in the upper left corner.
- Go to Info and click on the Manage Workbooks button to open a dropdown menu.
-
Select Recover Unsaved Workbooks from the dropdown. A window with a list of unsaved files will appear.

- Choose the file you want to recover and click Open to access the workbook.
- Immediately click Save As in the notification bar at the top of the screen, select a location, name the file, and click Save.
Way 3: How to Recover Unsaved Excel via Document Recovery
If Excel crashes or closes unexpectedly, the Document Recovery feature can help you get your unsaved work back. Here's how to use it:
- Reopen Microsoft Excel after the crash or unexpected closure.
-
Excel will automatically open the Document Recovery window, displaying a list of recovered files.

- Look through the list and select the files you want to recover, then click the Open button.
- If you don't see the Document Recovery window, the AutoRecover feature might be turned off. Check Excel's settings and enable it to ensure this safety net is available next time.
Way 4: How to Recover Unsaved Excel via Manage Workbook Feature
If you accidentally overwrite an Excel file with unwanted changes, you can use the Manage Workbook feature (available in Excel 2010 and later) to restore a previous version. Here's how:
- Open Microsoft Excel and click on the File tab in the upper left corner.
- Navigate to the Info section and click on the Manage Workbook button.
-
At the bottom of the page, you'll see a list of autosaved versions of your file, each with a date and time stamp. Click on the version you want to restore.

-
If you're looking for a file from just before a crash or accidental closure, look for a version labeled "When I closed without saving."

Way 5: How to Recover Unsaved Excel File via Using OneDrive
If you use Microsoft OneDrive, you can easily recover unsaved or overwritten Excel files. OneDrive integrates with Excel, automatically syncing and backing up your files. Here's how to recover an unsaved Excel file using OneDrive:
- Ensure you're logged into your Microsoft account in both OneDrive and Excel.
- Open the Excel file you want to recover in OneDrive.
- Click on the version history icon (it looks like a clock with an arrow going counterclockwise).
- Select the version of the file you want to restore and click the "Restore" button.
This method only works if you're signed into your Microsoft account and have synced your files with OneDrive.
Way 6: How to Recover Unsaved Excel File from File History
Windows has a built-in backup feature called File History that automatically saves versions of your files. This is particularly helpful if you accidentally overwrite a file with unwanted changes. Follow these steps to recover an unsaved Excel file using File History:
- Open the Control Panel and switch to the icon view (if needed) using the option in the top right corner.
- Click on the File History icon to open the tool.
-
In the File History window, click on the "Restore personal files" option in the top left corner.

-
Navigate through the available backups to find the Excel file you need, then click the "Restore" button to replace the current file with the selected backup.

Keep in mind that File History must be enabled and set up on your computer before you can use it to recover unsaved Excel files.
Part 3: FAQ About Recover Unsaved Excel File
Q: How do I recover an Excel file that was not saved?
Ans: You can recover an unsaved Excel file from temporary files or by using the AutoRecover feature. To locate temporary files, search for .TMP files in the UnsavedFiles folder or use AutoRecover in Excel's Manage Workbooks.
Q: Can I recover an Excel file that I didn't save?
Ans: Yes, you can often recover an Excel file that you didn't save. Excel automatically creates temporary backup files and has a built-in AutoRecover feature that can help you restore unsaved work.
Q: What to do if an Excel file is not saved?
Ans: If an Excel file is not saved, first check for temporary .TMP files in the UnsavedFiles folder. You can also use Excel's AutoRecover feature, found under File > Info > Manage Workbooks > Recover Unsaved Workbooks.
Q: Where are Excel AutoRecover files stored?
Ans: Excel AutoRecover files are typically stored in the following location:
C:\Users\YourUserName\AppData\Local\Microsoft\Office\UnsavedFiles. Replace "YourUserName" with your actual Windows username. Look for files starting with "$" and ending with ".XLB" or ".ASD".
Final Thoughts
Losing an unsaved Excel file can be frustrating, but there's hope! With the right tools and features, you can recover your hard work and get back on track. Don't let a crash or forgotten save ruin your day - try these methods and see how easy it is to recover your unsaved Excel files. And for the best chance of success, give 4DDiG Windows Data Recovery a shot. Its powerful scanning and recovery capabilities make it a top choice for getting your lost files back quickly and easily.









 ChatGPT
ChatGPT
 Perplexity
Perplexity
 Google AI Mode
Google AI Mode
 Grok
Grok