How to Clone a Hard Drive to Samsung SSD?
If you're upgrading your storage, learning how to clone a hard drive to Samsung SSD is essential. Cloning your hard drive ensures you transfer all your data, applications, and operating systems seamlessly. This process is straightforward and helps you avoid reinstalling everything from scratch.
To clone hard drive to Samsung SSD, you'll need cloning software compatible with Samsung SSDs, like Samsung Data Migration. This tool simplifies the process and ensures your data integrity. The steps typically involve connecting the SSD to your computer, running the cloning software, and following the on-screen instructions to clone your HDD to Samsung SSD.
This guide will help you understand how to clone a hard drive to Samsung SSD, making the upgrade process smooth and efficient. Whether you're using Windows 10 or other versions, the procedure remains similar. Cloning your HDD to Samsung SSD Windows 10 ensures better performance and faster boot times.

Part 1: Why You Want to Clone Hard Drive to Samsung SSD?
Cloning a hard drive to a Samsung SSD offers several key benefits that make it a popular choice among users.
Improving drive performance is a major reason. Samsung SSDs are known for their superior read and write speeds compared to traditional HDDs, providing faster boot times and overall system responsiveness.
Another reason is to get more storage space. Upgrading from a smaller HDD or SSD to a larger Samsung SSD allows you to store more data without worrying about running out of space. Samsung’s range of SSDs, like the Samsung T7 SSD, 970 EVO Plus and 860 EVO, are favored for their reliability and capacity options.
Replacing a failing hard drive is also crucial. If your old hard drive is showing signs of failure, cloning it to a new Samsung SSD ensures that you don’t lose your valuable data. This process is not only about performance but also about preserving important information and maintaining a stable computing environment.
Part 2: 2 Best Ways to Clone Hard Drive to Samsung SSD
Option 1. Clone Hard Drive to Samsung SSD via 4DDiG Partition Manager
If you're looking for an efficient way to clone your hard drive to a Samsung SSD, the 4DDiG Partition Manager is a highly recommended tool. It simplifies the process with its user-friendly interface and powerful features.
4DDiG Partition Manager offers a variety of functions that make disk management straightforward and hassle-free:
- One-click migrates Windows OS to SSD without reinstalling the system.
- Effectively clone your entire hard drive to back up your data.
- Simply clone or repair the disk from a non-bootable computer.
- Effortlessly repair, recover, and restore partitions from your computer or other storage devices.
- Easily convert MBR to GPT for Windows 11 Upgrade without data loss.
- Flexible resize/split/create/delete/format partitions to optimize disk space. Recovery partition removal is supported now.
Here’s how to use 4DDiG Partition Manager to clone hard drive to Samsung SSD:
-
After downloading and installing 4DDiG Partition Manager on your computer, connect your Samsung SSD to it. Launch the application and select "Clone Disk".
FREE DOWNLOADSecure Download

-
Choose the target disk (Samsung SSD) that will receive the cloned data from the source disk, then click "Continue".

-
Keep in mind that cloning will overwrite all data on the target disk. Verify the details and click "Sure" to proceed.

-
A preview screen will display the expected layout of the cloned disk. Review the preview, and if everything looks correct, click "Start" to begin the cloning process.

-
Allow the cloning process to finish. The time required depends on the size of the source disk. Be patient and avoid using the computer or interrupting the process. Once completed, your data will be successfully cloned to the target disk.

Option 2. Clone HDD to Samsung SSD via Samsung Data Migration
Samsung Data Migration is Samsung’s specialized software for data migration. It's an excellent choice for cloning an HDD to a Samsung SSD. However, note that the source disk must contain the operating system. The software only supports migrating data from a system disk to a Samsung SSD, and it won't work on disks without an OS.
Also, if multiple operating systems are installed on your PC (e.g., Windows 10 on the C drive and Windows 11 on the D drive), the migration process may be interrupted.
-
Launch the Samsung Data Migration tool and click "Start" on the main screen.

-
The software will detect the disks on your PC. Select the source disk and the target Samsung SSD, then click "Start".

-
Wait for the migration process to complete.

Part 3: How to Make Cloned Samsung SSD Bootable?
After cloning your hard drive to a Samsung SSD, you need to ensure it's bootable.
Here's a simple guide to set your cloned SSD as the boot device.
- Restart your PC and press a specific function key (like F2, F10, or Del) when the logo appears to enter the BIOS setup. Refer to your PC’s manual if unsure about the key.
-
In the BIOS menu, use the arrow keys to navigate to the Boot menu. Change the boot priority to set the cloned Samsung SSD as the primary boot device.

-
Press F10 to save the changes and exit BIOS. Restart your computer, and it should boot from the new SSD.

Conclusion
Learning how to clone a hard drive to Samsung SSD can significantly enhance your system’s performance and storage capabilities. Both the 4DDiG Partition Manager and Samsung Data Migration offer efficient methods to clone hard drive to Samsung SSD. The 4DDiG Partition Manager stands out for its versatile features, such as one-click OS migration and comprehensive disk cloning. By following the steps outlined, you can clone HDD to Samsung SSD effortlessly and ensure a smooth transition.
Secure Download





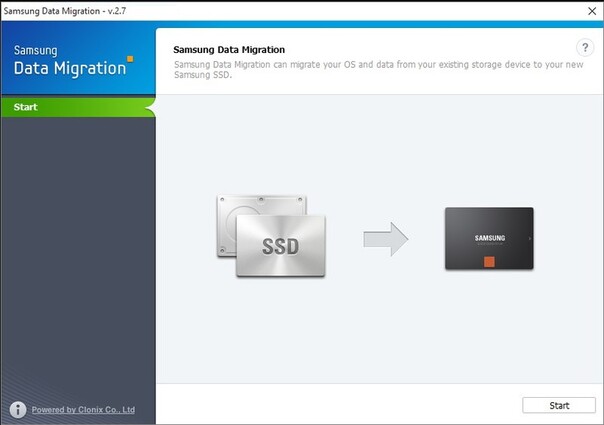
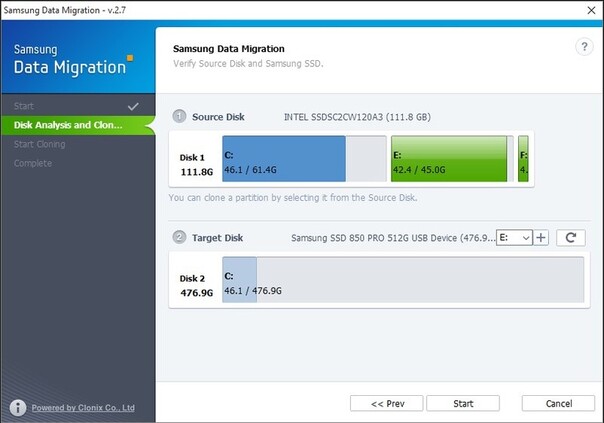
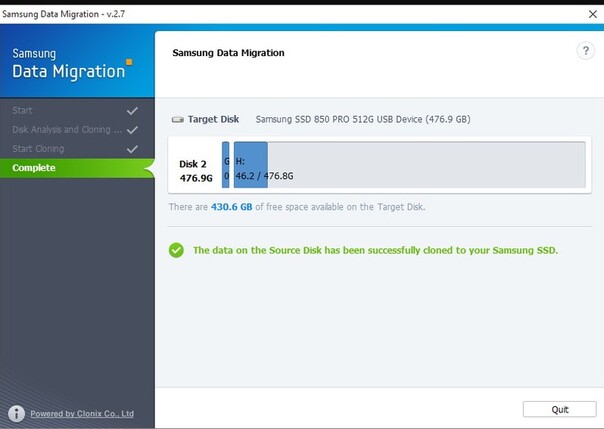
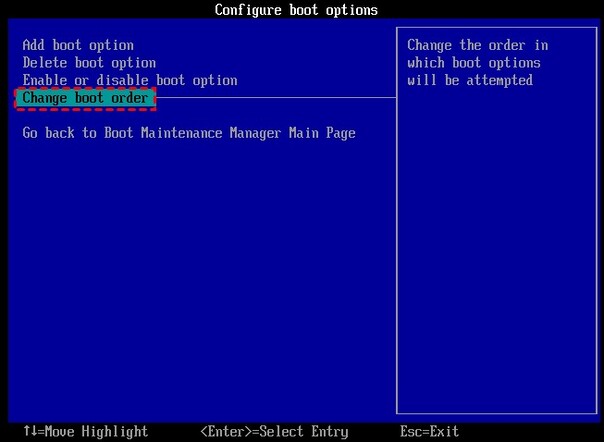
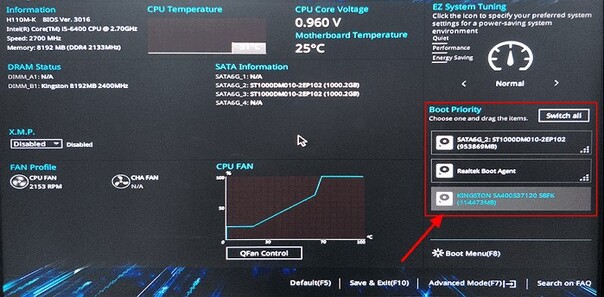
 ChatGPT
ChatGPT
 Perplexity
Perplexity
 Google AI Mode
Google AI Mode
 Grok
Grok





