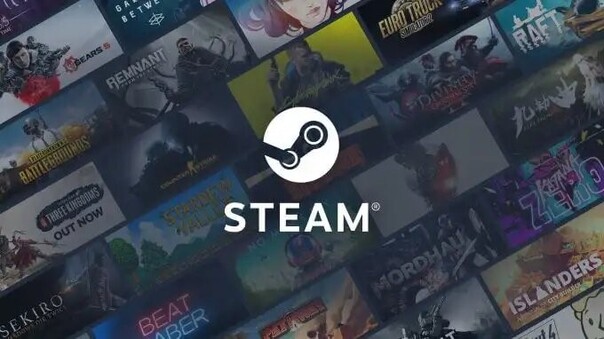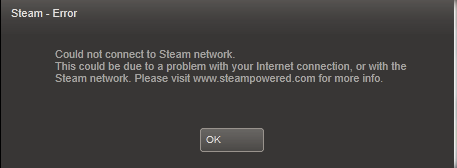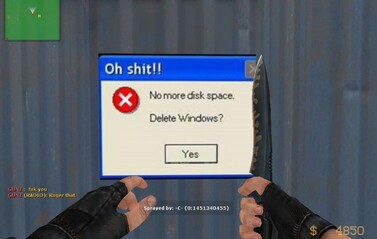How to Move Steam Games to Another Drive? Detailed Steps Here!
If you want to learn how to move Steam game to another drive, this guide is for you. Indeed, it is a straightforward process that can significantly improve your gaming experience, especially if you're running low on space or upgrading to a faster SSD. If you want to optimize your system performance, you need to understand how to move Steam games to another drive. This article will explain how to move a Steam game to another drive without the hassle of re-downloading it, ensuring that your saved data and settings remain intact. By following these instructions, you'll free up space, enhance load times, and maintain the smooth operation of your favorite titles.

Part 1: Can I Move My Steam Games to Another Drive?
Yes, you can move your Steam games to another hard drive. Steam, the popular digital distribution platform for PC gaming, offers built-in functionality to relocate your game library with ease. This feature is particularly useful if you're upgrading to a larger or faster drive or if your current drive is running out of space. Moving your games can optimize your system's performance and ensure you have adequate storage for future installations.
Moreover, Steam allows users to create multiple library folders on different drives, providing the flexibility to distribute game installations as needed. This means you can move individual games or entire libraries without the risk of losing your game progress or having to re-download large files.
Part 2: How to Move Steam Games to Another Drive?
Option 1: Move Game Files to another Drive
Follow the below steps that can help how to move Steam games from one drive to another:
-
Create a library folder for the game on your other drive or partition. Click the "Steam" tab and select "Settings" to accomplish this.

- Choose "Storage," then, if necessary, use the "<“ and ">" icons at the upper right corner to scroll to the end of your list of storage locations.
- Add a storage location by clicking the "⊕" icon next to any of the listed drives.
- Click the "dropdown list."
- Choose "Let me choose another location" to indicate a folder and drive.
- Click the "Add" button to launch and browse in Windows File Explorer.
- Choose the preferred "drive" and "folder" (which needs to be empty). Another option is to right-click in File Explorer, select "New -> Folder," and then give it a name.
- After saving the new location, click "Select Folder." To exit "Steam Settings," click the "X" (close) icon.
- Go to the "Library" tab.
-
In the library, right-click your game and select "Properties."

- On the left, select "Installed Files," and on the right, select "Move install folder."
- Click "Move" after selecting the library (your new drive or partition folder) where you want the game to be kept.
- The game is now installed in the freshly chosen destination.
Option 2: Move the Entire Steam Installation to Another Drive
Follow the below steps:
- Close the Steam client application.
- Open the folder where Steam is installed. The installation location by default is: C:\Program Files (x86)\Steam
- With the exception of the steamapps, userdata, and steam.exe folders, delete every file and folder.
-
To move the entire Steam folder, cut and paste it there, for instance:
D:\Games\Steam\
- Open Steam and sign in with your credentials.
Your Best Bet: Move Steam Games to Another Drive Automatically
For a more automated and comprehensive solution, consider using 4DDiG Partition Manager. This powerful tool simplifies the process of moving Steam games by allowing you to clone your entire disk or specific partitions, ensuring that all your data, including games, applications, and system files, are transferred seamlessly. With features like disk cloning, partition resizing, data backup, and applications migration, 4DDiG Partition Manager is an excellent choice for gamers looking to optimize their storage and enhance their gaming setup.
Follow the below steps that can help how to use 4DDiG Partition Manager to move programs to another drive:
-
Download and install 4DDiG Partition Manager, connect an external drive to your computer, open the application, and choose "Migrate". Click "Applications Migrate".
FREE DOWNLOADSecure Download

-
After choosing the programs and the target folder to receive the programs from the source disk, click the Migrate button.

-
Please click the Sure button only after you are confident that everything is correct, and the migration will start.

-
Now, you have completed the applications migration to the target disk.

FAQs about How to Move Steam Games to Another Drive
1. Why do you want to move Steam games to another drive?
There are several reasons you should move your Steam games to another drive. One common reason is to free up space on your primary drive, especially if it's an older or smaller SSD or HDD that's running out of storage.
2. How to move games from C to D?
Follow the below steps:
- Open Steam and go to "Steam" > "Settings" > "Downloads."
- Click on "Steam Library Folders" and then "Add Library Folder."
- Select or create a folder on the D drive to serve as your new Steam library location.
- Go to your Steam library, right-click on the game you want to move and select "Properties."
- In the "Local Files" tab, click on "Move Install Folder."
- Choose the new library folder on the D drive and click "Move Folder."
3.How do I change the save location of a Steam game?
Firstly, you need to set up a new Steam Library Folder on the desired drive. Open the Steam client, click on "Steam" in the upper-left corner, and select "Settings." In the Settings window, navigate to the "Downloads" section and click on "Steam Library Folders."
Once the new library folder is created, you can move existing games to this location. To do this, go to your Steam library, right-click on the game you want to move and select "Properties." In the Properties window, go to the "Local Files" tab and click on the "Move Install Folder" button. Choose the new library folder you set up earlier and click "Move Folder."
Conclusion
In short, learning how to move Steam games to another drive is essential for optimizing your gaming experience. Whether you choose the manual method through Steam's built-in functionality or opt for a more automated approach like 4DDiG Partition Manager, the benefits are clear: improved performance, better space management, and enhanced organization. By following the methods outlined in this guide, you can seamlessly transfer your game library to a new drive without losing your progress or settings.
Secure Download
💡 Summarize with AI:
You May Also Like
- Home >>
- Hard Drive >>
- How to Move Steam Games to Another Drive? Detailed Steps Here!
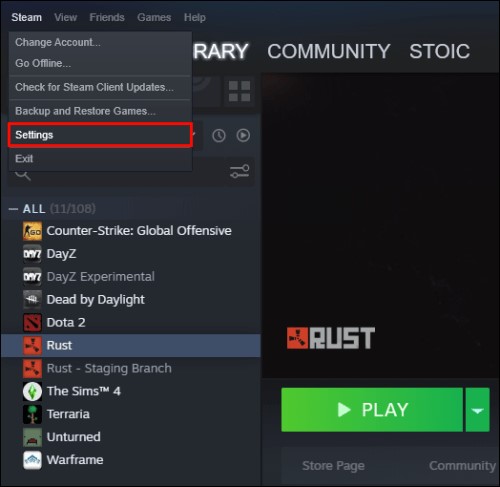
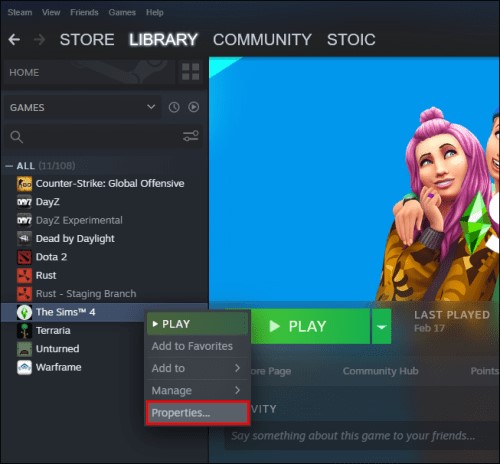




 ChatGPT
ChatGPT
 Perplexity
Perplexity
 Google AI Mode
Google AI Mode
 Grok
Grok