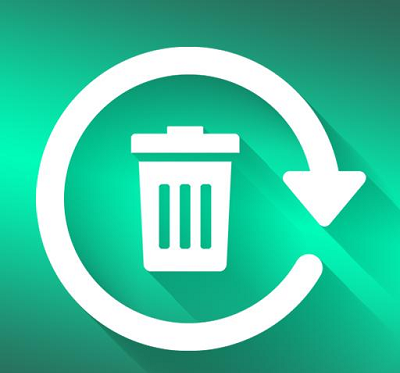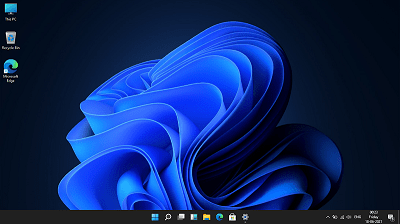How to Move Programs to Another Drive Windows 11/10
To install windows on new drive, you can directly use 4DDiG Partition Manager. You'll appreciate it as it facilitates smooth program and OS migration.
How to move programs to another drive? The struggle to manage storage space becomes too real as our digital lives expand with ever-increasing amounts of software and applications. By default, all new programmes and software are put on System Drive, sometimes known as the C drive. C drive will fill up with time, and you will want extra space for future operations. You can only install new tools or programmes on your system after a while. You must relocate some installed applications to another location to free up space on your System drive.
Thankfully, Windows offers several solutions to this dilemma. Transferring programs from one drive to another without the hassle of reinstallation can save time and effort, and it's an essential skill for users seeking to optimize their system. In this article, we'll explore effective methods on how to move program files to another drive seamlessly.
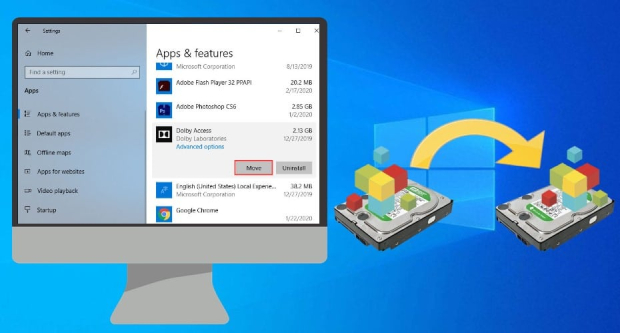
Part 1: When Do We Need to Move Programs to Another Drive in Windows
How to move installed programs to another drive? There are numerous scenarios where moving programs to another drive becomes necessary. One common situation is when the system drive (usually labelled as C) runs out of space due to the accumulation of applications and data. In such cases, relocating specific programs to a different drive (e.g., D: or an external drive) can help alleviate the storage crunch and enhance system performance. Moreover, upgrading to a larger storage drive or replacing a failing drive necessitates moving software without the cumbersome reinstallation process.
Part 2: How to Move Programs to Another Drive in Windows 11/10
Moving music, photographs, and other things from one disc to another is straightforward. Moving program data to another disc, such as D, is more difficult since a programme creates a folder in the Windows Registry and registers itself after installation. If you move the files of an installed programme to another disc, the programme may cease working. So, how to move adobe programs to another drive? Three methods are described here!
Way 1: Safely Move Programs from C: to D: Drive via 4DDiG Partition Manager
How to move a program to another drive? A reliable and efficient option to move programs across drives is using specialized software like 4DDiG Partition Manager. This tool offers a user-friendly interface and advanced features that make the process seamless. With 4DDiG Partition Manager, you can safely transfer programs from the C: drive to the D: drive without reinstallation, preserving settings and data.
The advantages of using 4DDiG Partition Manager are manifold. It streamlines the process, reduces the risk of data loss, and ensures a smooth transition between drives. The software simplifies resizing partitions, optimizing storage space, and maintaining the integrity of your programs. You can find more information about 4DDiG Partition Manager and its features on their official website: 4DDiG Partition Manager.
Secure Download
-
After installing 4DDiG Partition Manager, open the application and choose 'Migrate'. Select 'Applications Migration'.

-
Pick programs you want to move and select a target drive, then click Migrate.

-
Next, click 'Confirm' to start the migration. Wait for the migration to complete.

How to Add Unallocated Space to the C: Drive in Windows 11/10/8
Way 2: Move Programs from C Drive to Another Drive Using Windows Settings
One of the ways to move apps or programs to another drive is to use the Apps settings in Windows. As you know, a lot of programs are installed on your computer. Some of them come with your system, and you install the others. This method only works for the second case. Here's how to move installed programs to another drive:
- Press the Windows key on your keyboard to open the Start menu. Then, click Settings (gear icon) to access the Windows Settings.
-
In the Settings window, locate and click the "Apps" or "Apps & Features" option. It will take you to the section where you can manage your installed applications.

- Scroll through the list of installed applications to find the one you want to move to another drive. Click on the application's name to select it.
- Once you've selected the app, you'll see an option labelled "Move" below its name. Click on this option.
- A new window will appear, allowing you to choose the destination drive for the application. Select the drive where you want to move the app.
-
After selecting the destination drive, click the "Move" button or similar wording to confirm the move. Windows will now proceed to move the application to the chosen drive.

- The time it takes to move the app depends on its size and your system's performance. Windows will provide a progress bar or status indicator so that you can monitor the process.
- While this method is convenient for some applications, it may only work for some programs, especially those with complex dependencies.
Way 3: Move Program Files to Another Drive with Registry
How to move program files to another drive? For advanced users, manually moving program files using the Windows Registry is an option. A user from Microsoft Community offers this method. The Registry includes information that's used by programs and Windows itself. Thus, it assists the OS in managing your computer and changing the installation path of applications in the Registry to point to the new drive location. Here is how you can do it:
- Create a new "Program Files (86)" folder in the C or another drive.
-
Copy the "Program Files" and "Program Files (x86)" directories to the new folder.

-
Insert "CMD" in the search bar, right-click it, and select "Run as administrator". Insert the following commands and press "Enter".
Robocopy" C:\ Program Files" " X:\ Program Files" / mir
Robocopy" C:\ Program Files(x86)" " X:\ Program Files(x86)" / mir -
Press Win + R to open the Run dialog box. Type "regedit" and press Enter to open the Registry Editor. In the Registry Editor, navigate to:
HKEY_LOCAL_MACHINE\SOFTWARE\Microsoft\Windows\CurrentVersion.

- Look for the subkey with the name of the program you want to move (e.g., the program's name or the developer's name).
- Inside the program's subkey, locate the entry that contains the installation path (often labelled "InstallLocation"). Double-click on it to modify the value.
- In the Edit String dialogue box, replace the current path with the new path on the destination drive where you want to move the program's files. Use double backslashes to escape the path (e.g., D:\NewProgramPath).
- Click OK to save the changes you made to the Registry.
- Now, manually move the program's files from the old installation directory on the C: drive to the new directory on the target drive (D: in this case).
- After moving the files, launch the program to ensure it functions correctly from the new location.
Part 3: People Also Ask
Q1: How to Move Installed Programs to Another Drive?
You can move installed programs to another drive without having to reinstall them. However, not all programs support this feature, and it primarily depends on the software itself. Some applications offer built-in options to change the installation directory, while others may require additional steps or third-party tools like 4DDiG Partition Manager.
Q2: What Should We Do Before Moving Program Files to Another Drive?
Before moving program files, it's advisable to back up your data, create a system restore point, and ensure ample space on the target drive.
Q3: Can You Move a Game to a Different Drive without Uninstalling?
Yes, using tools like 4DDiG Partition Manager, you can move games or other programs to a different drive without uninstalling them, preserving your settings and progress.
Conclusion
How to move adobe programs to another drive? Optimizing storage and managing programs are integral to maintaining a well-functioning computer. When faced with limited space on the system drive, or the need to upgrade hardware, help on moving programs to another drive becomes crucial. The methods discussed in this article offer diverse approaches to achieve this goal, catering to beginner and advanced users. When you find the Windows Settings can't help you move the selected program to another non-system drive, let 4DDiG Partition Manager allow you to move programs seamlessly, contributing to a smoother computing experience.



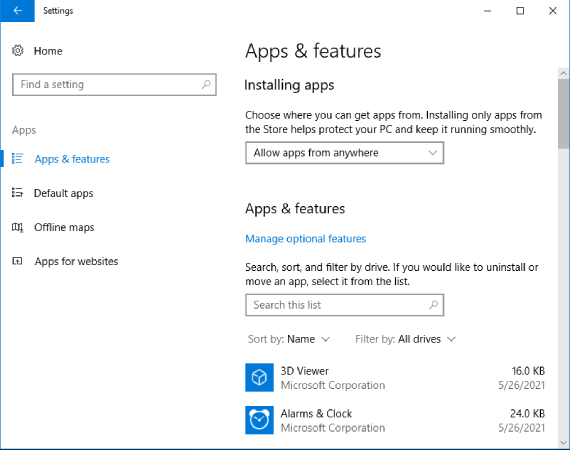
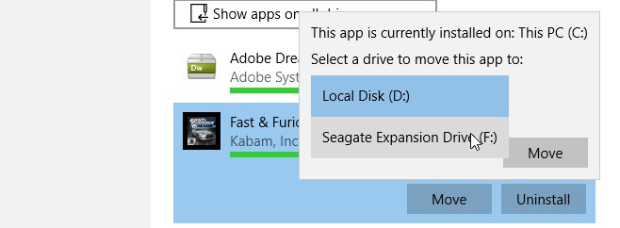
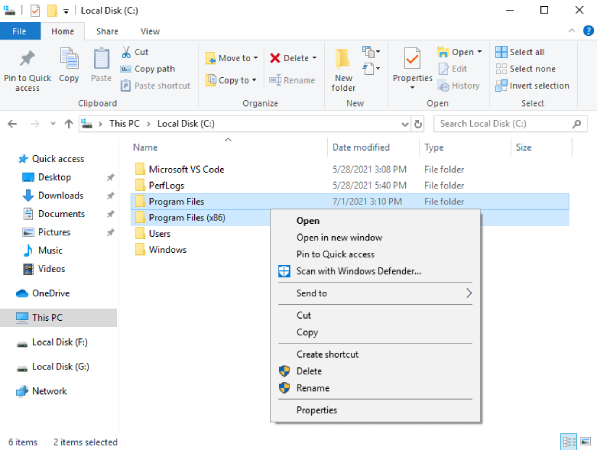
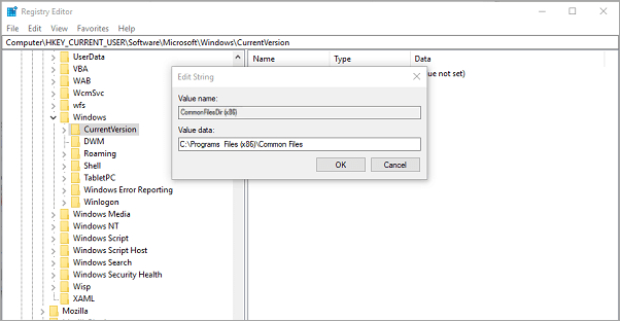
 ChatGPT
ChatGPT
 Perplexity
Perplexity
 Google AI Mode
Google AI Mode
 Grok
Grok