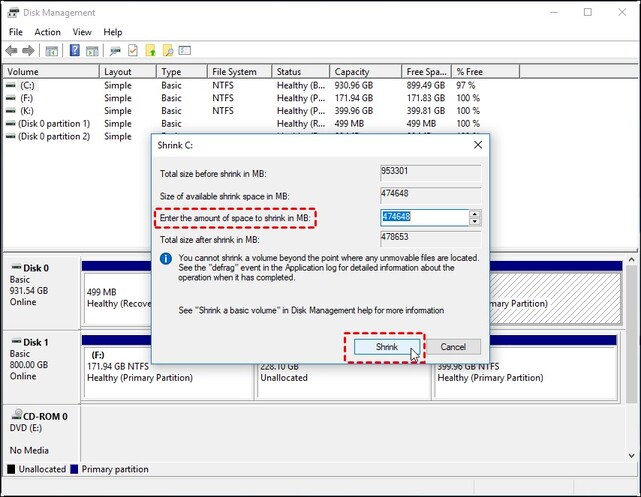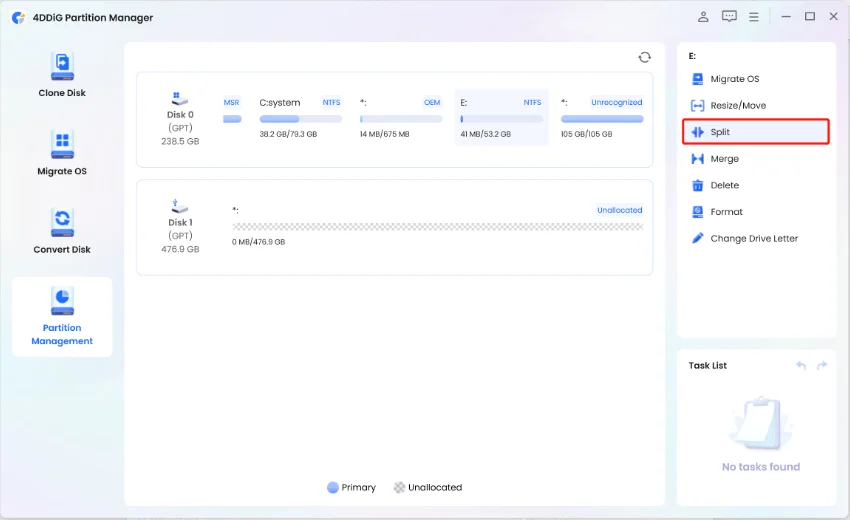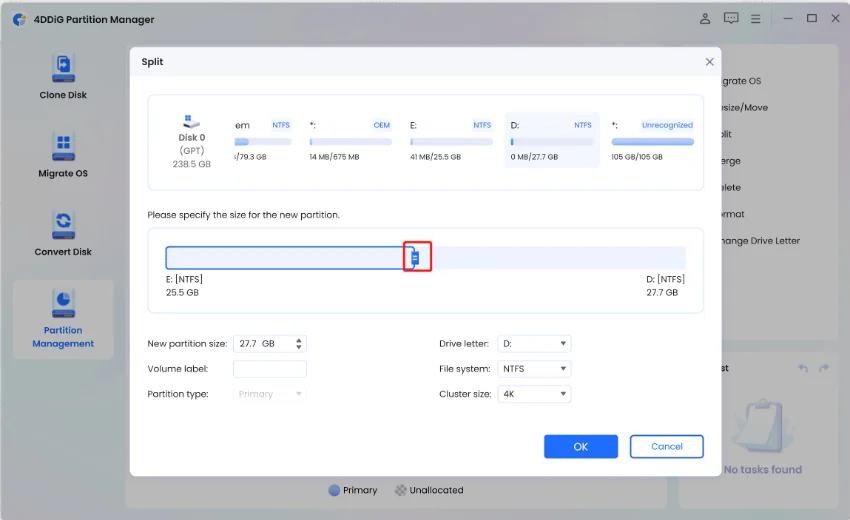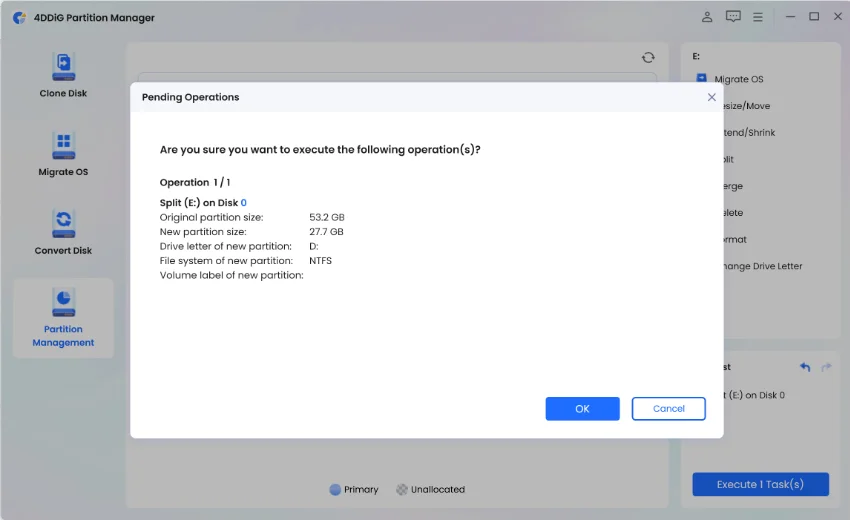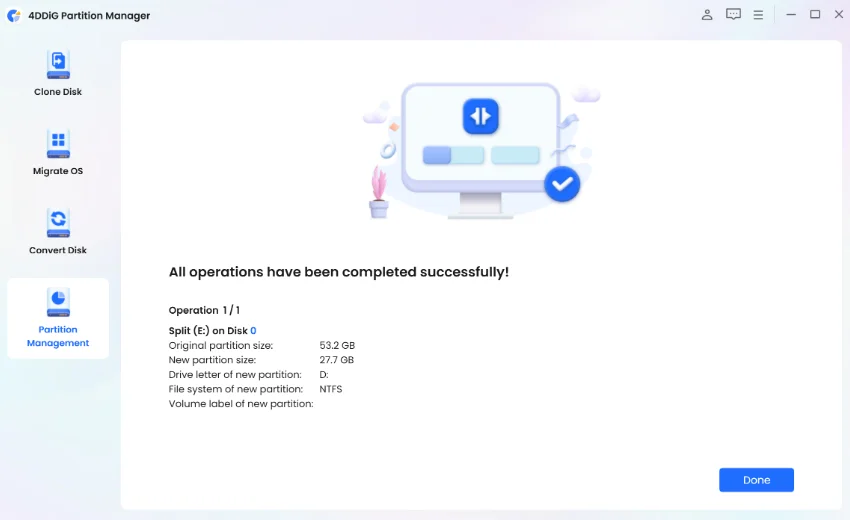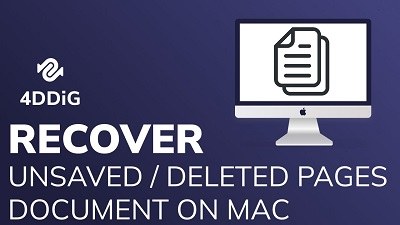How to Split the C Drive in Windows 10/11? Detailed Instruction
How to split the C drive in Windows 10? Just download 4DDiG Partition Manager to help you!
The C Drive partitioning is highly effective as it increases your system's organization, stability, space usage, and overall performance. If you are a Windows user, you can get into a need to split the C Drive at some point. Have you got any idea how to split C drive in Windows 10/11? Not yet?
Don't fret! Splitting the C drive is pretty straightforward, as you don't need to be a tech expert to manage this task. All you need is the right method!
So, in this post, we explain how to split C drive into two partitions, ensuring you can do it with confidence and ease.
Let's dive into how to split C drive guide and unlock the full potential of your Windows operating system!
Part 1: Why Do You Need to Split C Drive in Windows 10/11?
Instead of directly exploring how to split C Drive into multiple drives, let's dig out the benefits of splitting C Drive.
- A Safe Windows Installation
The C drive partition separates the operating system from personal data, enhancing system stability and file protection. Eventually, users can easily repair or reinstall their systems. - Customized Disk Management
Splitting the C drive helps you customize your computer's space better. You can divide it up to fit exactly what you need, keeping data decluttered and streamlined. - Multi-OS Compatibility
When you learn how to split C drive in Windows 11, you can easily install multiple operating systems. Multiple OS helps in a dual-boot setup of your system, increasing flexibility. - Performance Enhancement
Splitting up your computer's storage can gear up its speed. Similarly, a partitioned drive is like managing or tidying up your room; when things are organized, it's easier to find what you need quickly. This helps your computer run smoother and get things done faster. - Compatibility With Multiple File Systems:
Partitioning supports various file systems, ensuring smooth data exchange and compatibility across different devices and platforms.
Part 2: How to Split the C Drive in Windows 10/11 with Disk Management?
Disk Management is a tool in Windows OS to divide your C drive into your partitions.
Here's how to split C drive in Windows 11 using Disk Management.
- Begin by opening the Disk Management application. Simply right-click on the Start icon to access it.
-
Find and choose the C drive within the Disk Management interface. Right-click on it and pick the "Shrink Volume" option.

-
Set the space limit from the C drive by writing the mentioned value, then continue by tapping on the "Shrink button."

-
When the volume is shrunk, right-click on the unallocated volume and tap on the "New Simple Volume option."

- In the end, allocate the desired space for the new volume and format it to build a new partition as per your requirements.
Part 3: How to Split the C Drive in Windows 10/11 with Partition Software?
Disk Management is a built-in tool to split C Drive, but many Windows OS users find it difficult; moreover, this process carries a risk of data loss. Therefore, many Windows users look for the most reliable and safe method that they can use easily without the fear of data loss.
4DDiG Partition Manager is one of the leading software in the market that can split the C drive in only a few steps; further, it doesn't require any extra effort or skills to use it - quick, smooth, and easy. Top of all, this software doesn't need disk formatting, so the important data remains safe. Most of the drive-splitting process is managed by the software; however, you can also make manual adjustments as per your choice.
If you are eager about how to split C drive in Windows 10 using 4DDiG Partition Manager, read the given step-by-step guide.
-
Download and run 4DDiG Partition Manager on your system. Go to the left navigation bar and choose Partition Management. Then right-click on the partition you want to separate and choose "Split."
FREE DOWNLOADSecure Download

-
Move the partition handle left or right to set the size for the new partition. You can also type in the exact size you want. Then, choose other settings like drive letter, file system (NTFS, exFAT, FAT16, or FAT32), and cluster size for the new partition.

-
In the Task List, you'll find the splitting operation waiting. Click "Execute 1 Task(s)" and choose OK when the program asks for confirmation.

-
The splitting might take some time, so be patient until it's done. Once the drive is split into two smaller parts, click Done.

Get 1 Month License Instantly!
The split partition feature is presently compatible with NTFS and FAT32 partitions. Additionally, it's important to note that only unused space within a partition can be split to create a new partition. A partition that is fully utilized or already unallocated cannot undergo the splitting process.
FAQs About Split The C Drive
Can I Partition My C Drive ?
Yes, you can partition your C drive to entertain multiple benefits, such as organizing your system data, improving your system's performance, or maintaining its stability. If you want to separate your files from the operating system or install multiple operating systems, partitioning the C drive can efficiently manage these tasks.
However, before partitioning, be sure to back up your important data before changing your disk partitions.
How to Split C Drive In Windows 10 without Formatting?
If you want to split the C drive in Windows 10 without formatting, 4DDiG Partition Manager can be our go-to partner.
This is an all-in-one software for your multiple OS problems, and one of them is managing disk partitions efficiently and safely. Its user-friendly interface and efficient tools make it matchless in features and promising in performance.
The basic reason for recommending this third-party software is that it keeps your data safe and intact throughout the process.
Conclusion
Learning how to split the c drive in Windows 10/11 is essential for optimizing system performance and data management. Though Windows' built-in tools offer a disk management option, it is complex and risky.
Therefore, in this guide, we have mentioned its safe and swift alternative, 4DDiG Partition Manager. If you want to know how to split C drive in Windows 10 without formatting, blindly trust in the 4DDiG Partition Manager tool.
This reliable third-party software offers efficient tools and an intuitive interface to simplify the partitioning process, ensuring data integrity throughout.
For a hassle-free experience and peace of mind, 4DDiG Partition Manager stands out as the recommended choice to unlock the full potential of your system. Get started today and take control of your C drive with ease.
Secure Download
You May Also Like
- Home >>
- Hard Drive >>
- How to Split the C Drive in Windows 10/11? Detailed Instruction