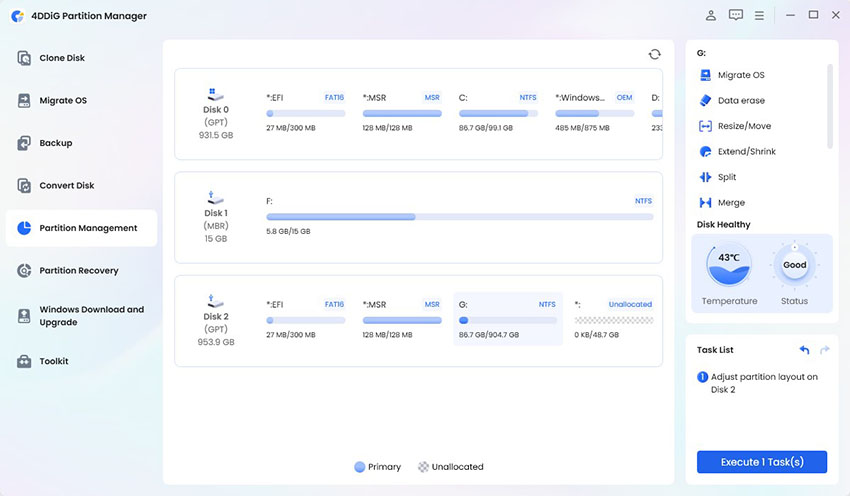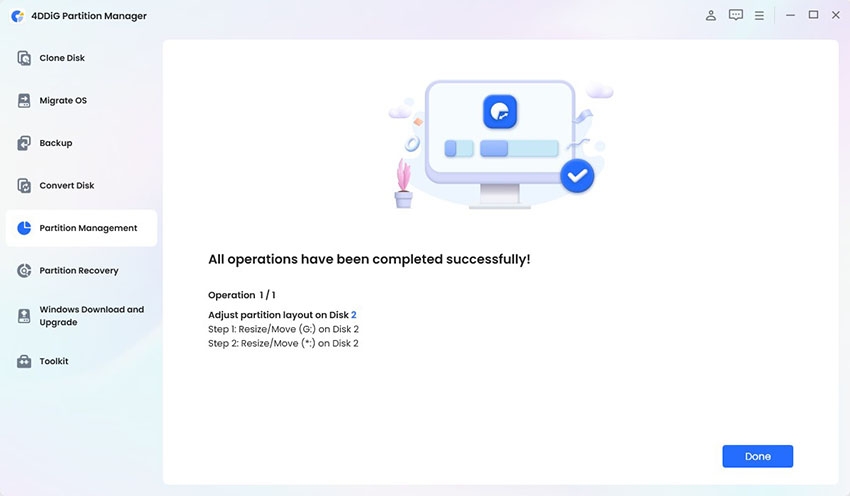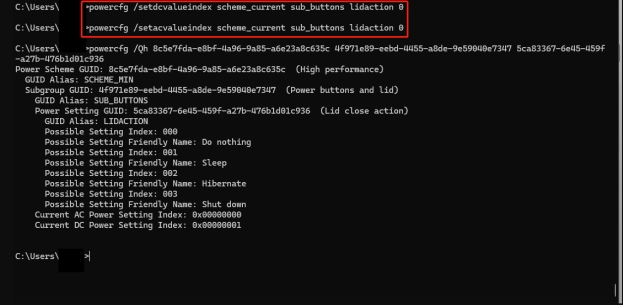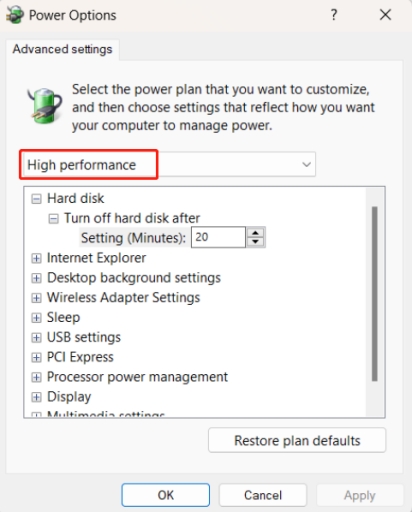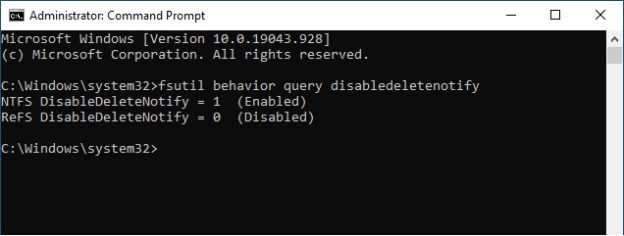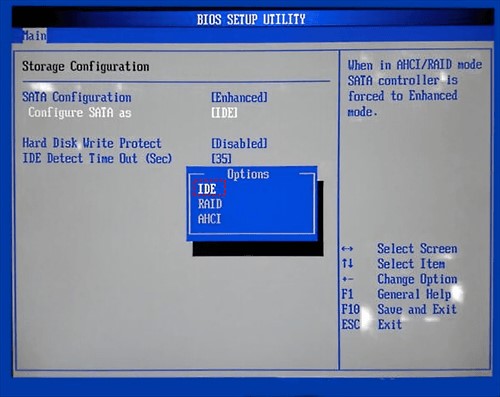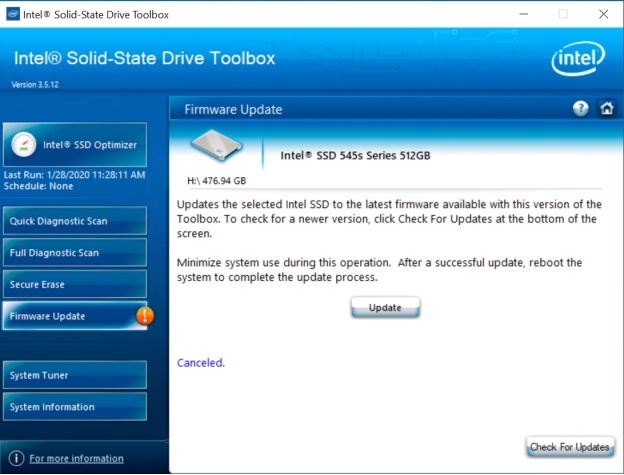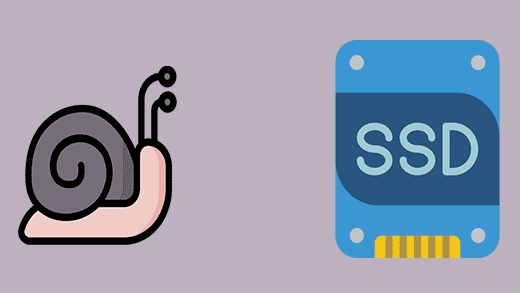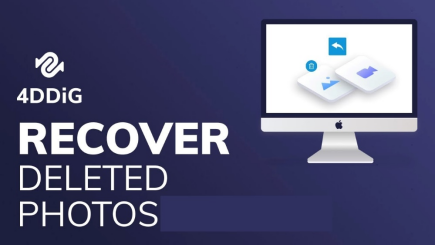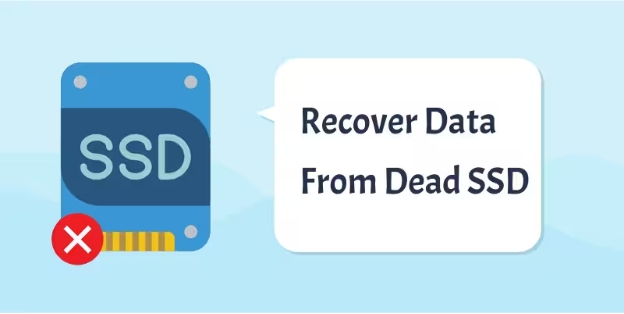How to Fix Slow SSD Write Speed [Proven 12 Ways 2025] ⚒️
Are you frustrated trying to fix slow SSD write speed ? You are not alone. A lot of people face this problem, and it can really take a toll on everything you do with your computer.
Well, the good news is that you do not necessarily have to put up with this sluggish speed. In this article, we will share easy-to-follow solutions that can help you improve your SSD's speed. Let's kick off the solving process.
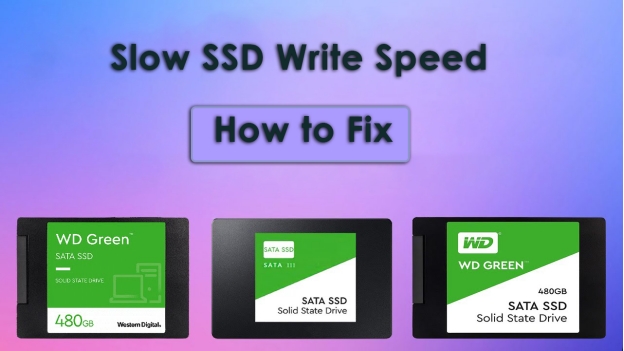
Part 1. Why Is My External SSD Write Speed So Slow?
Before getting straight to how to fix SSD write speed near 0, it's essential to first understand a few important things about SSDs.
❓ What Are the Differences Between SSD Read and Write Speed?
Speaking of general SSD performance, there are two terms: read speed and write speed. The read speed basically refers to the time taken by the SSD to locate and open files; this mainly applies when one opens an application or boots up the computer.
Write speed pertains to the speed at which the SSD saves new data, which in most cases happens when one saves files or installs programs.
❓ What Causes SSD Slow Write Speed?
If your SSD is writing data slowly, it could be due to several reasons. Following are a few common causes. Knowing these reasons can help you understand why your SSD is slow and how you can make it faster.
- Lack of Free Space: If your SSD is full or near full, then it may write data slowly. In fact, an SSD requires some free space to function correctly.
- Fragmentation: Even though SSDs handle data differently than regular hard drives, having them scattered all over still slows things down.
- Overheating: If your SSD gets too hot under high loads, it will throttle the speed to avoid damage. This process is called thermal throttling.
- Outdated Firmware: SSDs use software called firmware, which requires updates by time. If the SSD used outdated firmware, that might be what is affecting its performance.
- Connection Issues: Another way through which the speed may be influenced is by the kind of cable or perhaps port used in connecting your SSD. If you fail to use the right one, then it slows the speed.
Now let's walk through how to test SSD write read speed. This will help you determine whether you need to fix the speed or not.
Part 2. How to Do SSD Write Read Speed Test?
You can check the performance of your SSD using CrystalDiskMark. It just the easiest tool to see read and write speeds.
All you need to do is go to CrystalDiskMark's website and download the latest version from there. After that, install the utility and follow on-screen instructions to carry out any speed test.
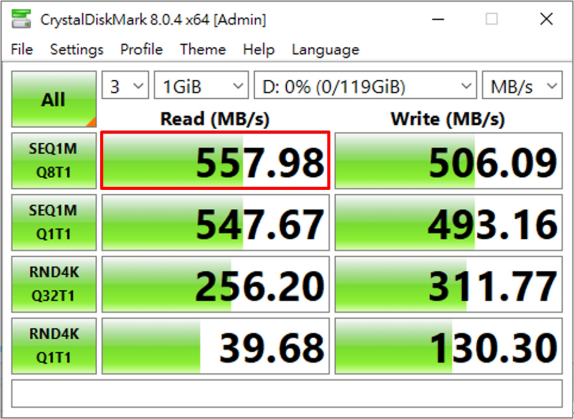
Should You Disable Write Caching on Your SSD? [Any Information]
Part 3. How to Fix Slow SSD Write Speed? [12 Ways⚒️]
Here are 12 different ways to fix external SSD write speed really slow:
- Fix 1. Wipe SSD Drive to Free Up Sapce (Erase Data)/Extend SSD Partition 🔥
- Fix 2: Use Correct SATA/NVME Port/Cable
- Fix 3: Hook Up to Distinct Desktops to Test Issues
- Fix 4: Reset APM Level from 0 to 254 & Disable Sleep Mode in APM
- Fix 5: Be Plugged While Booting Laptop
- Fix 6: Activate High Performance for Power Options
- Fix 7: Enable TRIM SSD in Windows Optimize Option
- Fix 8: Enable AHCI Mode in BIOS
- Fix 9: Turn Off Compression and Encryption of SSD
- Fix 10: Use Up-to-Date SSD & Motherboard (Update SSD Drive)
- Fix 11: Switch to a Reliable SSD Brand
- Fix 12: Update SSD Firmware
Fix 1. Wipe SSD Drive to Free Up Sapce (Erase Data)/Extend SSD Partition 🔥
One of the effective ways to fix slow SSD write speed is by wiping your SSD drive to free some space or extending its partition. This will help raise the speed mainly when your SSD space is nearly full. You can do this easily with 4DDiG Partition Manager .
The 4DDiG Partition Manager is a drive partition manager with strong ability in the management of different types of disk partitions. Its core ability lets users, regardless of their experience, manage their SSDs with much better performance because it has a very user-friendly interface.
⛳ Outstanding Features of 4DDiG Partition Manager
- Wipe SSD Drive: Completely remove data from your SSD to get more space and speed up performance.
- Extend Partition : Increase the size of an SSD partition without losing data, allowing for better performance.
- Disk/Partition Clone: Clone disks and partitions to another one without data loss
- OS Migrate: Move your Windows OS and transfer data from one hard drive to another
- Easy to Use: Straightforward interface and well-guided, step-by-step wizards that will help you go through the process.
- Safely Manage Data: Never lose data with secure wiping and resizing options.
⛳ Steps to Wipe SSD Drive or Extend Its Partition
-
Download and Open 4DDiG Partition Manager
Get 4DDiG Partition Manager installed first. Now click on “Partition Management” in the left menu and choose the partition you want to extend for larger space and faster speed. Finally, select “Extend/Shrink” from the menu that appears.FREE DOWNLOADSecure Download

-
Adjust the Partition Size
Drag the right edge of the selected partition to the right, extending the partition. Or, you can drag the left edge to the left. After making your adjustments, click OK to continue.
Also Read:
If you have no idea what size you should extend to, please read this instruction: Do I Need 500GB or 1TB SSD?
-
Confirm the Operation
Now click on Execute 1 Task(s), then on OK to confirm the action.
-
Extend SSD Successfully and Get Larger Space for Better SSD Write Speed
Now, depending on how much space you add, extending the partition will take some time. Once the partition has been successfully extended, click Done to complete it.
Recommend:
4DDiG Partition Manager will live up to you. Apart from extending your slow-write-speed SSD with it, you can also utilize it to erase some data from your SSD to free up space. If you are interested in it, please visit the guide from here .
Fix 2: Use Correct SATA/NVME Port/Cable
Sometimes, an improper port or lousy cable can degrade the write speed. So ensure that your SSD is plugged into the right port of the motherboard and that the cable used is in good condition. Using the latest SATA or NVMe also further speeds up data transfers.
☞ Here's how you can fix SSD slow write speed:
-
Power off your computer and unplug it.
-
Open the casing to locate the motherboard.
-
Identify the correct SATA or NVMe port that should house your SSD.
-
Check the cable for any sign of damage. Replace it if there is any.
-
Re-attach the SSD using the correct port and cable.

-
Turn your computer on and check the write speed once more.
Fix 3: Hook Up to Distinct Desktops to Test Issues
Testing your SSD on different computers can indeed help identify the root cause-whether it actually lies with the SSD itself or your current system. If the SSD outperforms your computer, the problem could be with your setup.
☞ Here are the steps that will help you:
-
Power off your current desktop and unplug it.
-
Remove the SSD from your system.
-
Connect the SSD to a different desktop using an appropriate port and cable.
-
Turn on the second desktop.
-
Check the write speed for this SSD using the Speed Test Utility tool.
-
Compare it to your original desktop.
Fix 4: Reset APM Level from 0 to 254 & Disable Sleep Mode in APM
Adjusting the Advanced Power Management (APM) settings can help improve SSD performance. The APM level can be set to 254 allowing maximum power usage, at the potential cost of an increased write speed.
☞ Here are the steps you can follow to fix SSD read and write speed slow:
-
Open the Command Prompt as administrator.
-
At the flashing command prompt, write the following command and press Enter: powercfg /setacvalueindex SCHEME_CURRENT SUB_DISK DISKIDLE 0 .

-
Set the APM level using the following command: powercfg /setacvalueindex SCHEME_CURRENT SUB_DISK DISKIDLE 254 .
-
Type: powercfg /change monitor-timeout-ac 0 to turn sleep mode off completely.
-
Restart your computer for changes to take effect.
Fix 5: Be Plugged While Booting Laptop
Booting with the SSD on also helps the proper initialization of the drive and ensures that it has enough voltage. For laptops, this would be more important since it would not supply enough voltage to the SSD while running on battery.
☞ Here are steps you can follow:
-
First, ensure your laptop is plugged in.
-
Restart your laptop.
-
Enter your BIOS/UEFI settings, usua lly by pressing F2, DEL, or ESC during boot.
-
Verify that the SSD is detected by BIOS.
-
Exit BIOS and boot to your operating system.
Fix 6: Activate High Performance for Power Options
There's the High-Performance power plan that you can switch to, which actually helps squeeze more performance out of an SSD. It prevents the drive from going into power-saving modes, which hamper the write speed.
☞ Here's how you can fix crucial SSD slow write speed:
-
Open the Control Panel of your computer.
-
Go to “Hardware and Sound” > “Power Options”.
-
Click the “High Performance” plan.

-
If you don't see it, click on Show additional plans.
-
Close the window and throw a glance at your SSD's performance.
Fix 7: Enable TRIM SSD in Windows Optimize Option
Enabling TRIM enables your SSD to get rid of unused data blocks much faster, and this will help you keep up the high write speeds. Windows enables TRIM by default for you, but that doesn't mean it hurts to check for confirmation.
☞ Here are steps that will help you:
-
Open the Command Prompt as an administrator.
-
Type the following command: fsutil behavior query DisableDeleteNotify and press Enter.
-
If it returns 0 then TRIM is enabled; if it returns 1, then run “ fsutil behavior set DisableDeleteNotify 0 ”.

-
Close the Command Prompt, and restart your computer.
Fix 8: Enable AHCI Mode in BIOS
You can enable AHCI mode in the BIOS to further improve SSD performance. AHCI allows for faster data transfer rates and better management of SSDs than IDE mode.
☞ Here's how to fix SSD write speed fluctuating:
-
Restart your computer and enter BIOS/UEFI settings by pressing the F2, DEL, or ESC key.
-
Look for the option to configure SATA or storage settings.
-
Change the mode from IDE to AHCI.

-
Save changes and exit BIOS.
-
Boot into your operating system now and observe the performance of SSD.
Fix 9: Turn Off Compression and Encryption of SSD
SSD write speed may be improved by turning off some resource-consuming features like compression and encryption. Such features can noticeably slow down the processes of data writing because the system needs to process some extra jobs.
☞ Here's how you can increase my SSD write speed:
-
Right-click on the SSD drive in File Explorer, then click on “Properties”.
-
Click “Advanced” under the “General” tab.
-
Uncheck “Compress contents to save disk space” and “Encrypt contents to secure data”.

-
Click “OK” then “Apply” to confirm changes.
-
Try restarting the computer to see if performance improves.
Fix 10: Use Up-to-Date SSD & Motherboard (Update SSD Drive)
Keeping your SSD and motherboard drivers up to date ensures you have all the most recent performance improvements and bug fixes.
☞ Here are the steps you can follow:
-
First, check out the SSD manufacturer's website for any updates on the latest firmware.
-
Download the utility tool or firmware update file.
-
Apply the update according to the manufacturer's instructions.
-
For the motherboard, use your browser and navigate to the manufacturer's site and download the most up-to-date drivers.
-
Run the drivers and restart your computer.
Fix 11: Switch to a Reliable SSD Brand
Sometimes, performance is related to your SSD's brand. If you have a lower quality SSD, replacing it with a reliable one known for good quality will be helpful.
☞ Here's how to make it:
-
Research reputable brands offering SSDs, looking at reviews and benchmarks.
Choose an SSD that suits your needs based on performance.
Connect the old SSD and back up the data from it.
- Install the new SSD in your computer.
-
Finally, restore your data to the new SSD and verify its performance.
Fix 12: Update SSD Firmware
Upgrading your SSD's firmware can cure bugs and enhance performance. Overall, a firmware update can make the operation of an SSD more efficient and even quicker.
☞ Here's how to fix slow SSD write speed:
-
Check the manufacturer's website for any available SSD firmware updates.
-
Download the appropriate firmware update tool.

-
Follow the provided instructions carefully.
-
Connect the SSD to your computer and run the update.
-
Restart your computer once the update process is complete.
If your games on a SSD or other drives take a long time to load slowly, please check the following 2 guide based on your issues:
Part 4. Maintenance Tips to Avoid Slow SSD Write Speed 💡
Keeping your SSD well looked after will go a long way toward ensuring that performance is maintained over longer periods and you are not plagued by slow writing speeds.
Here are a few tips to help you along the way in keeping your SSD in good shape:
- Keep Your SSD Firmware Up-to-Date: Check for periodic firmware updates from the manufacturer. It may fix bugs and/or improve performance.
- Enable TRIM: Ensure TRIM is enabled in your OS. This will ensure the SSD manages free space a lot better by providing better write speeds over time.
- Avoid Full SSD: General rule of thumb states that at least 10-20% of the SSD space should be free. An almost completely full SSD could slow down write speeds too, due to the time the drive requires to find some space to store new data.
- SSD-Friendly File Systems: If you are formatting your SSD, use file systems optimized for SSDs, like NTFS for Windows or APFS for macOS. Both of these file systems work in better harmony with SSD technology.
- Monitor Drive Health: The SSD monitoring tools will be able to showcase the health and performance of a drive. In turn, warnings of a potential issue can be indicated well in advance of any serious problem.
Part 5. People Also Ask about
Q1: Why is my external SSD transfer speed so slow?
Slow transfer speeds can be due to using an older USB standard like USB 2.0, which is slower than USB 3.0. A nearly full SSD may also struggle, and issues like cable problems or background processes can affect speed. Keeping your SSD's firmware updated can help improve performance.
Q2: Is write speed important for SSD?
Yes, write speed is important because it affects how quickly you can save files and install programs. Faster write speeds lead to quicker file transfers and better performance, especially for tasks like gaming or video editing. Slow write speeds can make your computer feel sluggish.
Conclusion
In conclusion, if you're facing slow write speeds on your SSD, there are several ways to fix slow SSD write speed . By identifying the causes and using the right solutions, like freeing up space, using the right ports, and updating firmware, you can boost your SSD's performance.
A great tool to help with this is the 4DDiG Partition Manager . It lets you easily wipe your SSD or extend partitions, keeping your drive in good shape. With its simple interface and useful features, 4DDiG can help you maintain fast SSD speeds and avoid slowdowns in the future. Give it a try to keep your SSD running well!
Secure Download