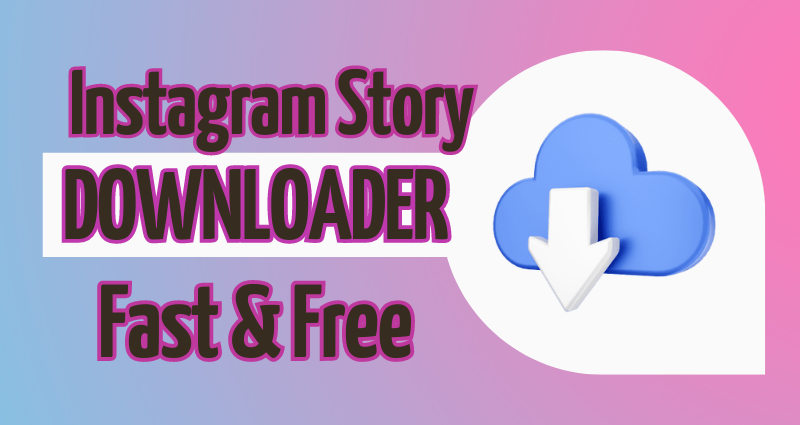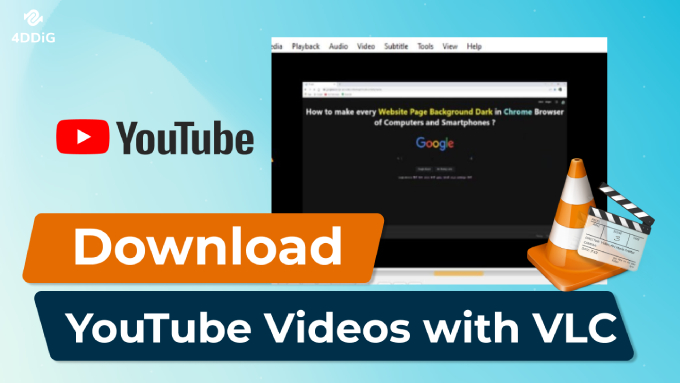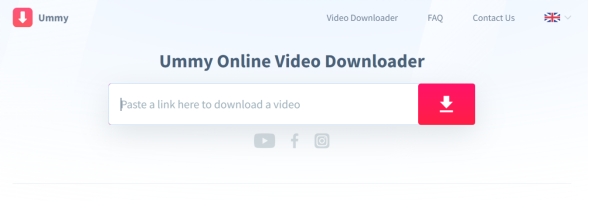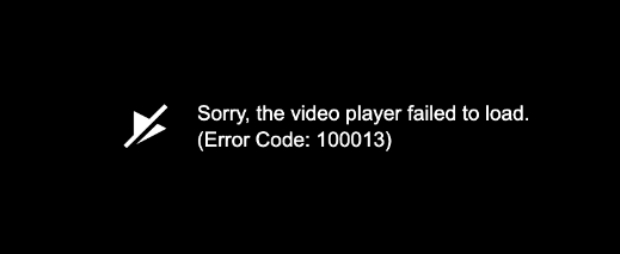Why Do Games Take So Long to Load [Solved]
Loading times can be frustrating, and many gamers wonder: why do games take so long to load on their PC, Xbox One, or games like Roblox and Valorant? This guide explores the reasons behind these slow load times and provides 12 effective fixes to get your games running faster.

Part 1: Why Do Games Take So Long to Load?
Explain in-depth each reason games take time to load:
- Game File Size and Complexity: Games today are massive, featuring complex graphics and expansive worlds, which takes forever to load video games on some systems.
- Hardware Limitations: If your computer takes so long to load games, it could be due to outdated hardware, which can significantly affect performance.
- Server Connectivity: Online games like Roblox, Valorant, and Epic games often depend on server response times, which can add to the loading delay.
Each of these factors contributes to why games take so long to load and why even high-end GPUs like the 3060 sometimes take a long time to load game textures.
Part 2: Will Upgrading to SSD Help Load Games Faster?
Yes. Compared to HDD, SSD is more suitable to load games in a shorter time. Please walk through the following content to learn more.
⭐ HDD vs. SSD Performance
-
Hard Disk Drives (HDDs) use mechanical parts, making data retrieval slower than Solid State Drives (SSDs), which rely on flash memory.
-
In comparison tests, upgrading to SSDs significantly improves load times for games. This section would answer will upgrading to SSD help load games faster and how.
⭐ Real-World Loading Time Improvements
- Share test results showing how SSDs load large games faster than HDDs, helping reduce the time spent staring at loading screens.
⭐ Other Storage Options
- External SSDs: If you're running out of storage, external SSDs can provide additional, fast-access storage.
- Cloud Storage Considerations: For some games, offloading files to the cloud can free up disk space and improve loading speeds.
Part 3: How to Make Games Load Faster?
This section is the heart of the guide, with detailed, step-by-step instructions for each method:
- 1. Close Unrelated Background Applications
- 2. Upgrade HDD to SSD
- 3. Update Graphics Drivers
- 4. Check & Extend Disk Space
- 5. Lower Game Graphics Settings
- 6. Check Hardware Requirements
- 7. Check Temperature
- 8. Verify Game Files
- 9. Perform a Clean Boot
- 10. Disable Startup Programs
- 11. Change Power Settings
- 12. Disk Defragment
1. Close Unrelated Background Applications
Background processes can often be the culprit leading to “games take so long to load on PC” and should be closed to speed up gaming performance.
-
Open the Task Manager (Ctrl + Shift + Esc on Windows).
-
Under the Processes tab, identify high-usage applications that aren’t necessary for gaming.
-
Right-click and choose “End Task” to free up memory and CPU power.

2. Upgrade HDD to SSD
The switch from HDD to SSD will address issues where PC games take a long time to load.
Back up your data before beginning.
Open your PC case, disconnect the HDD, and install the SSD.
Install the OS and transfer games onto the SSD.
3. Update Graphics Drivers
Outdated drivers, especially for GPUs like the 3060, can cause game textures to take a long time to load.
-
Open the “Device Manager” and locate “Display Adapters”. Right-click your graphics card, select “Update Driver”.

-
Afterward, from the new pop-up window, choose “Search automatically” for drivers.

4. Check & Extend Disk Space
Less disk space play a significant role in the “Games take so long to load” issue. Please check your disk space. If the free space is not enough, it is requisite to delete some data or extend the disk size for more space using a reliable tool.
When it comes to this, the 4DDiG Partition Manager can be given priority to. It is designed professionally to manage disk and partitions. Specifically, it has the capability to format, delete, create, extend, shrink, or resize the disk partitions.
In other word, it can help us to extend the size of SSD, HDD, and more drives, optimizing the performance of your games. To help you make a further understanding of this tool, I listed its main features as follows.
Secure Download
📌 Main Features of 4DDiG Partition Manager
- Clone hard drive or upgrade to a larger one for data backup without data loss
- Resize/shrink/extend/split/format/create/delete partitions for disk space optimization
- Optimize game and computer app performance
- Generate WinPE bootable USB or other disks to clone or repair hard drive for non-bootable desktops
- Repair or recover partitions from multiple devices such as storage devices or computers
- Convert between MBR and GPT to upgrade losslessly
- Check Windows 11 update
- Migrate Windows operating system to SSD without system reinstallation
📌 How to Extend Disk Partitions for More Space
This feature will not work if your disk has over 4 partitions.
-
Download and open 4DDiG Partition Manager. Select the left “Partition Management” from the left menu on this software. Later, pick the partition containing your games and tap the right “Extend/Shrink” option.

-
From the new pane, drag the partition’s borders to extend its size. Once done, click “OK”.

A prompt saying this task will affect the system startup in the selected partition. Don’t worry. Just select “Sure” to confirm it.
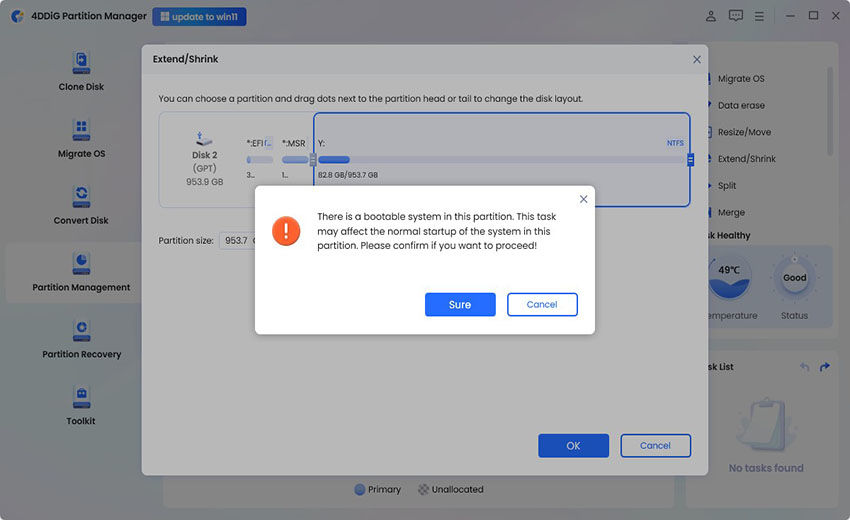
-
Now, click the “Excute Task” button at the bottom-right to kick off the process and click “OK” to proceed. Once done, you can restart you games for a try.

5. Lower Game Graphics Settings
High graphics can delay load times. Reducing graphics can resolve issues with games that take forever to load video games by easing the load on your GPU.
-
Go to your game’s settings and locate “Graphics”.
-
Lower texture resolution, shadows, and effects.

6. Check Hardware Requirements
-
Make sure your PC meets at least the minimum requirements for the game.
-
For example, if 3060 game textures take a long time to load in, checking if the game is optimized for your GPU can help troubleshoot.
7. Check Temperature
Overheating can slow down performance:
Download a temperature monitoring tool like HWMonitor.
-
Keep CPU and GPU temperatures within safe limits (around 60-70°C for sustained gaming).
8. Verify Game Files
Verifying files can resolve problems with games taking a long time to load due to corrupted or missing game data.
-
Open your game launcher (Steam, Epic, etc.).
-
Right-click the game, go to “Properties” > “Verify Integrity of Game Files”.

9. Perform a Clean Boot
Clean boots help in fixing issues where PC games take long time to load.
-
Open “System Configuration” (type msconfig in Windows Search).
-
Select “General” > “Selective startup” and uncheck “Load startup items”.
-
On the pop-up window, switch to the “Services” tab and check the bottom “Hide all Microsoft services” > “Disable all”.

10. Disable Startup Programs
By disabling these, you free up resources and may reduce why your computer takes so long to load games.
Open the “Task Manager” and go to the “Startup” tab.
Disable programs with high startup impact.
11. Change Power Settings
High Performance mode is designed to ensure games don’t slow down due to power-saving measures.
-
Open “Power Options” (Control Panel > Hardware and Sound).
-
Select ”High Performance”.

12. Disk Defragment
Defragmenting helps organize data, which can speed up the load times of certain games.
-
Press the Win+S keys and search for "Defragment" or "Defragment and Optimize Drives". Then select it from the results.
-
From the new window, select the drive that ned to be defraged.
-
Choose the lower-right “Optimize” option to defragment the disk.

Part 4: People Also Ask about 'Takes Forever to Load Video Games' Issue
Q1: Does more RAM make games load faster?
Adding RAM can speed up the loading of certain textures and assets, reducing instances where games take so long to load.
Q2: Does PS5 load PS4 games faster?
PS5’s SSD design allows PS4 games to load faster, as it directly addresses takes forever to load video games issues seen on PS4’s HDD.
Q3: Are load times in First Descendant too long?
Some users report slow loading due to game optimization. Lowering graphics and updating hardware helps.
Conclusion
There are various reasons why games take so long to load , from outdated hardware to high graphics settings. Implementing these fixes, especially 4DDiG Partition Manager for managing storage, can make a significant difference. Enjoy faster load times and a smoother gaming experience!
Secure Download
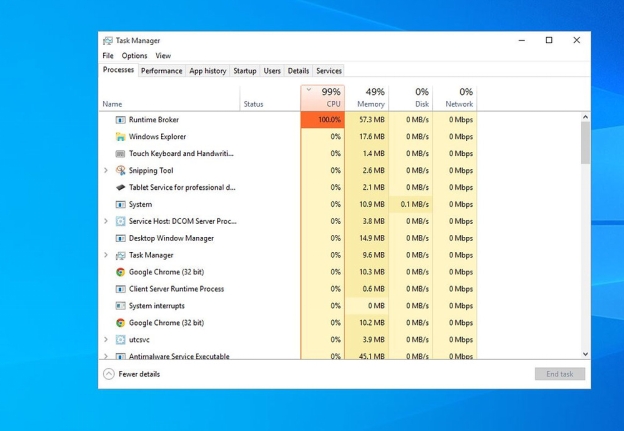

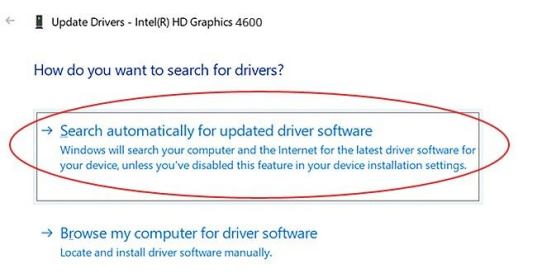
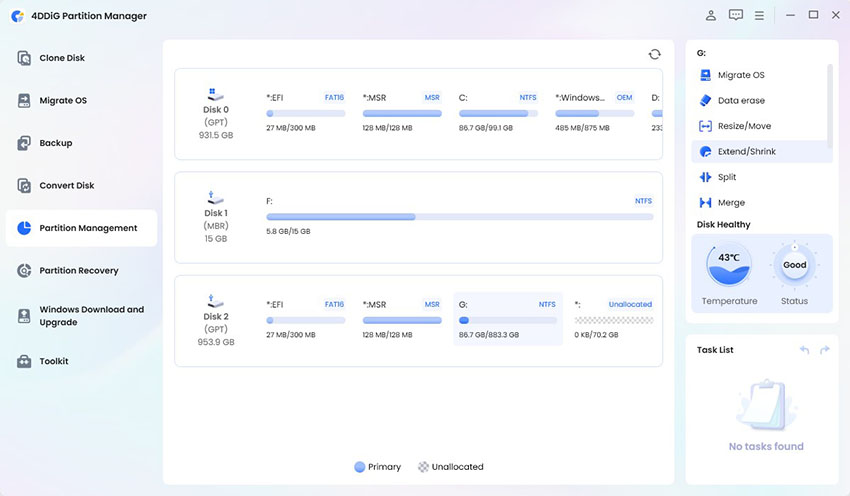
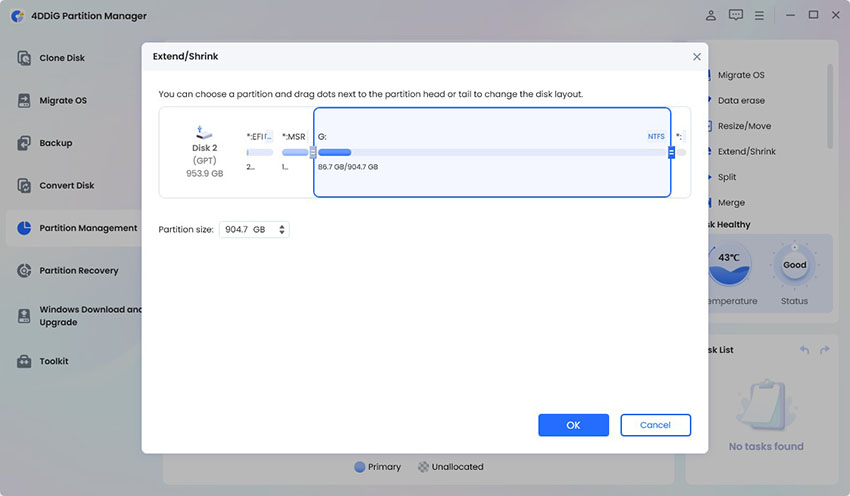
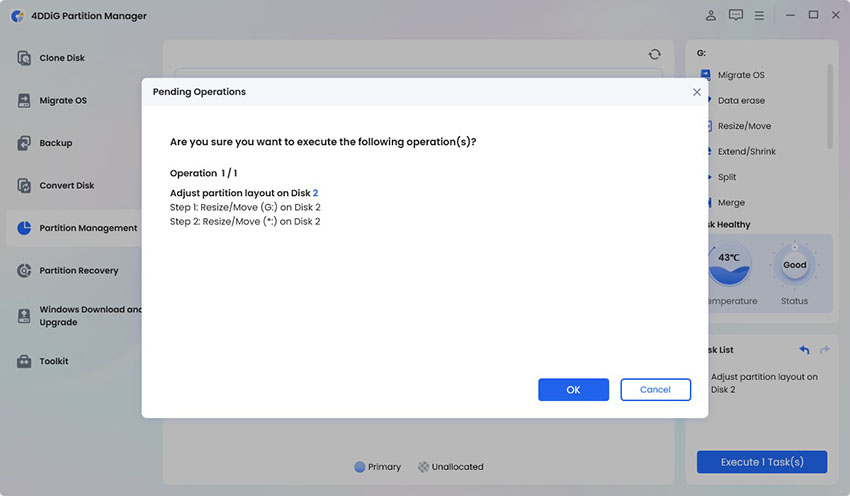
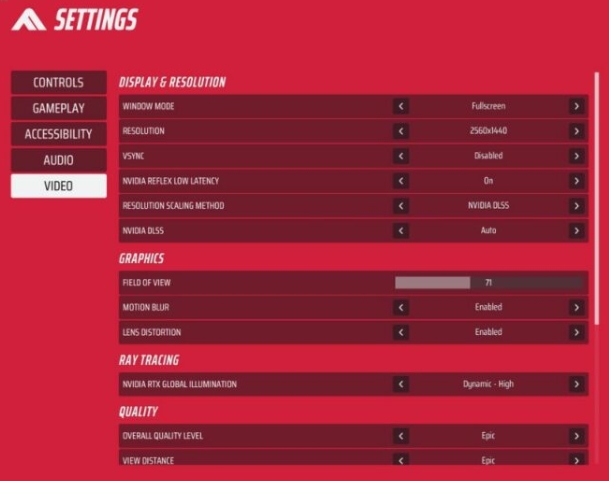

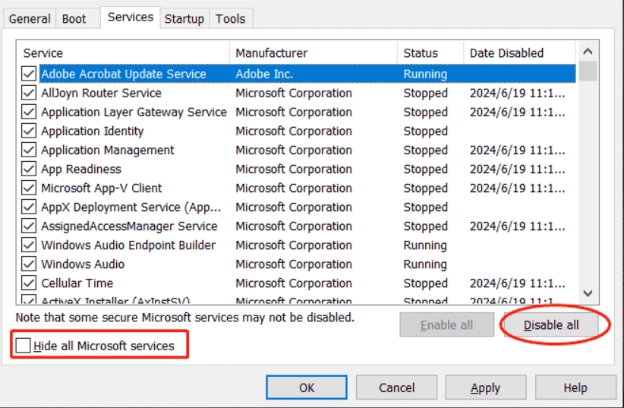
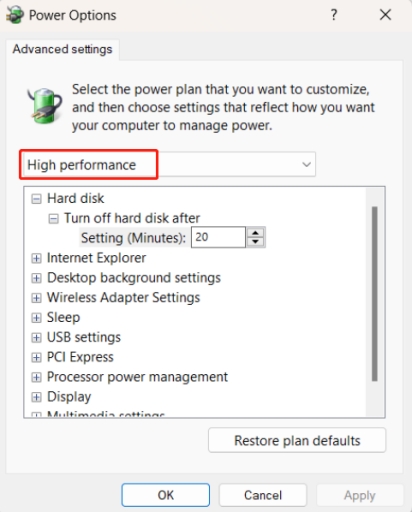
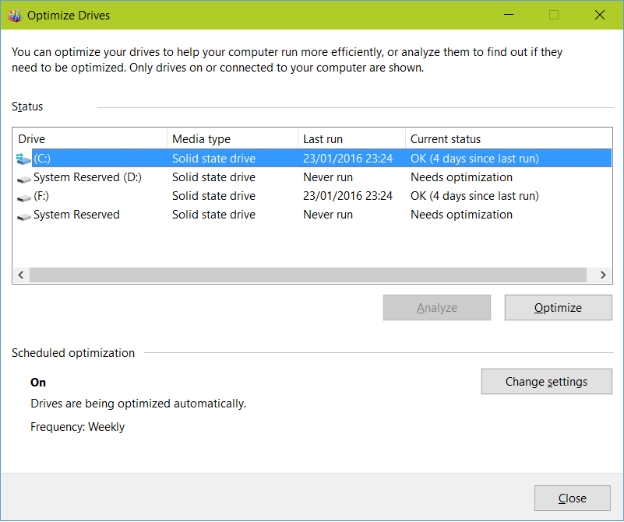
 ChatGPT
ChatGPT
 Perplexity
Perplexity
 Google AI Mode
Google AI Mode
 Grok
Grok