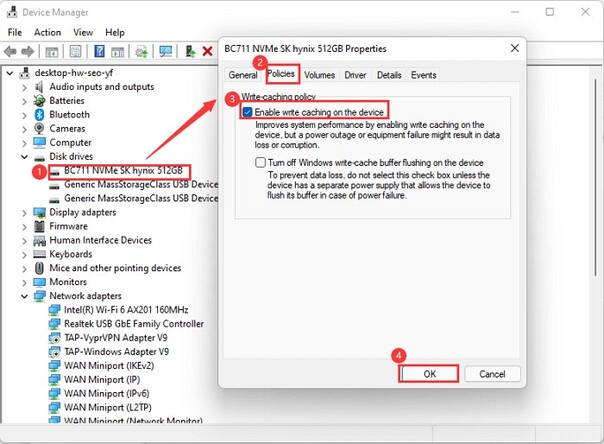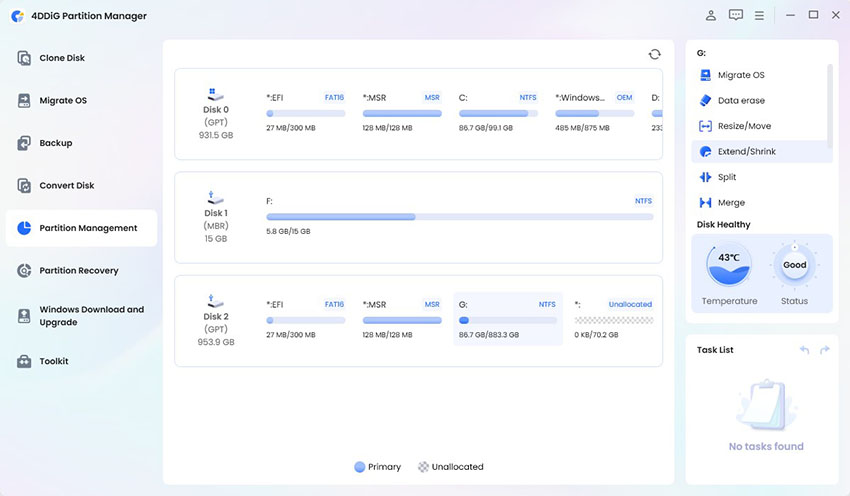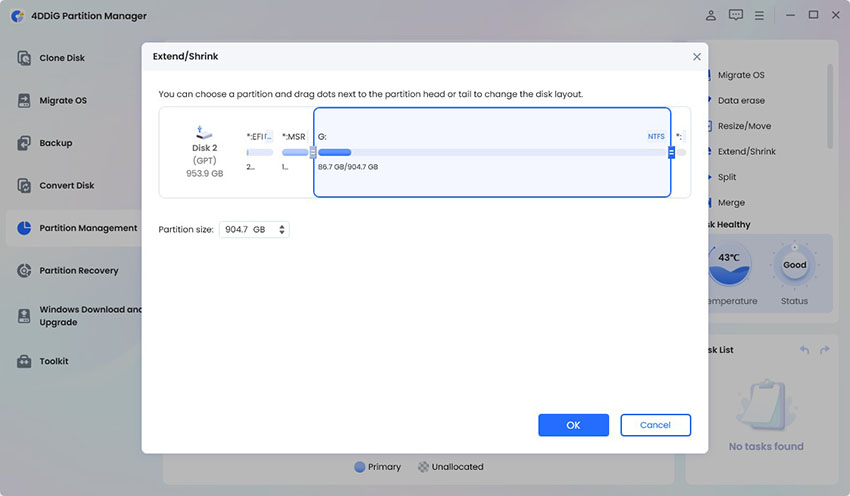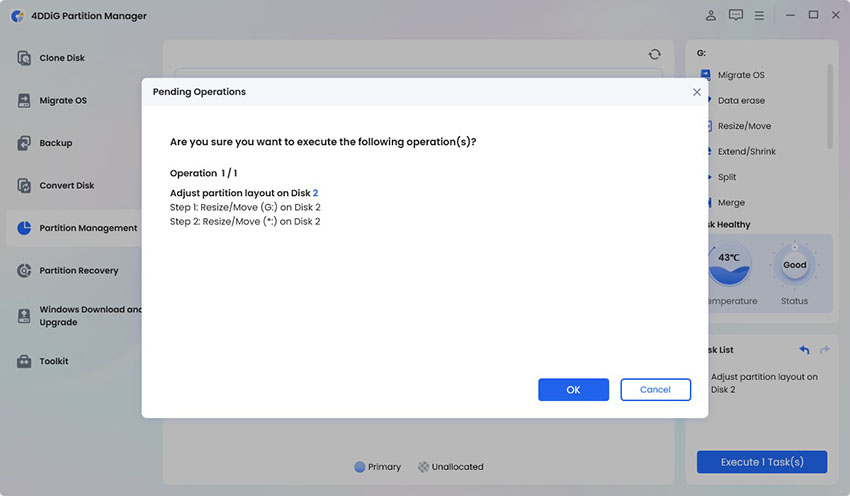Should You Disable Write Caching on Your SSD? [Any Information]
Should you disable write caching on your SSD? Understanding write caching is crucial to enhancing SSD function and protecting data.
In this guide, write caching is discussed in terms of what it means, the effects it poses, and what considerations should be taken regarding the technology. Furthermore, we’ll also discuss a robust tool for safe partition management to improve SSD performance.
Part 1. What Is Write Caching?
Understanding what is write caching is crucial before you decide to enable or disable it.
✔️ Definition of Write Caching
Write caching is where data is written and then stored in a high-speed cache before writing is done on the actual disk. It accelerates operations with data by collecting them in batches.
✔️ How Does Write Caching Work in SSD
Write caching operates on the principle of a holding area, in this case, a temporary one which stores incoming data. Rather than addressing the slower NAND memory for writes, this high-speed buffer is employed to optimize the same task. This minimizes latency and makes it possible for the drive to work at a faster rate in accomplishing its objectives.
✔️ Benefits of Write Caching for Performance
Implementation of write caching for SSDs has significant benefits for the overall performance. Some of the benefits why you should enable write caching on the device SSD are listed below:
- Cached writes enable faster writing to result in a better overall system response time.
- Write operations can be performed in bigger portions at a time and therefore utilize the NAND memory in the most effective way possible.
- Applications are also smoother since writes do not occur with an immediate synchronous operation for other operations.
✔️ How to Enable Write Caching on SSD
If your answer to “Should write caching be enabled on SSD” is Yes, then this section will provide a step-by-step guide on how you can enable it yourself:
Press Win + X to select Device Manager.
-
In your Discs select the SSD and right-click to select "Properties".
In Properties, you will go to the "Policies" tab.
-
Check “Enable Write Caching” option and save by clicking “OK”.

How to Remove Write Protection on USB Drive? [Windows 11/10]
Part 2. Should You Disable Write Caching on Your SSD?
When you are searching for guides to disabling write cache on my SSD, it is crucial to know if you should do that or not. So, this section covers all the important points you must know before you disable write caching on SSD.
⚡ What Does "Disabling Write Cache on My SSD" Mean?
Disabling write caching takes the high-speed buffer out of write operations necessary for handling data. Data writes are also written directly to the SSD with an emphasis on data correctness overwrite throughput.
⚡ Impact of Disabling Write Caching on SSD
Should you disable write caching on your SSD? Well, if you do it can impact the performance and security of your system’s data in the following ways:
➤ Performance Degradation
- Slower write speeds because flash blocks are set into a state ready for writing, and without caching, write operations take place on NAND memory.
- Reduced system responsiveness as the disk-intensive applications could slow down and suffer poor response times.
➤ Data Security
- Data does not go through the cache, and this minimizes danger where there can be abrupt power outages.
- It forces important data to be written at once so that the possibility of becoming corrupted is low.
⚡ When to Consider Disabling SSD Write Cache
When should I disable write caching on SSD? Below are the most common scenarios where disabling SSD write caching will be beneficial:
- When your system does not have a UPS, and you are concerned about data loss due to power outages.
- If your system has frequent crashes, then disabling SSD Write caching may make it reliable.
- When your database or log requires immediate writing to ensure data consistency.
Part 3. How to Disable Write Cache on SSD
The answer to “Should I disable write caching on Windows 10 or 11” depends on your use case. So, if you want to disable this feature, here are the steps you can follow:
-
Press Win + X and open Device Manager. Expand Discs and select SSD then right-click on it to open "Properties". Here you will open "Policies" tab.
-
Uncheck “Enable Write Caching” option and click “OK” to save.
Part 4. Bonus Tip: How to Fix Slow SSD Write Speed by Extending SSD Partition
Partition mismanagement is among the causes of slow SSD drive performance. These problems can be solved with ease, and 4DDiG Partition Manager is just the tool for this job. This program enables enlarging partitions without loss, managing disk space, and enhancing computer speed.
Secure Download
✨ Key Features of 4DDiG Partition Manager
- Extend or shrink partition beyond existing data without erasing data.
- Merge two partitions to get a better divide of storage space.
- Create/delete/ resize/move/repair/format partitions.
- Clone disk and partitions to another device for backup.
- Create bootable disk to backup from non-bootable computer.
- Move OS to SSD or other drives with no reinstallation.
- Can format drives between FAT32, NTFS, exFAT, and more file systems.
- Can convert from MBR to GPT without data loss and vice versa.
✨ Steps to Extend SSD Partition with 4DDiG
Here are the steps to extend SSD Partition with 4DDiG:
-
Open the software and select “Partition Management” from the left. Click the target SSD coming with slow write speed and select “Merge” from the right side.

-
Drag the left or right border to available partition or unallocated space of SSD. Then click “OK”.

-
Go to the “Task List” section to find the added pending operation. Click “Execute Task” then commit with “OK” and finish the process by clicking “Done”

To learn more methods to fix the slow speed of SSD write caching, please check this guide: [How to Fix Slow SSD Write Speed [Proven 12 Ways].
Part 5. People Also Ask about SSD Write Caching
Q1: How do I delete the SSD cache?
To delete the SSD cache, you need to change the write caching in the Policies tab of the Device Manager. Or use disk-cleaning utilities instead.
Q2: Does write caching improve performance?
Yes, write caching enhances the performance of the SSD because of the decreased latency and improved throughput.
Q3: What does enable write caching on the device do?
Write caching enabled defines the use of a high-rate buffer on the SSD to perform the write operations. But it enhances risk, especially when there is a power failure.
Wrapping Up
Should you disable write caching on your SSD? The decision depends on your priorities: speed or data security. Write caching improves performance but has drawbacks whenever there is a power failure.
When it comes to general SSD handling and especially when it comes to partitioning and performance enhancement, 4DDiG Partition Manager is quite useful. This makes it easy to use and has strong capabilities of safely managing the storage.
Secure Download
You May Also Like
- Home >>
- Hard Drive >>
- Should You Disable Write Caching on Your SSD? [Any Information]