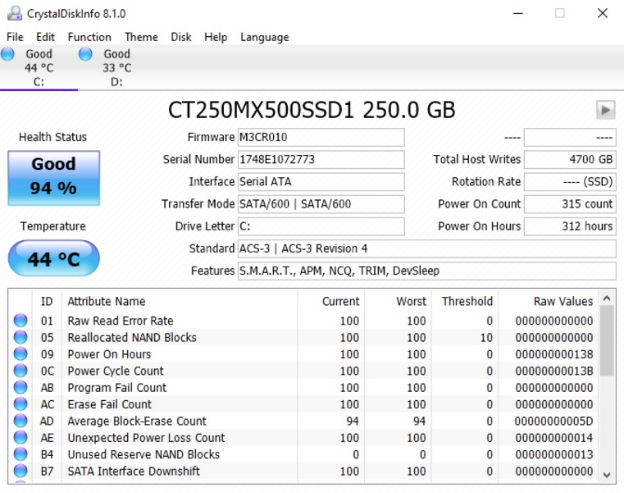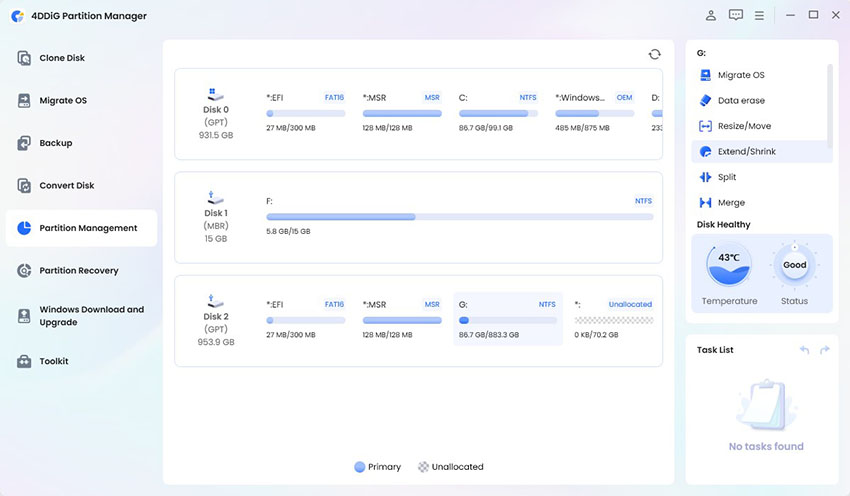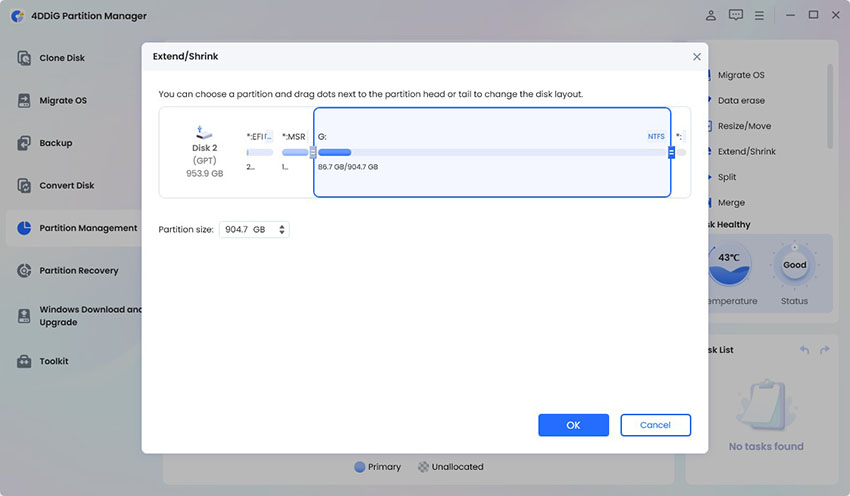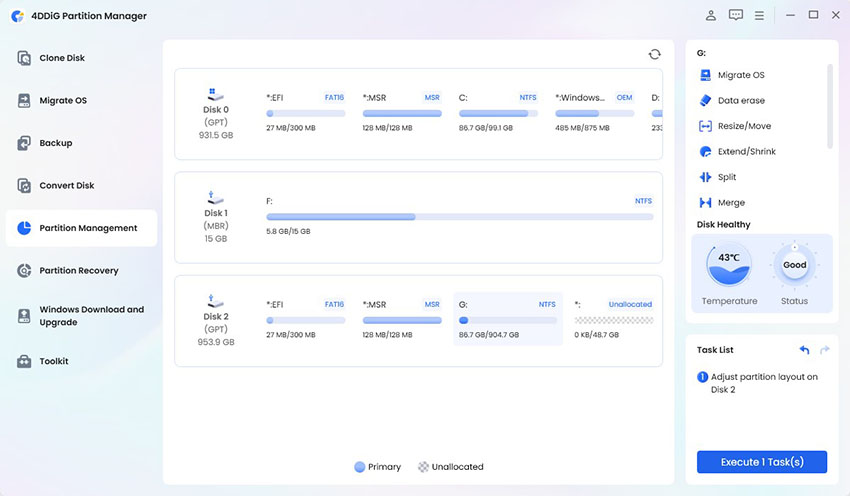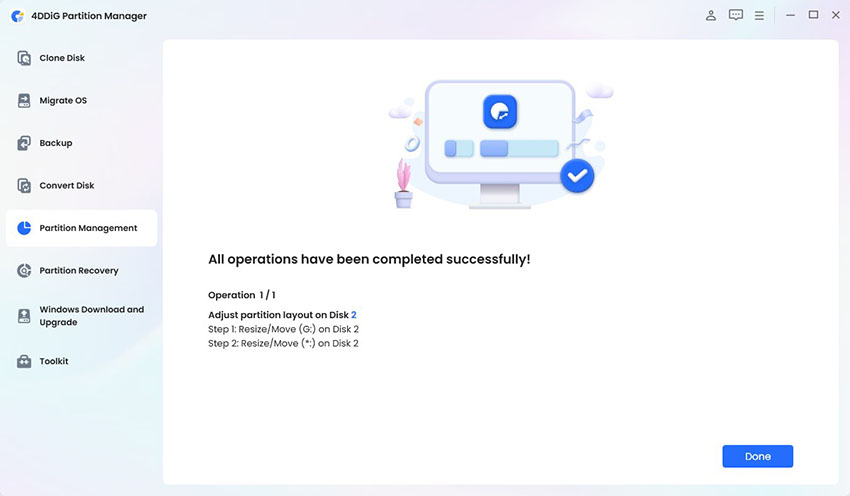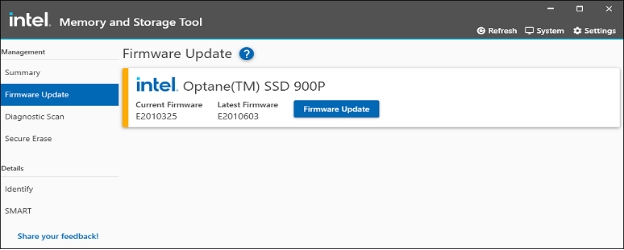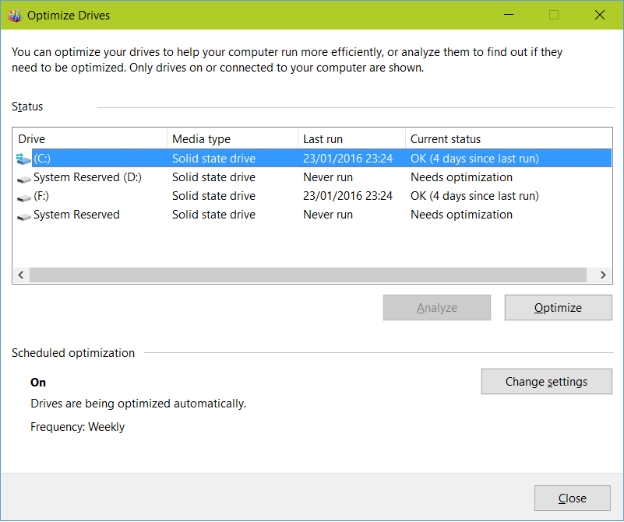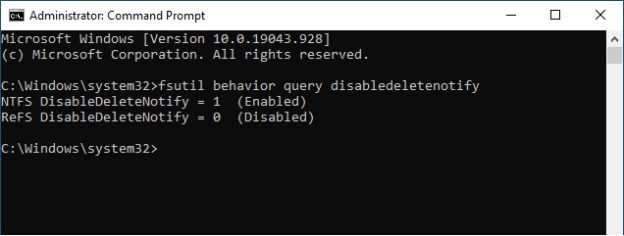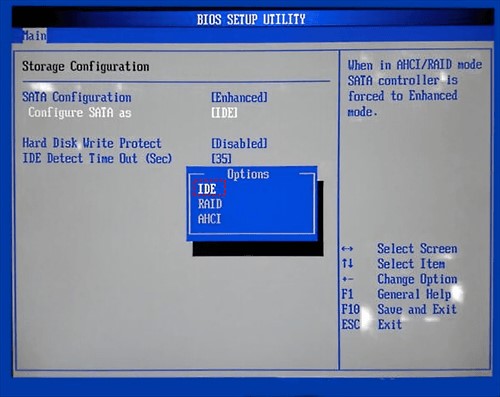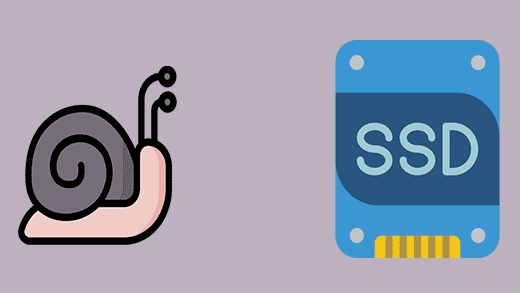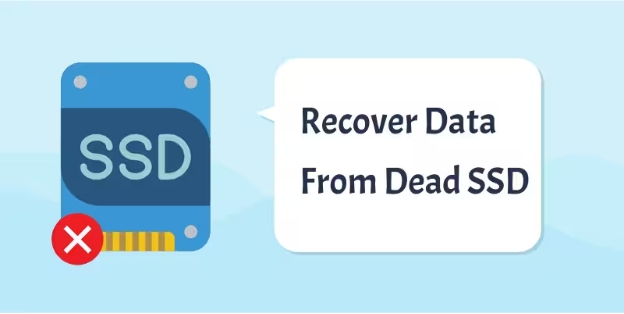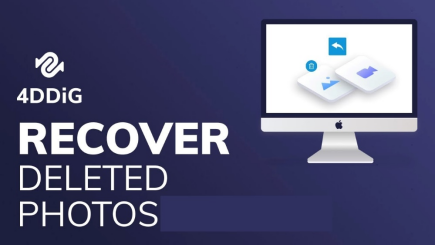SSD Game Loading Time Still Slow: Why & 8 Fixes
If you've recently upgraded to an SSD (Solid State Drive) for gaming, you might be disappointed to find that your SSD game loading time still slow . Many gamers expect faster load times when switching to SSDs, but various factors can hinder performance.
his article will explore the reasons behind slow loading times and offer effective solutions, ensuring your gaming experience is optimized for speed. Does SSD affect game load times? Yes! The transition from HDD to SSD does improve load times, but it’s important to know the factors that can still slow you down.

Part 1: Why is SSD Game Loading Time Still Slow?
SSD game loading times can still feel slow because, while SSDs are faster than traditional hard drives, several other factors affect game loading speed.
Game files today are massive and often complex, containing high-resolution graphics, detailed environments, and tons of data that need to be processed. Even with an SSD, the system still has to unpack, load, and process these files, which takes time.
Additionally, game engines and software might not fully take advantage of SSD speeds if they’re not optimized to handle the rapid data transfer that SSDs offer.
Another factor is that SSD speed varies depending on the type of SSD you have. While NVMe SSDs are the fastest, older SATA SSDs are slower in comparison. Background tasks, like system updates or other running applications, can also take up system resources, slowing down the loading process even on an SSD.
Part 2: How to Fix SSD Game Loading Time Still Slow [8 Fixes]
Having long load times in your favorite games like Fallout 4? If your SSD game loading time is still slow, you’re not alone. Many gamers experience this issue and get frustrated when they want to play. Let’s find out the solutions to reduce game load times on your SSD.
- 1. Check SSD Health Status & Speed using CrystalDiskInfo
- 2. Extend SSD for More Free Space
- 3. Update SSD Firmware/Driver
- 4. Upgrade SATA SSD to NVMe SSD
- 5. Optimize SSD (Using Windows Built-in Disk Cleanup and Optimize Drives)
- 6. Run TRIM Command on SSD
- 7. Set SATA Controller to AHCI Mode in BIOS
- 8. Use SLC SSD Instead of QLC SSD
1. Check SSD Health Status & Speed using CrystalDiskInfo
Before we get into the fixes, let’s check the health and speed of your SSD. CrystalDiskInfo is a simple tool to check your SSD speed and health. This will help you know if your SSD is working fine or if there are underlying issues causing Fallout 4 long load times SSD.
☞ Steps:
-
Download and install CrystalDiskInfo from the official website.
-
Launch the app.
-
Select your SSD from the dropdown.
-
Click the “All” button to run the benchmark test.

2. Extend SSD for More Free Space
Data management is important. Many people need to make the most of their storage space, especially on SSDs (Solid State Drives). If you’re running low on space, 4DDiG Partition Manager is the solution to extend your SSD size and optimize your disk usage.
It’s a simple tool to manage your disk partitions. It has a user-friendly interface and powerful features, suitable for everyone, even beginners. With this tool, you can manage your partitions easily.
Secure Download
✨ Features of 4DDiG Partition Manager:
- Resize Partitions: Resize your SSD partitions without data loss.
- Merge Partitions: Merge adjacent partitions to create more space.
- Extend Partition: Add unallocated space to C Drive and disks for more free space.
- User-Friendly Interface: Simple design for beginners.
- Safe and Reliable: Data protection during partitioning operations.
- Data/OS Migration: Move OS or steam games to another drive
✨ How Using 4DDiG Partition Manager
-
Open 4DDiG Partition Manager and choose “Partition Management.”
-
Select the partition you want to modify, then click “Extend/Shrink.”

-
Drag the borders to adjust the partition size. Click OK to queue the operation, then click Sure.

-
Click “Execute Task(s)” in the Task List and click OK to apply.

-
The partition extending process will take some time, based on the added space. Don’t close the program until it’s done. Click Done when finished.

3. Update SSD Firmware/Driver
Outdated firmware can cause many performance issues. Manufacturers release updates to improve functionality and performance. Check your SSD manufacturer’s website for the latest firmware update and follow their instructions to install.
☞ Steps:
-
Visit the SSD manufacturer’s website.
-
Download the latest firmware.
-
Follow the installation instructions.

4. Upgrade SATA SSD to NVMe SSD
If you’re still using a SATA SSD, consider upgrading to an NVMe SSD for better performance.
What are SATA SSD and NVMe SSD? Before you upgrade, you should know the difference between SATA and NVMe SSD:
- SATA SSD : This type uses the SATA interface and can transfer data up to 600 MB/s. It is compatible with older systems but has performance limitations.
- NVMe SSD: This type of SSD uses the PCIe interface for much faster speeds (up to 7000 MB/s), lower latency, and better performance for gaming.
- Feature
- SATA SSD
- NVMe SSD
- Interface
- SATA III
- PCIe
- Maximum Speed
- 600 MB/s
- 7000 MB/s
- Latency
- Higher
- Lower
- Performance
- Moderate
- High
- Price
- Generally cheaper
- More expensive
Upgrading from SATA SSD to NVMe SSD can reduce your game loading times, lag and overall performance.
☞ Steps to Upgrade:
- Buy an NVMe SSD that fits your needs.
- Open Your PC Case: Remove the side panel of your PC case carefully.
- Find the M.2 Slot: Locate the M.2 slot on your motherboard where the NVMe SSD will be installed.
- Insert the NVMe SSD: Align it with the M.2 slot and push it down gently. Screw it if necessary.
- Close Your PC Case: Reattach the side panel and make sure everything is secure.
- Format the SSD: Boot into Windows, go to Disk Management and format the new drive.
5. Optimize SSD (Using Windows Built-in Disk Cleanup and Optimize Drives)
Windows has built-in tools to optimize your SSD. Use Disk Cleanup to remove unnecessary files, then use Optimize Drives to defragment your SSD.
☞ Steps:
-
Search for Disk Cleanup in the Windows search bar.
-
Select the SSD and click OK.
-
Select the files you want to delete by checking their boxes, then click OK.
-
Next, search for Optimize Drives.
-
Select your SSD and click Optimize.

6. Run TRIM Command on SSD
TRIM command helps maintain your SSD performance over time. It tells the SSD which blocks of data are no longer in use so the drive can manage the space better.
☞ Steps:
-
Open Command Prompt as admin.
-
Type the command:
fsutil behavior query DisableDeleteNotify. -
If it returns 0, TRIM is enabled. If not, enable it by typing:
fsutil behavior set DisableDeleteNotify 0.
7. Set SATA Controller to AHCI Mode in BIOS
Switching your SATA controller to AHCI mode will improve performance.
☞ Steps:
-
Restart your PC and enter BIOS (usually by pressing F2, DEL or ESC).
-
Find the “SATA Configuration” setting.
-
Change the setting to AHCI.

-
Save and exit BIOS.
8. Use SLC SSD Instead of QLC SSD
SLC SSDs (Single-Level Cell) store one bit of data per cell, faster and more durable than QLC SSDs (Quad-Level Cell), which store four bits. If your game loading times are still slow, consider switching to an SLC SSD for the best performance.
Benefits of SLC SSD:
- Faster Read/Write Speeds: For highly demanding applications and gaming.
- Higher Endurance : SLC has a longer lifespan and better performance under load.
So, if you’re asking, "Why are my SSD loading games so slow?" The solutions above should help you troubleshoot and fix your SSD performance. You should see a big improvement in your gaming experience, and those slow SSD loading games will be a thing of the past!
Part 3: Additional Tips to Optimize SSD
Besides the fixes above, here are some tips to maintain and optimize your SSD:
- Update SSD Firmware : Updates can improve performance.
- Clean Up Files: Use Disk Cleanup periodically to remove files.
- Monitor SSD Health: Check regularly to catch issues early.
- Don’t Overfill: Leave at least 10-20% free space on your SSD.
- Disable Hibernation: This will free up space, especially on smaller SSDs.
- Use Good Cables: Make sure your SSD is connected with good SATA or PCIe cables to avoid data loss.
Part 4: FAQs about SSD Slow Loading Games
Q1: Why does SSD get slower over time?
SSDs can become slower over time due to wear leveling, fragmentation, and a lack of free space. Regular maintenance, such as running TRIM commands and optimizing drives, can help mitigate these issues.
Q2: Does SSD affect game load times?
Yes! SSDs are much faster in read and write speeds than traditional HDDs so game loading times are significantly reduced. But proper configuration and maintenance are key to getting the best performance.
Conclusion
SSD game loading time still slow can be a big problem for your gaming experience. By knowing the factors that cause slow load times, you can fix it. One of the best tools you have is 4DDiG Partition Manager, which simplifies partition management and makes sure your SSD is optimized.
With its user-friendly interface and powerful features, 4DDiG can help you maintain optimal storage conditions and load times will be improved significantly. Don’t let slow load times ruin your gaming experience—take action today!
Secure Download