3 Ways to Fix External SSD on Mac Really Slow
Download 4DDiG Data Recovery to fix your slow external SSD on Mac and retrieve lost files easily. This article provides step-by-step tutorials to boost your SSD's performance and recover data. Keep reading for expert solutions!
Is your external SSD on Mac really slow, frustrating your workflow? Many Mac users encounter this issue, wondering why their external SSD is so slow on Mac. This sluggish performance can become a disturbance, especially when you're dealing with large files or time-sensitive projects. But don’t worry, here are the solutions. In this guide, we'll explore the reasons behind this common problem and provide you with three effective ways to fix your external SSD on Mac when it's really slow. So let’s begin and find the easy solutions!
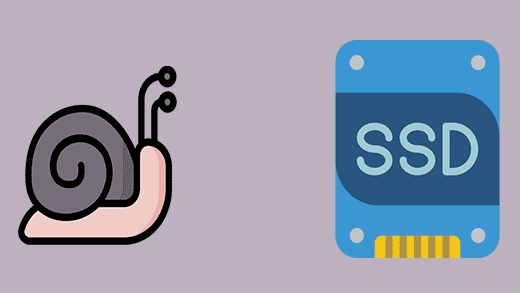
Part 1: Why Is My External SSD on Mac Really Slow?
Before we move into the solutions, it's crucial to understand why your external SSD might be underperforming on your Mac. Identifying the root cause can help you apply the most effective fix and prevent future slowdowns.
Let's explore some common reasons for this frustrating issue:
- Outdated firmware: Your SSD's firmware might be out of date, causing compatibility issues with your Mac's operating system.
- Fragmented files: Over time, files can become fragmented, leading to slower read and write speeds.
- Incorrect formatting: If your SSD isn't formatted correctly for Mac (e.g., using APFS or Mac OS Extended), it can result in suboptimal performance.
- Failing drive: SSDs, like all storage devices, can degrade over time. Your drive might be approaching the end of its lifespan.
- Insufficient free space: When an SSD is nearly full, it can significantly impact its performance.
- Connection issues: Using an older or faulty USB cable, or connecting to a slower USB port, can bottleneck your SSD's speed.
- Software conflicts: Certain applications or background processes might be interfering with your SSD's performance.
- Malware: In rare cases, malicious software could be affecting your drive's speed.
Fixing these issues may risk data loss. Before proceeding, use 4DDiG Data Recovery for Mac to safeguard your files. This tool ensures you can troubleshoot your slow external SSD without losing important data.
Part 2: Recover Data from Slower External Hard Drive
First and foremost, when dealing with a sluggish external SSD on your Mac, it's crucial to prioritize data safety before attempting any fixes. If your drive is showing signs of failure or becoming increasingly slow, you need a reliable Mac data recovery solution to extract your valuable files before proceeding with troubleshooting. This is where 4DDiG Mac Data Recovery comes into play.
Secure Download
Secure Download
4DDiG Mac Data Recovery is a powerful tool designed specifically for situations like this. It's capable of retrieving data from various storage devices, including external SSDs, even when they're performing poorly or seem inaccessible.
Here's why 4DDiG is particularly suited for this task:
- Quick Recovery: Retrieve data from your slow external SSD in as little as 3-5 minutes, minimizing downtime.
- Comprehensive File Support: Recover all types of files, including documents, photos , videos, and more, ensuring no data is left behind.
- Multiple Device Recovery: Besides external SSDs, 4DDiG can recover data from internal drives, USB flash drives, SD cards, and other storage media.
- Flexible Restore Options: Save recovered data to any location, including cloud storage like Google Drive, to avoid further strain on your slow SSD .
To recover data from your slow external SSD using 4DDiG Mac Data Recovery, follow these simple steps:
-
Select the slow external SSD
Launch 4DDiG Mac Data Recovery on your Mac. Connect your slow external SSD to your computer. From the main interface, select your external SSD from the list of available drives.
-
Scan for lost files
Click ' Scan ' to start searching for your files on the slow SSD. The software will perform a comprehensive scan of the selected drive. You can pause or stop the scan at any time if you spot your needed files.
-
Preview and recover
Once the scan completes, use the file tree or filters to locate your files. Preview them to ensure you're recovering the correct data. Select the files you want to retrieve and click ' Recover ' to save them to a safe location on your Mac or another storage device.
People Also Read:
Part 3: How to Fix External SSD on Mac Really Slow
Now that we've recovered our important data, let's address the root cause of your external SSD's slow performance on Mac. We'll explore three effective methods to boost your drive's speed and restore its efficiency. Let's learn about these solutions.
Way 1: Clean up Duplicate Files from Mac External Hard Drive
One common reason for a slow external SSD on Mac is the accumulation of duplicate files, which can clutter your drive and impact its performance. To address this issue, we recommend using 4DDiG Duplicate File Deleter , a powerful tool designed to efficiently locate and remove duplicate files from various storage devices, including external SSDs.
4DDiG Duplicate File Deleter uses advanced MD5 Message-Digest Algorithm to quickly and accurately identify duplicate files with 100% precision. It can detect duplicates across various file types, including photos, videos, audio files, and documents.
Here's how to use 4DDiG Duplicate File Deleter to clean up your Mac external hard drive:
Secure Download
Secure Download
-
Download and install 4DDiG Duplicate File Deleter on your Mac. Launch the app, select " DuplicatesGet Started ," and click "." Choose your external SSD from the list of drives.

-
Click " Scan " to start searching for duplicates. Optionally, use "Settings" to customize your search criteria before scanning.

-
After the scan, review the duplicate files found. Use " Review Duplicates " for manual selection or "Smart Remove" for automatic deletion. Click "Remove" to delete the selected duplicates and clean up your external SSD.

Way 2: Repair Disk Utility
Your Mac comes with a built-in tool that can help resolve issues with your external SSD. It's called Disk Utility , and it's often overlooked as a solution for slow performance.
Here's how you can use it:
-
Restart your Mac and hold Command + S keys during startup. This will boot your computer into single-user mode.
-
Once you see the command prompt, type in this command: fsck -fy
-
Press Enter and wait for the process to complete. You'll see a message saying "file-system modified" when it's done.
-
Type " reboot " and press Enter to restart your Mac normally.
-
After your Mac restarts, open Disk Utility from Applications > Utilities .
-
Select your external SSD from the list of drives and click on " First Aid ."
-
Follow the prompts to run a disk check and repair any issues found.
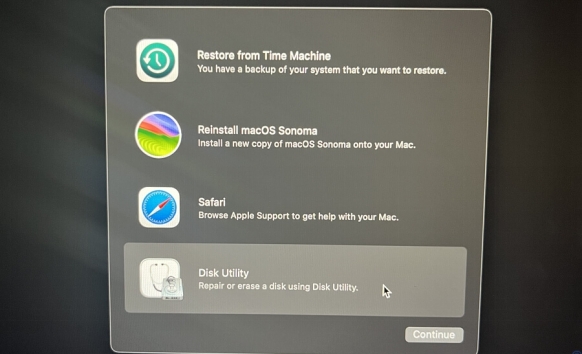
Way 3: Other Troubleshooting
Sometimes, the solution to a slow external SSD lies in fine-tuning your Mac's settings. Here are three quick fixes you can try:
- Check Activity Monitor
Open Activity Monitor from Applications > Utilities . Look for processes using high CPU or disk resources. If you spot any unnecessary apps hogging resources, consider closing them to free up system resources for your external SSD.
- Manage Startup Items
Too many apps launching at startup can slow down your Mac and affect external drive performance. Go to System Preferences > Users & Groups > Login Items . Remove items you don't need to start automatically.
- Reduce Visual Effects
Fancy visuals can impact system performance. Go to System Preferences > Accessibility > DisplayReduce motionReduce transparency . Check "" and "" to lighten the load on your system resources.
These simple tweaks can often make a noticeable difference in your external SSD's performance. Try them one by one and see which works best for you.
Part 4: Frequently Asked Questions
Q: How to Fix External Hard Drive Takes a Long Time to Load Mac?
Ans: To fix a slow-loading external hard drive on your Mac, try these steps: First, check and update your drive's firmware. Next, use Disk Utility to repair any disk errors. Finally, consider reformatting the drive to APFS for better performance with macOS.
Q: How long do external hard drives usually last?
Ans: External hard drives typically last 3-5 years with regular use. However, their lifespan can vary based on usage, quality, and environmental factors. To extend your drive's life, handle it carefully, keep it cool, and perform regular backups to protect your data.
Q: Why is my external hard drive not detected?
Ans: If your Mac isn't detecting your external hard drive, first check the connection cables. Try a different USB port or cable. If that doesn't work, restart your Mac with the drive connected. As a last resort, use Disk Utility to see if the drive appears there.
Final Words
Dealing with a slow external SSD on your Mac can be frustrating, but you now have the tools to tackle this issue. Remember to always back up your data using 4DDiG Mac Data Recovery before attempting any fixes. Whether it's removing duplicates, repairing your disk, or tweaking system settings, these solutions can help restore your SSD's speed. For reliable data recovery and maintenance, we highly recommend 4DDiG Mac Data Recovery to keep your external SSD running smoothly.
Secure Download
Secure Download

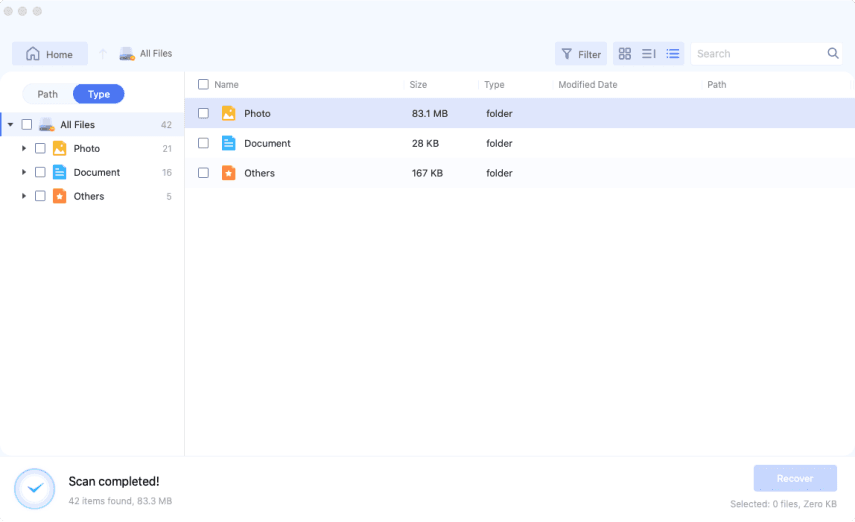

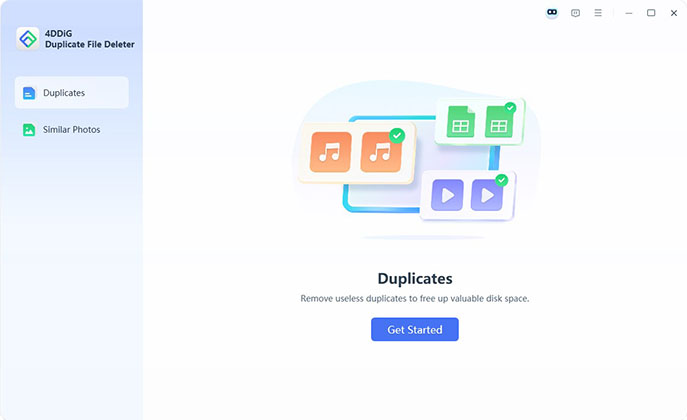
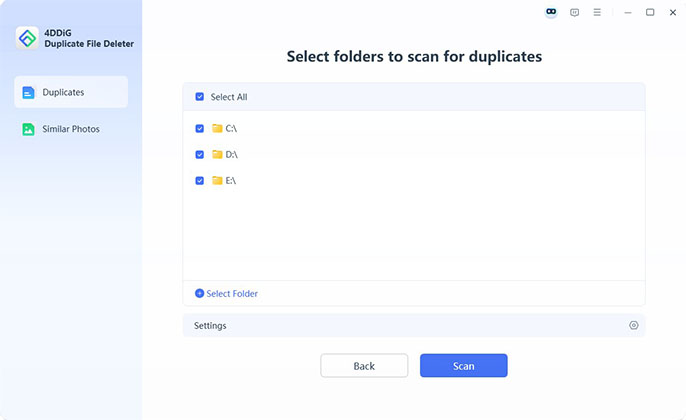

 ChatGPT
ChatGPT
 Perplexity
Perplexity
 Google AI Mode
Google AI Mode
 Grok
Grok





