How to install an SSD?“I tried to install a new SSD in my computer, but I have no idea about it. Can I install SSD by myself?”
Looking to boost your computer's performance and tired of waiting for slow start-ups and program load times? Installing a solid-state drive (SSD) is the solution you need, and don't worry, you don't need to be a hardware expert to get it done. Our comprehensive guide on "how to install an SSD" will walk you through the process step-by-step, helping you upgrade your computer quickly and easily. Let's get started!

Part 1: What is an SSD, and What are its Advantages?
Solid-state drives, also known as SSDs, are the future of data storage. Unlike the traditional spinning-disk construction of hard-disk drives, SSDs are constructed with solid-state flash memory and a flash controller. The absence of moving parts not only makes SSDs a quieter option but also a more durable one.
One clear advantage of SSDs is their smaller physical size, as they don't require a disk accommodation. However, their small size is just one of the many benefits. SSDs also offer faster boot times and file writing speeds compared to HDDs. It's no wonder they're becoming increasingly popular in laptops and desktops. There are many benefits to upgrading your PC with an SSD. Let's discuss what else they offer.
- Faster Data Access Speed: SSDs boast impressive writing, reading, and data storage speeds, leaving even the most highly-lauded HDDs in the dust.
- Performance: Not only do SSDs work faster than HDDs, but they also conserve more energy and require little maintenance. With no moving parts, there's virtually no noise when reading or writing data. Plus, since SSDs don't need heaters to stay cool as hard drives, your system can run cooler and quieter for longer.
- Energy Efficiency: Hard-disk drives use more power than solid-state drives, so you'll save on electricity costs in the long run. Moreover, using an SSD can help extend your laptop’s battery life.
- Durability: The lack of moving parts makes SSDs far more durable than HDDs. Solid-state drives are much less susceptible to physical damage, making them ideal for those who occasionally move their computer around or drop it.
Part 2: How to Install an SSD Without Reinstall Windows System?
Following the steps listed below, you will know how to install an SSD in a PC without reinstalling the Windows system.
Step 1. Connect the SSD to Your Computer
Tools needed:- A screwdriver (if necessary)
- A SATA cable
- A SATA power cable (if your SSD requires it)
- Make sure your computer is turned off and unplugged from the power source before you begin.
- If you're working with a laptop, ensure you have the appropriate tools for opening and accessing your laptop's internal components.
- Identify the location of your old hard drive. This will usually be in a hard drive bay, which may be located in the front or back of your computer, depending on the model.
- Use a screwdriver to remove any screws holding the hard drive in place if necessary.
- Carefully disconnect the SATA and power cables from the old hard drive.
Connect the SATA and power cables to the new SSD, ensuring they are securely in place.

- If necessary, replace any screws you removed in step 2 to hold the SSD in place.
Step 2. Transfer Data and OS to Your New SSD
You need to transfer all your important data, including your operating system to the new SSD so that you will not lose the original data on your computer. To make the migration process easier, we recommend using a reliable tool called 4DDiG Partition Manager. This user-friendly tool can easily help you clone your entire disk, including the operating system, applications, and files to another disk, which ensures that you have an exact copy of your data. Here are the steps on how to transfer your data from your old disk to your new SSD by using 4DDiG Partition Manager:
-
First of all, download and install 4DDiG Partition Manager on your computer, then connect the new SSD that you want to transfer your data to. Launch the application and select the "Clone Disk" option.
Free DownloadFor PCSecure Download

-
Select the target disk to receive the cloned data from the source disk and click the "Continue" button. (The target disk defaults to the SSD connected to your computer).

-
Please note that cloning will overwrite all data on the target disk, so double-check that everything is correct before proceeding, and then click on the "Sure" button.

-
A preview interface will appear, showing the effect of the cloned disk. Confirm that the preview is correct. Click on the "Start" button to begin the cloning operation.

-
Wait for the disk cloning process to complete. The cloning speed depends on the source disk's size, so be patient and avoid performing other operations or interrupting the process.

Once the cloning process is done, you have successfully transfered all your data, including your operating system to your new SSD. Then, it's time to move to step 3.
Step 3. Replace an Old Hard Drive with a New One
How to install an SSD in a PC (desktop):
- Make sure to have all the necessary tools and connect the new hard drive with SATA cables and power connectors.
- Shut down your computer and unplug it from the power source.
Open up your computer case and locate the old hard drive. Unscrew any screws holding the old hard drive in place, then carefully remove it from the computer.

- Insert the new hard drive into the same slot and secure it with screws.
- Connect the SATA cables and power connectors to your new drive, then close up your computer case.
- Plug in your computer and turn it on.
How to install an SSD in a laptop:
- Turn off the laptop entirely and remove any external connections, including those to the SSD.
Open the laptop's rear cover with the screwdriver, then remove the battery.

- Using your soft fingers, gently remove the HDD, and then replace it with the new SSD.
- Close the back cover and restart your laptop.
Once you have successfully installed your new SSD and migrated your system to the new drive, it’s time to finish up.
First, make sure your computer is updated with the latest drivers and software. You can do this by going to your computer manufacturer's website and downloading any necessary updates. You should also check for firmware updates for your SSD, as these will ensure optimal performance and reliability. Once all of that is done, you can enjoy your new SSD's improved performance!
FAQ:
Q1. Can I Install SSD by Myself?
Yes, you can install an SSD by yourself. The process is relatively straightforward and requires no special tools or skills. Follow the instructions carefully and take all necessary precautions when working with electricity.
Q2. How Can My Computer Recognize My New SSD?
If your computer isn’t recognizing the new SSD, it may be due to a problem with drivers or firmware. Try updating the drivers and firmware for your motherboard and reinstalling Windows on the drive. If that doesn't work, you can try resetting the BIOS settings. You can also initialize it to GPT or MBR as needed.
Final Words
Don't let the thought of installing a new SSD intimidate you. With the right tools and guidance, the process can be straightforward. Our comprehensive guide on "how to install an SSD" provides step-by-step instructions to ensure your computer recognizes and utilizes your new drive seamlessly. If you have trouble migrating your data to the new SSD, don't forget that 4DDiG Partition Manager can help you. With this reliable tool, you can easily migrate your OS and data to your new SSD within a few minutes. Don't hesitate to try it!



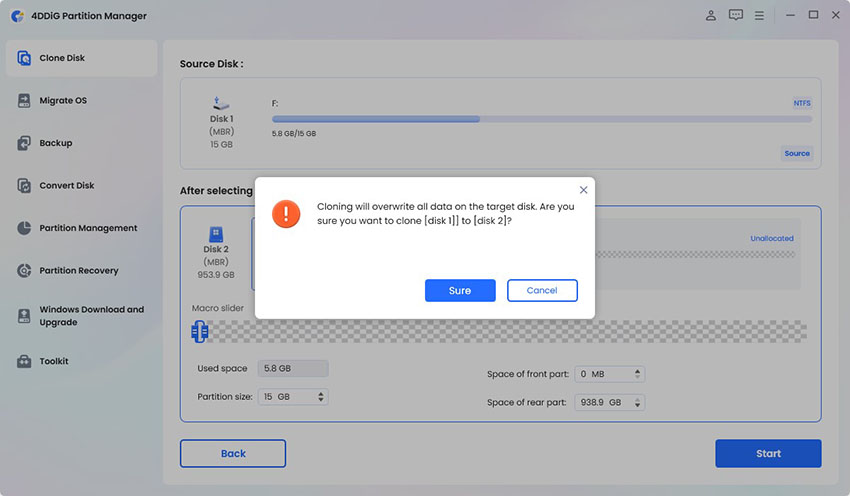




 ChatGPT
ChatGPT
 Perplexity
Perplexity
 Google AI Mode
Google AI Mode
 Grok
Grok




