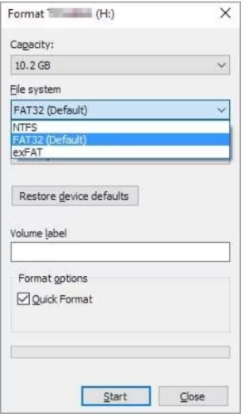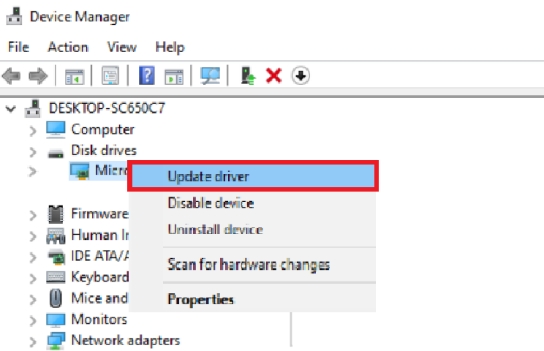5 Ways to Fix Emtec USB Flash Drive Not Working
Download 4DDIG Windows Data Recovery to recover lost data from Emtec USB flash drive. Many users encounter issues with their Emtec flash drives, but the good news is that these problems can often be resolved with the right steps. Read on to learn how to fix your Emtec USB flash drive.
Facing issues with your Emtec USB flash drive not working? Whether it’s an Emtec 16GB USB flash drive or an Emtec 32GB USB 2.0 flash drive, such problems can disrupt your work. This article outlines the causes and practical solutions to restore your device’s functionality efficiently.
- How to Recover Lost Data from Emtec USB Flash DriveHOT
- Way 1: Replug the Emtec USB Flash Drive
- Way 2: Restart PC
- Way 3: Check the Drive for physical damage
- Way 4: Format the Emtec USB Flash Drive
- Way 5: Update Emtec USB Flash Drive
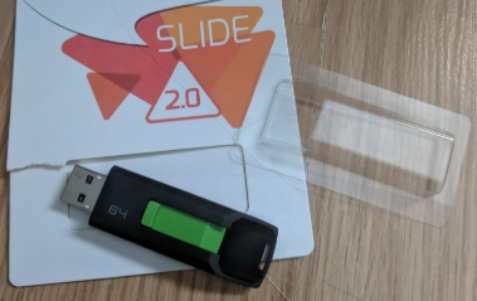
Part 1: What Cause Emtec USB Flash Drive Not Working
Emtec USB flash drives are convenient storage devices, but they can encounter several issues that disrupt their functionality. Physical damage, like accidental drops or water exposure, can make the device inoperable. Accidental deletion or formatting can erase critical data unintentionally.
Corruption of the USB file system is another common issue, which can prevent the flash drive from being detected or accessed properly. Software mafunctions, such as abrupt crashes or unresponsive programs, may also affect the flash drive’s performance. Lastly, improper ejection or interrupted file transfers can lead to data loss or hardware damage, especially for devices like the Emtec 16GB USB flash drive or the Emtec 32GB USB 2.0 flash drive. Recognizing these causes is the first step in troubleshooting and restoring your Emtec USB flash drive.
Part 2: How to Recover Lost Data from Emtec USB Flash Drive
When your Emtec USB flash drive, such as an Emtec 16GB USB flash drive or Emtec 32GB USB 2.0 flash drive, loses important data, it's essential to use a reliable data recovery solution. 4DDiG Windows Data Recovery is a professional tool specifically designed to handle data recovery from USB flash drives and other storage devices. With its advanced algorithms, 4DDiG Windows Data Recovery can recover photos, documents, videos, and more—even if the files were accidentally deleted, the drive was corrupted, or the device became inaccessible.
4DDiG Windows Data Recovery offers unparalleled ease of use, making it the top choice for recovering lost data from Emtec USB flash drives. Here are some of the key features that make it stand out:
- Supports recovery from Emtec USB flash drives and over 2000+ storage devices.
- Retrieve your files in just minutes with an average recovery time of 5 minutes.
- Includes Quick Scan for recently deleted files and Deep Scan for deeper, more extensive recovery needs.
- Preview recoverable files before retrieving them to ensure you only recover what you need.
- Even if your Emtec USB flash drive becomes unrecognizable, 4DDiG WIndows Data Recovery can restore your data.
Secure Download
Secure Download
With a high recovery success rate and user-friendly interface, 4DDiG Windows Data Recovery ensures that even non-technical users can easily recover their data from Emtec USB flash drives.
All you have to do to fix your Emtec USB flash drive is to follow these simple steps:
-
Install and Launch 4DDiG: Download, install, and launch 4DDiG-Windows on your computer. Connect your P2 card with the computer to proceed with scanning.

-
Scan Your P2 Card: Choose between Quick Scan and Deep Scan to locate lost files. Filter results by file type (e.g., videos, images, documents) for easier navigation.

-
Recover and Save: Preview the recoverable files before you retrieve them. Select the files you want to recover and save them to a safe location on your computer.


By following these three simple steps, you can efficiently recover lost data from your Emtec USB flash drive using 4DDiG Windows Data Recovery. Whether it’s accidental deletion or a corrupted drive, 4DDiG Windows Data Recovery provides a seamless solution to restore your valuable files.
Part 3: How to Fix Emtec USB Flash Drive Not Working
When your Emtec USB flash drive, whether it's an Emtec 16GB USB flash drive or Emtec 32GB USB 2.0 flash drive, stops working, it can disrupt your workflow and cause data access issues. Fortunately, most problems are resolvable with simple troubleshooting methods. From rechecking connections to updating drivers, the following practical solutions will guide you in fixing your Emtec USB flash drive.
Way 1: Replug the Emtec USB Flash Drive
A common issue with Emtec USB flash drives, including the Emtec 16GB USB flash drive or Emtec 32GB USB flash drive, can arise due to improper connections. Simply unplug the USB drive and securely replug it into another functional USB port on your PC. Ensure the connection is firm and that the drive is detected by your computer.
Way 2: Restart PC
If your Emtec USB flash drive is not working, it could be due to temporary system glitches. Restarting your PC can refresh the system processes and resolve the issue. Once your system restarts, plug the Emtec USB flash drive back in to see if it is detected.
Way 3: Check the Drive for physical damage
Physical damage to your Emtec USB flash drive, like scratches, bent connectors, or exposed circuits, can prevent it from functioning. Frequent plugging and unplugging can weaken the USB connector, while accidental drops or exposure to moisture can cause irreversible damage.
Carefully examine the drive for any visible signs of wear and tear. If you notice bent pins or damaged connectors, avoid forcing the drive into the USB port as this could worsen the issue. For minor visible damage, you can try gently straightening the connectors, but for more severe cases, contacting Emtec technical support or a professional data recovery service is recommended. Additionally, always store your USB drive in a safe and dry place to avoid future physical damage.
Way 4: Format the Emtec USB Flash Drive
Formatting the Emtec USB flash drive can fix software-related issues such as corruption or file system errors. However, formatting erases all the data on the drive, so ensure you back up essential files if possible.
Follow these steps to format your Emtec USB Flash Drive:
Open File Explorer and locate your Emtec USB flash drive.
Right-click on the drive and choose Format.
-
Uncheck the Quick Format option to perform a thorough format.
-
Click Start and wait for the formatting process to complete.

Way 5: Update Emtec USB Flash Drive
Outdated or corrupt drivers are a common cause of Emtec USB flash drives not being detected by your PC. By updating the driver, you can resolve compatibility issues and enhance the drive's performance.
Here are the steps to update the drivers:
Right-click on the Start Menu and select Device Manager.
-
Expand the Disk Drives section and locate your Emtec USB flash drive.
Right-click on the drive and choose Update Driver.
-
Follow the on-screen instructions to install the latest driver version.

Part 4: FAQs
Q 1: How to Use Emtec USB Flash Drive?
To use an Emtec USB flash drive, simply plug it into a USB port on your PC or laptop. The system should automatically recognize it, allowing you to transfer, save, or access files through File Explorer. For older devices, ensure compatible drivers are installed.
Q 2: Do you have to format a USB flash drive before using it?
Most Emtec USB flash drives are pre-formatted and ready for use. However, if you encounter compatibility issues or the drive isn’t recognized, formatting it using your PC or Mac can help resolve the problem. Always back up data before formatting.
Q 3: Can I Recover Lost Data from Emtec USB Flash Drive?
Yes, you can recover lost data from an Emtec USB flash drive using professional data recovery software like 4DDiG Windows Data Recovery. It offers advanced scanning features to retrieve deleted, corrupted, or lost files from Emtec USB flash drives.
Final Words:
Encountering issues with your Emtec USB flash drive can be frustrating, but with the solutions outlined above, such as updating drivers, replugging, or formatting the drive, you can fix the problem. If data loss occurs, 4DDiG Windows Data Recovery is highly recommended for its efficiency and reliability.