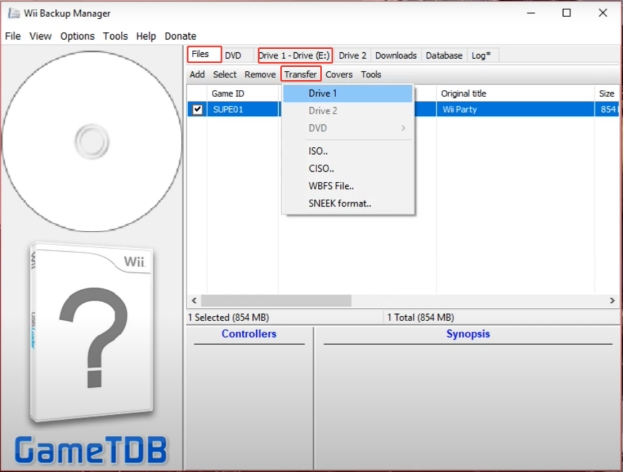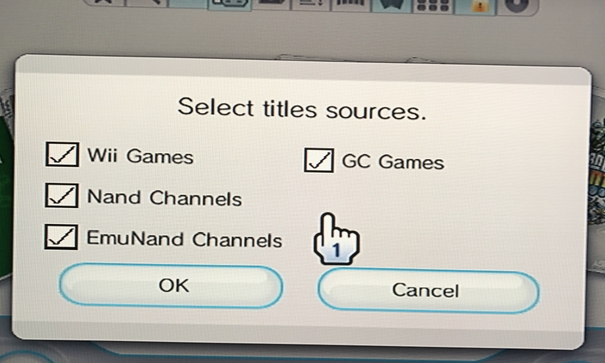Solved: USB Loader GX Not Showing Games in 2025
Stuck because USB loader GX not showing games? Don't worry, you are not alone. This can be frustrating, especially when you're excited to play your favorite Wii or GameCube games.
But the good news is that it's a common issue with simple solutions. In this article, we will explain why this happens and guide you through easy steps to fix it. Follow through, and you'll have your games back in no time.
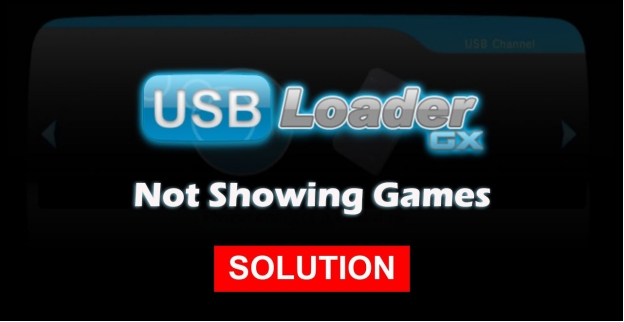
Part 1. What Is USB Loader GX and How It Works?
USB Loader GX is one of the most popular utilities for owners of Nintendo Wii consoles, which will allow loading games such as Wii games, from a USB stick or an external hard drive. No more need to fiddle with physical game disks; your gaming will become much easier and more organized.
At the same time, USB Loader GX features a neat and intuitive interface, elaborated to serve the needs of both novices and advanced gamers with convenience.
USB Loader GX supports the following:
- Nintendo Wii Games: A list of your favorite Wii games played right from your USB.
- GameCube Games: Play all your favorite games from GameCube with ease.
- Homebrew Applications: It also supports custom-made applications and games for extended use.
It is such a versatile application that it makes sure all the needs of a gamer come under one roof.
Part 2. Why Are My Games Not Showing Up on USB Loader GX?
Some of the reasons your games may not appear on USB Loader GX include:
☞ Incorrect USB Format
USB Loader GX requires your USB drive to be formatted correctly, such as FAT32 or NTFS. If the format isn't compatible, the application won't detect the games.
☞ Improper File Organization
Your game files should be in specific folders. For instance, the folder for Wii games should be named WBFS. An incorrect folder structure might be the reason your games are not detected by the app.
☞ Missing or Corrupted cIOS
USB Loader GX uses custom IOS (cIOS), so without the proper cIOS installed, or with an outdated one, this application won't load your games.
☞ Game Files in the Wrong Format
Games need to be in WBFS or ISO formats to work with USB Loader GX. Other formats might not be recognized.
☞ USB Drive Compatibility Issues
Not all USBs are compatible with the Wii. An incompatible or faulty USB drive can be a reason for games not showing up.
☞ Incorrect Settings in USB Loader GX
Sometimes, USB Loader GX settings are wrong, like filters or source selections hide your games.
☞ Outdated USB Loader GX Version
If using an outdated version of USB Loader GX, compatibility may fail and games will not show up.
Knowing these reasons will help you identify the problem and, therefore, begin working on the correct solution to getting your games to appear.
Part 3. How to Fix USB Loader GX Not Showing Games [6 Solutions]
If USB loader GX not loading games, don't worry! Here are six effective solutions to fix the issue step by step.
- Solution 1. Convert USB to NTFS from FAT32
- Solution 2. Install d2x cIOS
- Solution 3. Put All Wii ISO/WBFS Files into USB
- Solution 4. Allows Games from the Top Category Filter Inside USB Loader GX
- Solution 5. Homebrew Channel Setting
- Solution 6. Update USB Loader GX
Solution 1. Convert USB to NTFS from FAT32
A very common reason why a gamecube games not showing up in USB loader GX is incompatible format on the USB, usually FAT32. Changing that to NTFS will make games load better even big-size games. According to the response of Reddit users, one thing that NTFS seems to do better is just not having as many weird issues with file handling in a large library compared with FAT32.
You can do this much more easily with 4DDiG Partition Manager, which is a powerful tool that supports multiple file systems, including FAT32, NTFS, and exFAT.
Main Features of 4DDiG Partition Manager
Major functionalities developed in 4DDiG Partition Manager include:
- Easy-to-use interface for formatting drives.
- Can convert MBR to GPT for Windows 11 upgrade.
- Can convert disks between FAT32, NTFS, exFAT, and more.
- Repair any boot errors to optimize computer and disk performance
- It enables resizing, merging, and creating partitions.
- Safe and fast process without data loss.
Steps to Format Your USB to NTFS Using 4DDiG Partition Manager:
-
Open Partition Management
From the left menu on 4DDiG Partition Manager, select "Partition Management." Locate and select the USB disk with game issues you want to format. Then hit "Format" on the right side.
-
Customize Format Details for USB
On the popup pane, choose “NTFS” from the File System section. You can also reset the volume label, cluster size, full format or not. Then tap “OK” and a confirmation message will appear afterward. Click Yes to add it to the queue.
-
Perform the Task
Look to the bottom-right and click Execute 1 Task(s). Click OK to ensure you wan to format the USB from FAT32 to NTFS. Then wait the process to finish. Your USB stick is now ready for formatting as NTFS for using with USB Loader GX.
Solution 2. Install d2x cIOS
The use of a custom IOS, or cIOS for short, is necessary in order for USB Loader GX to function properly. If your Wii or GameCube games not showing in USB loader GX, you probably don't have the needed cIOS installed or your installed one is outdated.
➤ Steps to Install d2x cIOS:
-
You can download d2x Custom IOS Installer from the official site.
It will load the Homebrew Channel for your Wii.
-
Follow the on-screen instructions to install the recommended cIOS versions.
Now restart the loader GX and your games should now appear.
Solution 3. Put All Wii ISO/WBFS Files into USB
For USB Loader GX to detect game files, the files have to be in the right directory. Proven by reddit users that you could put all of your Wii ISO or WBFS files into your USB drive.
WBFS (Wii Backup File System) is a file system used for backing up and managing Nintendo Wii game images on external storage devices. Specifically, it allows users to create backups of their Wii games, enabling them to store multiple game images on a single USB drive or hard disk.
➤ Organizing Game Files in Steps:
Install and run the Wii Backup Manager program.
-
On the program, pick the “Drive 1” option and then your USB drive.
-
Later, switch to the top “Files” tab and select your Wii ISO or WBFS files. Click the upper “Transfer” option and select “Drive 1” from the popup.

Then the “Transferring to Drive 1” process will start.
-
Once done, activate Wii and then HBC. Unplug the USB from your desktop and plug it into the Wii console.
Open USB Loader GX and it will refresh the list of games.
That's how you can get rid of USB loader GX won’t show games issue.
Solution 4. Allows Games from the Top Category Filter Inside USB Loader GX
Sometimes, the settings in USB Loader GX are to blame behind USB loader GX not showing Wii games issue. Make sure you have chosen the right sources for your games in the "Select title sources" menu.
➤ How to Check and Adjust Filters:
-
Open USB Loader GX. At the top go to "Select title sources" banner.
-
Make sure the relevant game sources (e.g., Wii, GameCube) are enabled.
-
Make sure to save all of your changes before you refresh to your game library.

Solution 5. Homebrew Channel Setting
Sometimes USB Loader GX will be a little picky about Homebrew Channel settings. In order to fix the Wii games not showing up on USB loader GX issue, ensure that Homebrew channel settings are correctly set.
➤ Steps to Check Homebrew Settings:
On your Wii, go to the Homebrew Channel.
-
Check for any setting that might be preventing USB Loader GX from accessing the USB drive.
-
Save changes and restart USB Loader GX to fix the USB Loader GX not loading games error.
Solution 6. Update USB Loader GX
An outdated version of USB Loader GX might cause compatibility issues like USB loader GX game not loading. Updating to the latest version ensures better performance and bug fixes.
➤ Steps to Update USB Loader GX:
-
Go to the official site of USB Loader GX. Download the latest update from it.
Overwrite the files in your SD card with new ones.
-
The application should restart and possibly the problem will be resolved.
With these six solutions, you will then be able to get yourself out of the problem and enjoy every game without disturbance.
Conclusion
If USB loader GX not showing games, then this guide has briefed a few handy solutions, updating from formatting the USB to updating cIOS and changing some settings. Amongst one of the crucial fixes in this regard involves making sure that your USB drive has been correctly formatted, for which 4DDiG Partition Manager does quite a decent job.
Using it, formatting your partitions to NTFS, FAT32, or exFAT is simplified and hence guaranteed trouble-free compatibility with USB Loader GX. Go ahead and take these steps and back into action.
✅ You May Also Like: Sims 4 Stuck on Loading Screen? Fixes for Worlds, CAS, Mods & Error Codes
Secure Download