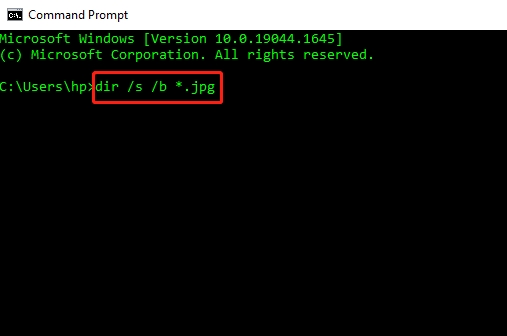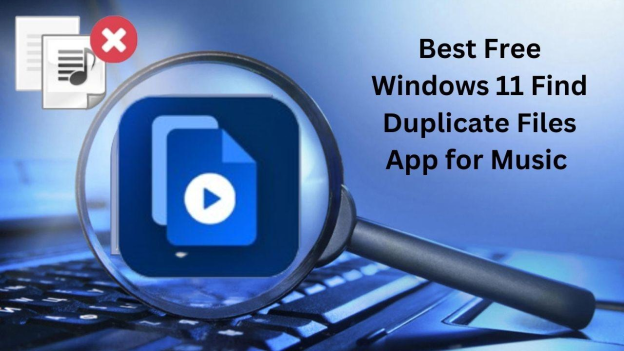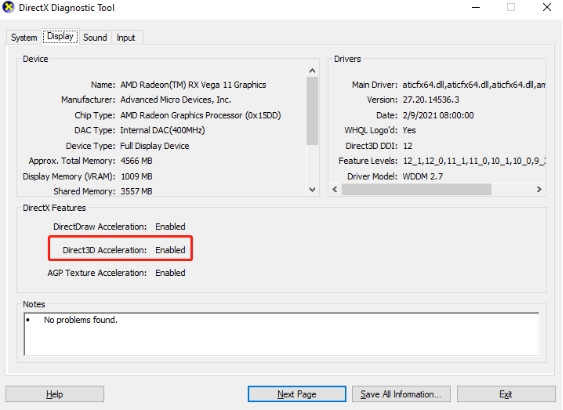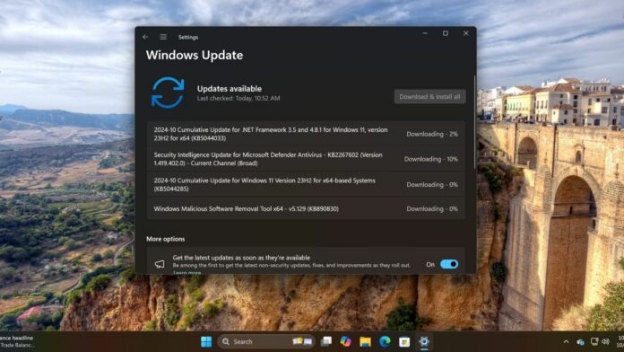Windows 11 Copying Files to USB Drive Slow: Why & How to Fix
Transferring files to a USB drive is a simple and common task, but sometimes, Windows 11 copying files to USB drive slow can become frustrating. Whether you are transferring large files or just backing up files, slow transfer rate always cost precious time.
In this article, you will learn how to solve the problem of a slow transfer speed of data via USB in Windows 11. We will also explain how to enhance usb 3.0 slow transfer speed windows 11 and suggest great solutions to make your USB transfer faster.
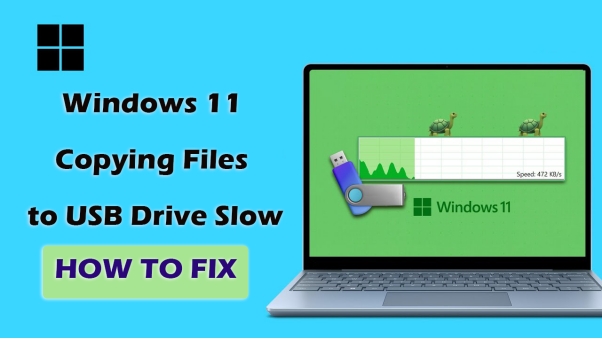
Part 1: Why Is Copying Files to USB Slow in Windows 11?
Below are some of the causes as to why copying files to USB can get slow in Windows 11. Before trying to solve this issue, one ought to understand these factors. Here are some of the principal reasons that may be imperative to your USB file transferring speed.
⭕USB 2.0 vs. USB 3.0
The first and apparent cause of slow file transfer may be the type of USB port, which you are using. USB 2.0 interface is rather slower than the USB 3.0 and it offers the data transfer rate up to 480 Mbps against the 5, 000 Mbps of the USB 3.0.
If your system integrates the USB 2.0 port, then you will see that your speed is comparatively low. This is why if you plan on leveraging on faster speeds it is advisable to plug your devices into a USB 3.0 or better ports.
⭕File Size
In the same way, a typical source of slow file transfer issues on Windows 11 is due to the size of the file. Large files that are above 4GB usually copies for a longer time irrespective of the used technology such as USB 3.0.
For large numbers of smaller files transferred other than as one batch, the transfer rate may be slow because of how the system works when many files are transferred in sequence.
⭕File Type
Some files have more problematic transfer than others. For instance, finely edgy files, files being opened by another application, or big files within a folder slows down the copying process. In worst-case scenario, if you are copying files from a fragmented disk, this decreases data transfer speed.
⭕USB Drive Health and Performance
It is also important to know that the condition of your USB drive determines how fast it will transfer data. Older drives or drives that have bad sectors can be a huge factor in slow copy to USB. Some advice is to read the health status of the USB drive and possibly run defragmentation on it from time to time.
Part 2: How to Fix Windows 11 Copying Files to USB Drive Slow
Now that you know the common reasons for slow file transfers, let’s dive into the practical steps to speed up Windows 11 copying files to USB drive slow issues.
- 1. Use USB 3.0 and Enable It in BIOS
- 2. Restart Computer in Safe Mode
- 3. Disable Background Apps to Free Up High CPU & Memory
- 4. Optimize Performance of USB
- 5. Avoid Large File Transfers
- 6. Update USB Drivers (Update Driver)
- 7. Format USB Drive to Repair Bad Sectors
1. Use USB 3.0 and Enable It in BIOS
USB 3.0 has more advanced capability than USB 2.0 in terms of the speed it transmits data. To ensure that your Windows 11 USB transfer speed slow issue is not caused by using an outdated USB port, check if your laptop supports USB 3.0 or higher.
☞ Steps
First, check the port connection is a USB 3.0 or USB 3.1 because reading from a USB port will only work with the latest generation of USB controller.
If you are still in doubt, then, you may need to go into your system BIOS to enable USB 3.0 if it hasn’t been activated.
Turn off the computer and start it again, immediately pressing F2, F10 , Delete, or Esc according to the type of system to enter the BIOS setup.
Use the use the arrow keys to navigate to the “Advanced” tab.
Look for the “USB Configuration”, Integrated Peripherals, or Onboard Devices option. Then find the option related to USB configuration
Finally, make sure the USB-related options like “USB 3.0 controller” is ON.

2. Restart Computer in Safe Mode
One of the reasons for slow file transfer is that there are too many applications running in the background. To increase transfer rates, for example, one may restart the computer in Safe mode because there are no extra processes running, which causes windows 10 slow copying files to usb.
☞ Steps
In Windows 10 go to “Settings” > “Update & Security” > “Recovery”.
Go to “Advanced Startup” and click “Restart Now” under the tab.
After the PC restarts, you pick “Troubleshoot” > “Advanced Options” > “Startup Settings” > “Restart”.

After your PC reboots, you’ll see a list of options. Press 4 or F4 to start in Safe Mode. For Safe Mode with Networking, press 5 or F5.

3. Disable Background Apps to Free Up High CPU & Memory
In case your Windows 11 system had multiple applications or processes running at a go, this would mean using up memory and processing power and therefore slow copying to your USB drive. Look for an overloaded graphics card or RAM, and minimize the running of background applications.
☞ Steps
To open Task Manager press Control + Shift + Esc. Or, search it from the bottom-left “Start” menu.
Type “Process” in the top menu bar to view the running background apps and the information about CPU, Memory, Disk, and Network status.
To disable unwanted background apps for freeing up high usage of CPU or RAM, click on the specific app and hit the bottom-right “End task” button.

If you find that high CPU or memory usage comes from the antimalware service, you can fix this problem by checking this post: How to Fix Antimalware Service Executable High Memory and CPU Usage.
4. Optimize Performance of USB
You can enhance your USB drive’s performance, and ultimately transfer speeds, by following a set of strategies. In particular, it is efficient when the USB drive is formatted with the FAT32 file system – transitioning to NTFS will help speed up the operation of large files.
☞ Steps:
Insert your USB to the PC.
On your PC, press the Win + R keys and enter diskmgmt.msc to the popup box. Later type Enter to open Disk Management.
Find your USB drive from the lower disk list, right click on it, and choose “Properties”.
On the popup pane, switch to the “Policies” tab and check the “Better performance” option.
Once done, tap “OK” to start optimizing the USB performance

✅ You May Also Like: How to Fix Slow Performance of Computer on Windows 11/10
5. Avoid Large File Transfers
For large file copying you may find it very slow in terms of copying speed. In case possible, try not to send very big files in one night. Instead, divide them into smaller segments This can in fact take a shorter period of time to complete.
6. Update USB Drivers (Update Driver)
Old or improper drivers can be an important reason for slow transfer of files. Windows 11 USB transfer speed slow issues can often be solved by simply updating your USB drivers.
☞ Steps
Open Device Manager by pressing the keys Windows + X and clicking on it from the pull-up menu.
Expand the “Display Adapters” tab from the left menu.
Right click on the graphic card and choose “Update Driver”.

7. Format USB Drive to Repair Bad Sectors
If failure persists still after testing the above methods, don’t fret. Sometimes, a USB drive may come with some bad sectors that cause delay in data transfers. To fix this, you may need to format your drive and repair any bad sectors if they exist to make a copy of back up your files.
Since inappropriate formatting comes with data loss, data corruption, and also compatibility issues, it’s requisite to choose a suitable software to complete the USB drive format. 4DDiG Partition Manager can cater to this need after testing.
It is specifically designed as an all-in-one tool to manage disk drives and partitions, disk clone and repair, and more functions related to disk management. You can check details as follows:
☺️ What Can 4DDiG Partition Manager Do
- Format drivers like USB, SD card, SSD, HDD, and more to various file system formats.
- Support multiple file system formats like NTFS, FAT32, exFAT, and more.
- Can clone disk and partition to back up data without loss
- Create WinPE bootable disk for backup datat from non-bootable computers.
- Migrate OS to SSD and more drives without reinstall Windows.
- Repair disk and partitions to fix bad sectors.
- Wipe drive from PC with one click.
- Can create/delete/extend/shrink/split/merge/resize/move partitions.
- Recover missing or deleted partitions.
- Convert disk between MBR and GPT.
☺️ How to Format USB Drive Safely Using 4DDiG Partition Manager
Read on to see how to format your USB drive without data loss or corruption with this reliable software. However, before that, please back up your data from the USB drive before formatting by checking this instruction: [Hard Disk Drive Backup Full Guide].
Install and initiate the 4DDiG Partition Manager software on PC. Then select “Partition Management” from left sidebar. Then click on your USB to choose it and tap “Format” from the right list.
FREE DOWNLOADSecure Download

A new pane will pop up. Choose a suitable file system format from it. Amid this, NTFS is the best shot for running USB on Windows. Upon selection, hit “OK” and confirm the formatting.

Then this USB formatting process will be added to the bottom-right “Task List”. Just hit “Execute Task” to kick off the formatting and select “Sure” from the popup to confirm.

Wait it to complete patiently. Once finished, click “Done”.

Providing that you only hope to repair bad sectors on hard drive without formatting USB, 4DDiG Partition Manager can also helps you. Just go to “Toolkit” > “Repair Partitions”.
Part 3: People Also Ask about Windows 11 USB Transfer Speed Slow
Q1: Why Does Copying Take So Long in Windows 11?
The slow usb transfer windows 11 can be due to the following; low system resources, outdated drivers, and slow USB ports (usb 2.0). Fragmentation and background processes also hinder the transfer speed.
Q2: How To Increase Usb Transfer Speed In Windows 11?
To enhance the USB data transfer rate in Windows 11, connect your device via USB 3.0, update your drivers, turn off any unused background programs and format your USB drive to NTFS.
Q3: Why Is Copying to My USB Stick So Slow?
Slow copy to USB can occur due to factors such as a USB 2.0 port, initial drivers, and/or problems with USB stick like, bad areas, and/or lack of power.
Conclusion
Windows 11 copying files to USB drive slow can be frustrating, but with the right tools and knowledge, you can significantly speed up your file transfers. This article has provided several ways in which you can enhance the transfer speed of USB, or prevent future slow transfer. Those methods include the use of USB 3.0, optimisation of your USB drive, among other tips like having your drivers in check.
Moreover, working with 4DDiG Partition Manager will help manage your USB drives more easily and perform the operations with faster data transfers and enhanced protection.
Secure Download
💡 Summarize with AI:
You May Also Like
- Home >>
- External Hard Drive >>
- Windows 11 Copying Files to USB Drive Slow: Why & How to Fix


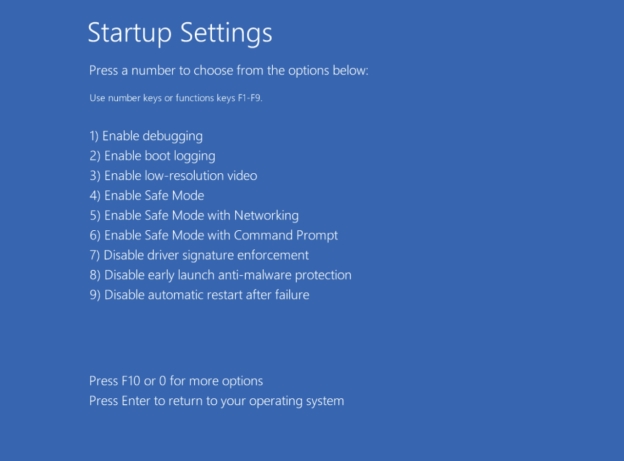
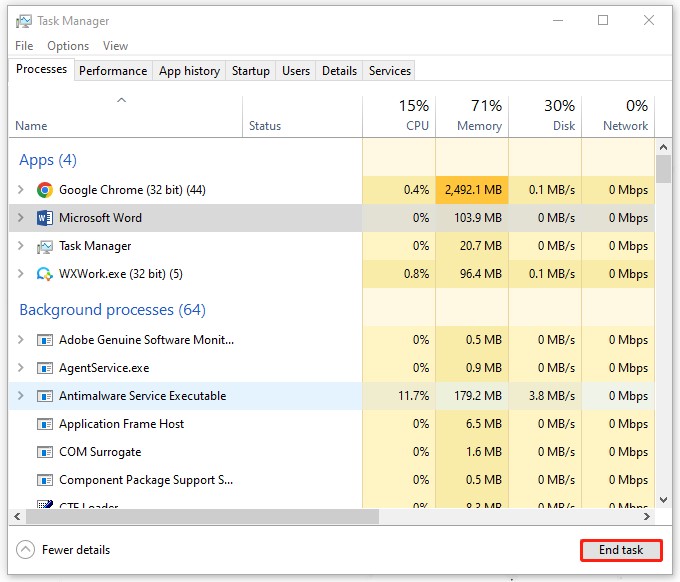






 ChatGPT
ChatGPT
 Perplexity
Perplexity
 Google AI Mode
Google AI Mode
 Grok
Grok