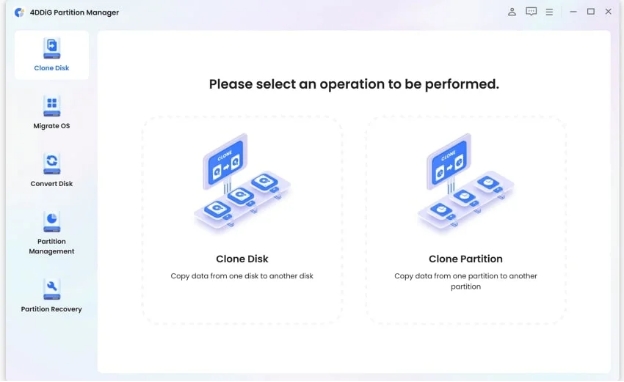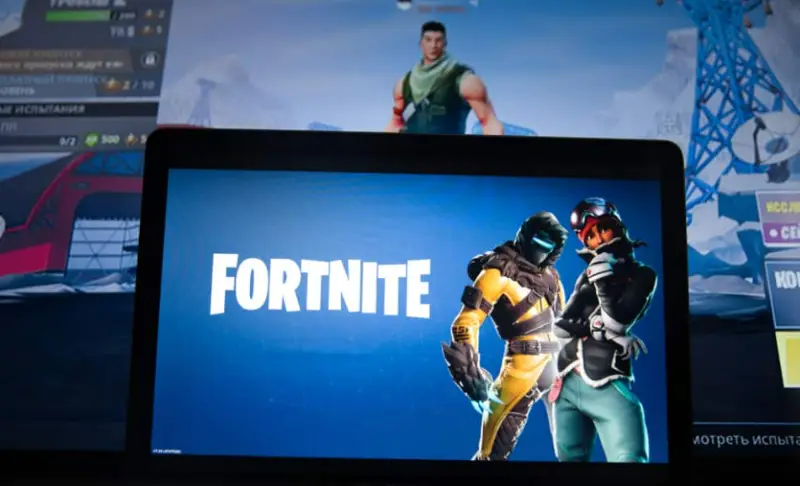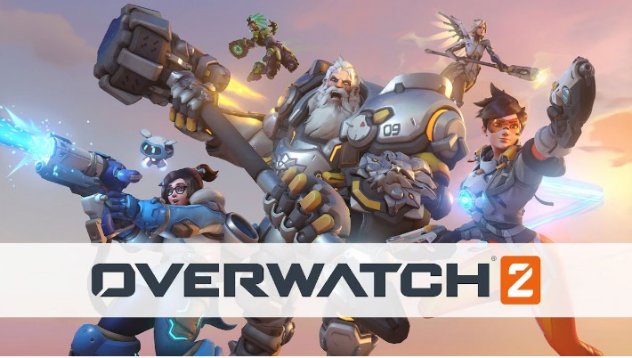How to Fix PS4 USB Storage Device Not Connected?
PS4 USB storage device not connected is one of the most widely recognized yet extremely irritating PS4 messages. It has an error code number SU-41333-4. It can also appear with a code number CE-37857-0 sometimes. However, generally, it's alluded to with code number [SU-41333-4]. Sometimes, however, there will not be any code number associated with the error. If your PS4 keeps saying "USB storage device not connected," would you like to fix it keep using your PS4 again? Provided that this is true, then at that point, in this blog, you will figure out how to fix the PS4 SU-41333-4 USB drive issue. Furthermore, you will likewise get the best Hard Drive Data Recovery tool to recover the lost or erased information from PS4 viably.

Part 1: Why Does PS4 USB Storage Device Not Connected Error Happen?
The "PS4 USB storage device not connected SU-41333-4" message appears due to a few reasons, but not necessarily due to an infected USB storage device, as many might suspect. "PS4 the USB storage device is not connected CE-30784-2" message tells us that the USB storage device connected to PS4 framework can't be perceived. Most frequently, the PS4 says USB storage device is not connected, out of anywhere, with no earlier sign/cautioning. Other main reasons can be:
Part 2: How to Fix PS4 Keeps Saying USB Storage Device Not Connected?
Fix 1: Completely Turn off the PS4
Turn your PS4 off from the power source and stand by for a few minutes before turning it on once more. This activity assists the PS4 with getting back on from any problem brought about by unexpected electrical short.
Likewise, detach the USB storage device from the PS4 during this activity. Before turning it on again, connect the USB storage device while the PS4 is off, then, at that point, check whether or not it works and the "USB storage device not connected PS4" error is resolved.
Fix 2: Connect with Another USB Device
Assuming you have another USB device, it's strongly suggested that you take a stab at utilizing it on PS4. It will make sure whether it's the PS4 USB port causing this problem or the previous USB storage device. If there is a problem with your USB device, try using a new one.
Fix 3: Clear the CMOS Memory
Defiled CMOS memory can create loads of problems in the PS4 framework. That is the reason you should clear the PS4 CMOS memory chip while doing any investigation. The hard part about this technique is that you should be sharp or tech-educated to attempt this fix, as it isn't quite easy as it looks.
Fix 4: Format USB Drive to FAT32 or exFAT
If your USB drive has been formatted in the NTFS file system, then, at that point, the PS4 game control center won't be able to read it. PS4 only recognizes USB devices with FAT32 and exFAT file systems.
Connect your USB drive to the PC and right-click the "This PC" icon to go to Manage.
Under Storage, click "Disk Management" and right-click on the USB drive to Erase Volume.
Presently, your USB will appear Unallocated.
Go to the "New Simple Volume" option by right-clicking the disk.
Follow the onscreen step to get going. At the last stage, select "Format this volume with… " and select the exFAT file system.
Fix 5: Rebuild Database
Turn off your PS4 and don't utilize rest mode.
Hold the power button down until you hear two fast signals. That will caution you that you have entered the Safe Mode.

Connect the DualShock 4 controller to the USB-A situated at the front of the PS4.
Select the 5th option, i.e., Rebuild Database from the menu and press the X button to begin the rebuild.

An appropriately rebuilt database can stack data quicker, diminishing the odds of having your game freeze or encountering drops in frame rates.
Fix 6: Update or Reinstall PS4
On your PS4 console, go to the "Settings" option.
Select "System Software Update" > "Update Now."
Hang tight for the download to finish assuming that there are available updates. Select "Next" to start the download.
Select "Accept" to get going.
After the update installs, your PS4 will be good to use, and the USB storage device is not connected PS4 error will be removed.
To leave Diskpart type 'Exit' and click Enter.
Fix 7: Contact PlayStation Customer Support.
On their site, you should Click 'Help,' which will provide you with the choice of administration and fix. For a fast reaction, you can generally call PlayStation Network Support. Their helpline, 1-800-345-SONY (7669) is accessible from Monday to Friday in English and French Canadian.
Assuming you prefer messaging over calls, then, at that point, choose PlayStation's live chat. Their live visit choice is accessible on weekdays from 06:00 am to 10:00 pm and on weekends from 07:00 am to 08:00 pm.
Part 3: How to Recover Data from PS4 Not Recognized USB Flash Drive?
The above fixes will assist you in getting rid of the PS4 the USB storage device is not connected error. But if during the process you experience some loss of data from your USB storage device, you can get your files back again. Using the Tenorshare 4DDiG Data Recovery Software, you can get files back from defiled, corrupted. or damaged USB devices. Using the following three steps, you can get your data from USB storage device PS4 not connected:
- Recover data from unrecognized/corrupted/damaged USB drives.
- Recover data from Local & External Disks, Lost Partitions, Recycle Bin , Crashed PCs, etc.
- Recover data from unbootable computers
- Support 1000+ files types including photos, videos, music, documents(PPT/Excel/Word), etc.
- Available for both Windows and Mac.
- Smart and intuitive interface with easy-to-use features.
- No hidden viruses, malware, or adware.
- Faster with a greater success rate than other apps available in the market.
Trustpilot Rating 4.3
100% Secure
-
Connect and Select the USB Storage Device
To start, get the Tenorshare 4DDiG software and install it on your PC. Connect your USB drive to your PC, and select it and click Scan. You can also choose target file types before the scanning in the upper-right corner.

-
Scan the USB Storage Device
4DDiG promptly analyzes the USB storage device all around for missing files, and you might interrupt or stop the looking whenever you want.

-
Preview and Recover from the USB Storage Device
Following the scanning of the files, you can preview and recuperate them to a safe location. To avoid disk overwriting and data loss, don't save to a similar folder where you lost them.

Part 4: PS4 FAQs
1. How do I fix my USB not working on my PS4?
Assuming your PS4 USB isn't working, this is because of the restriction of the file system. Sometimes, it is because your USB has NTFS format, which isn't viable with PS4. PS4 can only recognize or read perceive the exFAT and FAT32 formats.
2. Why is my PS4 saying my external hard drive is not connected?
Your PS4 says that the external hard drive isn't connected because:
- The PS4 receives less power
- You use a USB hub
- There is a sudden power surge or electrical shortage
- PS4 has an improper system software update.
3. How to get PS4 to recognize USB?
To get your PS4 to recognize USB and get rid of the PS4 safe mode USB storage device is not connected, you must attempt one of the following fixes:
4. What do I do when my PS4 says connect USB storage device?
When your PS4 asks you to connect a USB storage device, you need to check if the PS4 USB storage device is not connected safe mode. Connect your USB storage device and format it in exFAT format to release the error.
Summary
We believe you should be presently ready to fix the PS4 USB storage device not connected. The best answer for fixing the error is to format the USB to exFAT/FAT32 . In any case, if your USB files records have been deleted, then, at that point, you can attempt Tenorshare 4DDiG recovery tool to get back your media documents.
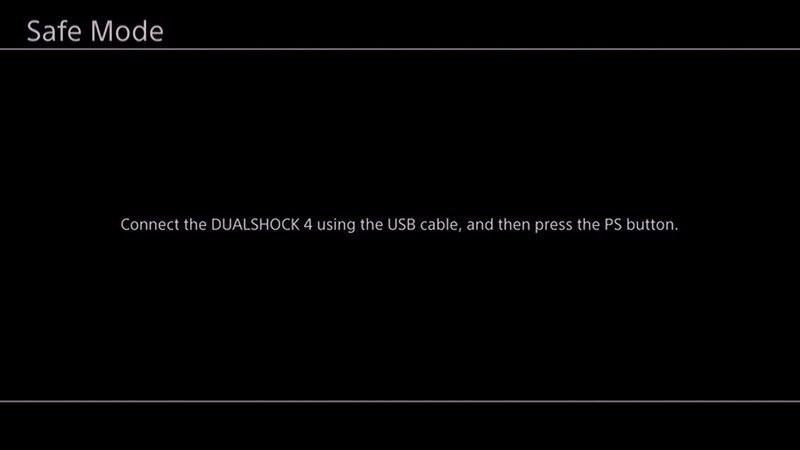
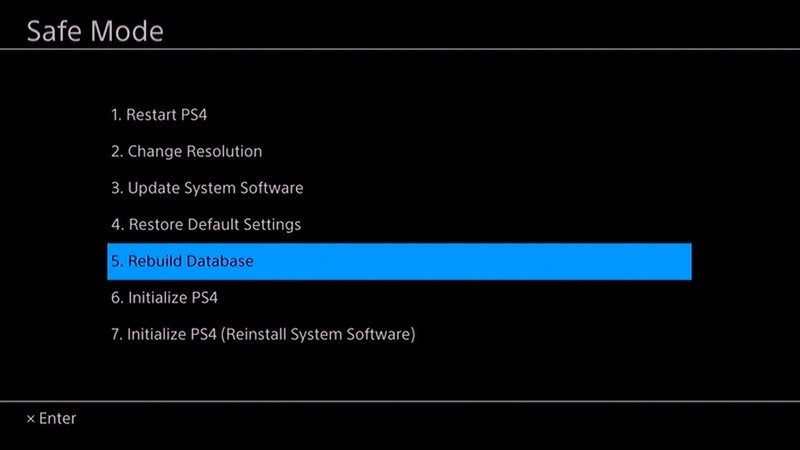



 ChatGPT
ChatGPT
 Perplexity
Perplexity
 Google AI Mode
Google AI Mode
 Grok
Grok