8 Ways to Fix USB Drive Showing No Media in Disk Management
Download 4DDiG Windows Data Recovery to recover lost, corrupted, or inaccessible files from your USB drive showing No Media in Disk Management - complete recovery in just 3 simple steps!
If you find your USB drive showing no media in Disk Management , then there’s a high probability that there’s some kind of hardware problem with it, or it might be corrupted. USB drives normally work fine, but when you see no media in them, it can trigger frustration. At some point in time, we all use USB drives for data transfer or data storage, but when you see USB drive shows no media in Disk Management, you think your data is lost. However, what if we offer you a solution to it? What if we tell you that your data is still recoverable? Well, this blog is just for you. It explores the issue of USB shows no media in disk management, and it addresses all the possible solutions to this problem.
- How to Recover Data From USB Drive HOT
- Way 1: Use Other USB Ports
- Way 2: Scan Antivirus Software
- Way 3: Enable USB in the Device Manager
- Way 4: Change Drive Letter
- Way 5: Use CHKDSK Command
- Way 6: Repair USB Errors in Windows Explorer
- Way 7: Use Diskpart Format Your USB drive
Part 1: Why Does USB Drive Showing No Media in Disk Management
Finding the reasons behind USB drive showing no media in Disk Management is crucial. It is very important to understand these underlying causes to better work on the troubleshooting methods. Here are several factors that can contribute to this issue:
- Reasons
- Details
- Physical Damage to the USB Drive
-
If the USB drive has a damaged connector, internal chip failure, or other physical issues, the system might recognize it but fail to read any data. Many times, USB gets dropped to the ground and it gets seriously damaged from inside. Moreover, exposure to water and extreme temperature can also have a damaging impact on your USB drive.
- Driver Issues
-
A missing or corrupted USB driver can prevent the drive from being recognized properly by the system. An outdated driver can also mislead your operating system to believe that there’s no media residing on your USB drive. A corrupted driver may cause compatibility issues, especially after regular OS updates.
- Corrupted File System
-
The file system on the USB drive may become corrupted due to improper ejection. It can also be caused by power failures during file transfers or the malware infections from any local or internet source. This corruption makes it impossible for the operating system to access the media on your USB drive.
- Incorrect Power Supply
-
USB drives often require adequate power to function. Many times, a faulty USB port doesn’t provide ample amount of power to the USB to fully operate. This can even lead to destroying your USB drive or failing to access the media.
- Malware or Virus
-
Inserting too many USB drives into your computer may bring new malware and viruses. These viruses can corrupt the file structure of any new USB drive that you insert, leading to errors like “No Media”. Using your USB drive on an infected computer could also be a reason.
Data loss on USB drives can be a major inconvenience. If you've lost important files, consider using a reliable data recovery tool to recover your lost data. However, it's crucial to act quickly and avoid further writing to the drive to increase the chances of successful recovery.
Part 2: How to Recover Data From USB Drive
Seeing your USB drive showing no media in Disk Management is a big concern since it may cause a complete data loss. However, if you find yourself in a state where you can’t find your missing data from the USB drive, try using a powerful and reliable data recovery software: 4DDiG Windows Data Recovery. It is a powerful tool that would definitely bring your lost data back with just a snap of a finger.
- Recover the lost data with 99% recovery rate even from the USB drive that shows “No Media” in Disk Management.
- Whether your USB drive has lost documents, images, videos, or any other media file, 4DDiG recovers them for you in their respective file formats.
- Apart from recovering from USB drive, 4DDiG supports over 2000+ storage devices along with 2000+ file types support.
- You can easily preview your lost data from USB before restoring it.
- Restore data from formatted hard drive or corrupted USB drive.
Secure Download
Secure Download
After knowing you’ve lost your data from the USB drive, recovering your data should be a priority before attempting extensive repairs. Here are the steps that you need to follow in order to recover your lost data from the USB drive.
-
Download, install, and launch the 4DDiG on your computer. Insert your USB drive in the computer, and select it from the 4DDiG program. Once selected, click Start .

-
4DDiG will scan the USB drive. Pause or stop the scanning whenever you feel like your required files are scanned. Make the scanning process more optimized using the filter option.

-
After the scan is completed, you can preview the files before recovering them. Select the required files, and click on the Recover button to restore them in a safe directory.


How to Fix M.2 Drive Not Showing Up in BIOS/Disk Management?
Part 3: How to Fix USB Drive Showing No Media in Disk Management
Once you’ve restored your data using 4DDiG, you can proceed with some troubleshooting methods for your USB drive. Below are 8 effective methods to fix the issue:
Way 1: Use Other USB Ports
Plug your USB drive into a different port on your computer or a different device. This helps rule out problems with the original port.
Way 2: Scan Antivirus Software
Viruses and malware can corrupt USB drives. Use reliable antivirus software to scan and remove potential threats.
Way 3: Enable USB in the Device Manager
Sometimes USB devices are disabled in the Device Manager. To enable them:
-
Open Device Manager by typing it into the Windows search bar.
-
Expand Universal Serial Bus Controllers and locate your USB device.
-
Right-click and choose Enable Device if it’s disabled.

Way 4: Change Drive Letter
Assigning a new drive letter can sometimes resolve the "No Media" issue:
-
Open Disk Management .
-
Locate the problematic USB drive, right-click, and select Change Drive Letter and Paths .

-
Assign a new letter and click OK .
Way 5: Use CHKDSK Command
The CHKDSK tool repairs logical errors and bad sectors:
-
Open Windows PowerShell from Start . Run it as administrator.

-
Type chkdsk (disk letter goes here): /r . Give your USB disk a new letter.

Way 6: Repair USB Errors in Windows Explorer
Windows File Explorer has built-in tools to fix USB errors:
-
Right-click the USB drive in File Explorer.

-
Go to Properties > Tools and select Check under Error Checking.

-
Click on Scan Drive .

While the CHKDSK utility relies on file system and metadata to repair issues, it's unusable for USB drives not recognized by Windows due to the inaccessibility of their file systems.
Way 7: Use Diskpart Format Your USB drive
- Type list disk to view connected drives.
- Use select disk [your disk number] to choose the USB drive.
- Run the clean command to wipe the drive, then create partition primary to format it.
Part 4: FAQs
Q1: How do you fix a USB when there is no disk in the drive?
You can try reconnecting the USB drive if your USB flash drive shows no media in disk management, enabling it in Device Manager, running CHKDSK, or formatting it using Diskpart. If none of these work, consider using recovery tools to retrieve data first.
Q2: What does "No Media" mean?
The "No Media" error indicates that the system cannot detect any readable data or partitions on the USB drive. This could mean the storage chip inside the USB is damaged or that logical errors are preventing access.
Q3: Why is nothing showing up on my USB?
Possible reasons include physical damage, file system corruption, insufficient power from the USB port, or malware. Testing the drive on multiple devices can help identify the issue.
Final Words
Wondering why my USB shows no media in disk management? Well, a USB drive showing no media in Disk Management can be alarming and frustrating too. But it is often fixable. This guide covers 8 possible fixes to troubleshoot the issue, from checking connections to advanced formatting using Diskpart. Before performing any expensive repairs, always recover your important data using the most worthy tool; Tenorshare 4DDiG Windows Data Recovery, which ensures your files remain safe and accessible even when your drive isn't.
💡 Summarize with AI:
You May Also Like
- Home >>
- USB Recovery >>
- 8 Ways to Fix USB Drive Showing No Media in Disk Management




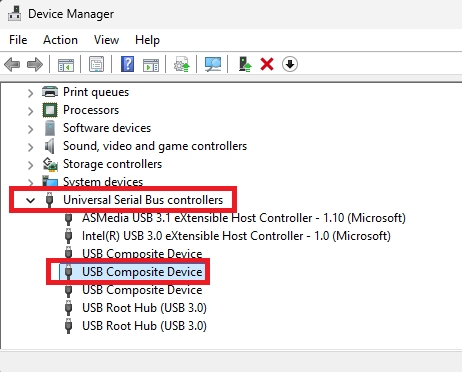
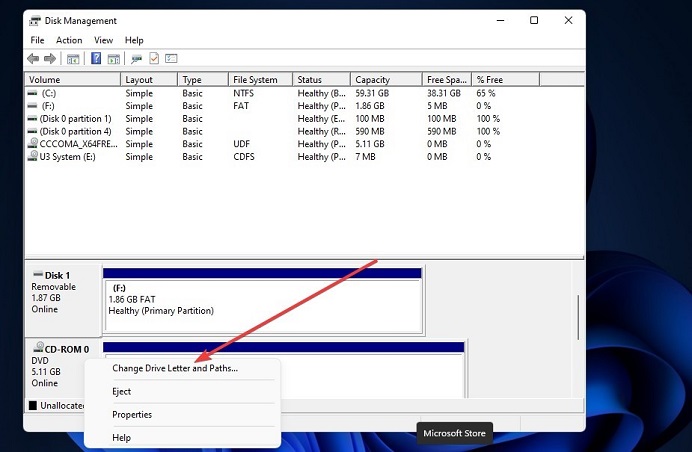
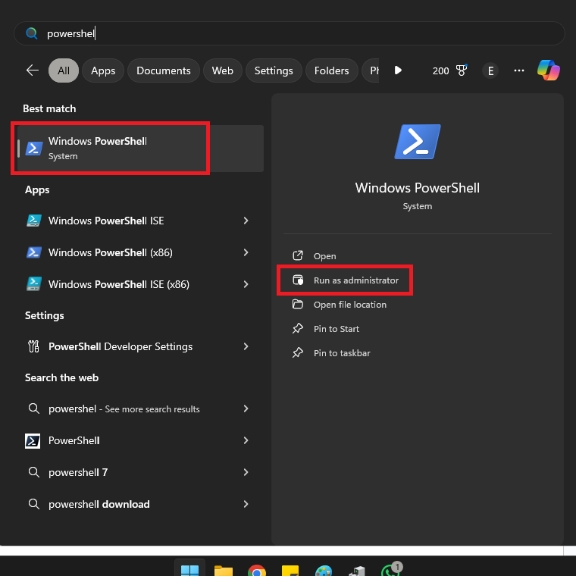
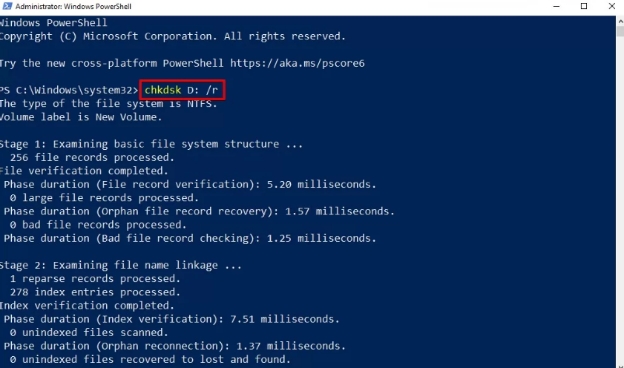
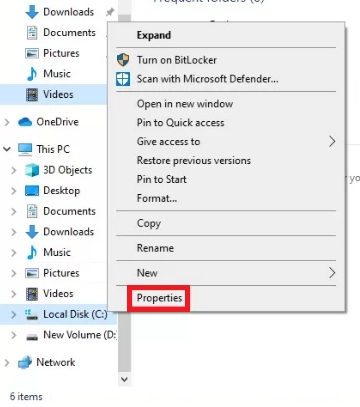
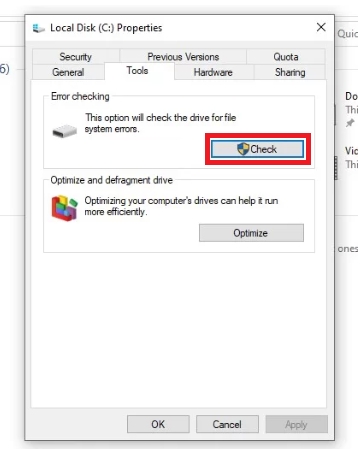
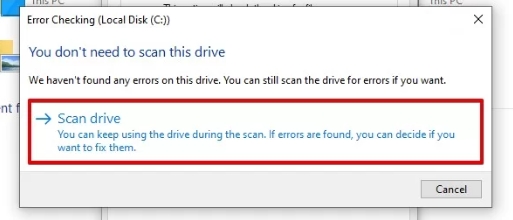
 ChatGPT
ChatGPT
 Perplexity
Perplexity
 Google AI Mode
Google AI Mode
 Grok
Grok



