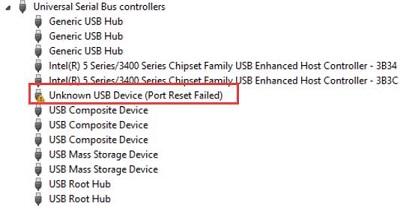4 Ways to Fix Mounted EFI Usb Mac Not Mounting
Download 4DDiG Mac Data Recovery to restore/recover the lost/deleted files or files that vanished during the macOS process from USB just with one click.
Many Mac users have reported the issue of USB not mounting on their Mac when they need to access important files. While there can be several reasons for USB not mounting on a Mac, It can be quite frustrating for anyone who only has a Mac that doesn’t mount USB. If you’re also facing the same situation, mounted EFI USB Mac not mounting, this guide shows the 4 ultimate tried, and tested solutions to fix mounted EFi USB not mounting.
- Recover Data while Mounted EFI USB Mac Not Mounting HOT
- Way 1: Examine the Physical Connection
- Way 2: Change the Finder settings
- Way 3: Run First Aid Function
- Way 4: Format USB to Fix Mounted EFI USB Mac Not Mounting
Part 1: What Is EFI on my Mac?
EFI (Extensible Firmware Interface) is a firmware that manages the boot process of your Mac. It is responsible for initializing the hardware components of your computer and passing control to the macOS operating system. EFI essentially acts as a bridge between the hardware and the software, making sure that everything is in order before the OS starts running.
The EFI (Extensible Firmware Interface) is involved in the early stages of your Mac's startup process and the communication between the hardware and the operating system. If there's an issue with EFI, it can impact the functionality of hardware components, including USB devices.
- Corrupted EFI Firmware: If the EFI firmware is corrupted or malfunctioning due to an update failure or hardware issues, it may fail to recognize or communicate with USB devices during startup. As a result, the USB might not mount when plugged in.
- Hardware Initialization Errors: EFI is responsible for initializing hardware like USB controllers. If the EFI cannot properly initialize the USB controller at startup, the macOS will not detect the USB device later on.
- Outdated EFI Version: Sometimes, an outdated EFI version may have compatibility issues with newer USB standards (like USB 3.0 or 3.1), which can prevent certain USB devices from being mounted or recognized.
Many troubleshooting methods will suggest you format the USB mac , leading to permanent loss of data. In such situations, start from the basic troubleshooting methods and go towards advanced ones. Use professional and reliable solutions to fix the issue without losing data.
Part 2: Recover Data while Mounted EFI USB Mac Not Mounting
If you’ve lost your data due to an EFI USB issue on your Mac not mounting, the most effective solution to recover is using a professional tool 4DDiG Mac Data Recovery . This powerful software is designed to recover all types of lost data from storage devices on Mac, no matter the scenario - whether it was deleted, lost formatted, or vanished during macOS operations.
4DDiG is powered by a smart algorithm that ensures smooth data recovery even in complex situations like USB drive mounting issues. With its intuitive user interface, even non-technical users can easily follow simple steps to scan, preview, and recover data without hassle.
Key Features:
- Recovery of any type of data from unmounted EFI USBs, when the USB can’t be manually accessed through Finder.
- Recover lost, deleted, formatted, or corrupted data from USB with just a one-click process.
- Quickly run a scan process on your USB, regardless of the format, or file system it has. 4DDiG supports a wide range of file systems, including exFAT, FAT32, NTFS, and many more.
- Preview the files before you hit the Recover button, allowing you to recover only the files that you need.
Secure Download
Secure Download
Here’s how to recover data while mounting EFI USB not mounting issue using 4DDiG:
-
Install and launch the 4DDiG on your Mac. Insert the USB, select it from the storage device list, and hit the scan button.

-
4DDiG will immediately start the scanning process on the USB to dig in and find out the traces of lost data. You can use the filter options to speed up the scanning process and find only important files that are needed.

-
Once the scanning process is completed, you can preview the files. To restore them, select and hit the Recover button.

Part 3: How to Fix Mounted EFI USB Mac Not Mounting
If you’re USB is mounted, but it’s not showing on the Mac desktop, here are the following solutions to fix mounted EFI USB Mac not mounting issues.
Way 1: Examine the Physical Connection
Before exploring software-based solutions, it's essential to rule out any physical issues preventing the EFI USB from mounting. Ensure the USB cable is securely connected to the Mac and the external drive.
If possible, try switching to a different USB port or another cable to see if the problem persists. Connect the USB drive to another computer and check if it’s functioning. Sometimes, a loose connection or faulty cable can prevent the USB drive from being recognized by your Mac.
Way 2: Change the Finder settings
Sometimes, the issue of an EFI USB not mounting can be related to how your Mac's Finder is set up. By default, external drives may not be set to appear on the desktop. To fix this you need to change the Finder settings to show up the external drives and USB on the Desktop.
Here are the steps to change the Finder settings:
-
Select the Finder from the top menu bar >> Settings.
-
Select the General tab, and click the checkbox next to “External disks” to show the USB flash drive on your desktop.
-
Navigate to the Sidebar tab, and check mark the option for External disks.

Way 3: Run First Aid Function
If your EFI USB is mounting, and recognizable by Mac, but doesn’t allow you to access the data, this can be resolved using First Aid Function. It’s a built-in feature in Mac, specially designed to resolve drives, disk errors, and issues.
Here’s how to fix mounted EFI USB Mac not mounting:
-
Launch the Disk Utility on your Mac> Applications > Utilities.
-
Select the USB flash drive that you’re facing the issue with from the list.
-
Click on First Aid from the top menu, and run it to fix the issues.

Way 4: Format USB to Fix Mounted EFI USB Mac Not Mounting
If your EFI boot Mac USB still isn't mounting after trying other methods, formatting the USB drive may be necessary to resolve the issue. However, note that formatting will erase all data on the drive, so ensure you back up any important files (if possible) or use data recovery tools like 4DDiG Mac Data Recovery before proceeding.
Steps to format USB to fix EFI boot Mac USB:
-
Go to the Finder > Go > Utilities > Disk Utility.
-
Click on the unmountable USB flash drive from the left side, then click on the Erase.
-
Type the required information, name, format, and scheme, and hit on the Erase button.
-
Once the USB is formatted, reconnect it to mount it on the Mac.

Part 4: FAQ
Q 1: How to mount the EFI partition on Mac?
Open Terminal and type “ diskutil list ” to identify the EFI partition (usually /dev/diskXs1). Then, use the command “sudo diskutil mount /dev/diskXs1 ” (replace X with the correct number). The EFI partition will now appear in Finder or on the desktop.
Q 2: How do I force a drive to mount in the Mac terminal?
First, open Terminal and run diskutil list to find your driver's identifier (e.g., /dev/disk2s1). Then, use sudo diskutil mount /dev/disk2s1 to force mount the drive. It should now be accessible in Finder.
Q 3: How to fix EFI boot Mac?
To fix EFI boot issues, boot into macOS Recovery by holding Command + R during startup. From Disk Utility , run First Aid on your drive, or use Terminal to reinstall or repair the EFI boot using bless commands. Reboot the Mac to see if the EFI boot issue is resolved.
Q 4: How to remove EFI from USB Mac?
To remove the EFI partition from a USB, use Disk Utility to erase the drive, which will remove all partitions including EFI. Select the USB in Disk Utility, click Erase , and choose the appropriate format. This will completely reformat the USB, wiping the EFI partition.
Final Words
Mounted EFI USB Mac not Mounting can be a frustrating issue, and can disrupt the overall user experience. In this guide, we showed you how to fix efi boot Mac USB, and mounting issues related to it. If your Mac recognizes the USB, but can’t access the data, 4DDiG Mac Data Recovery offers a reliable way to recover the lost files with just one-click.

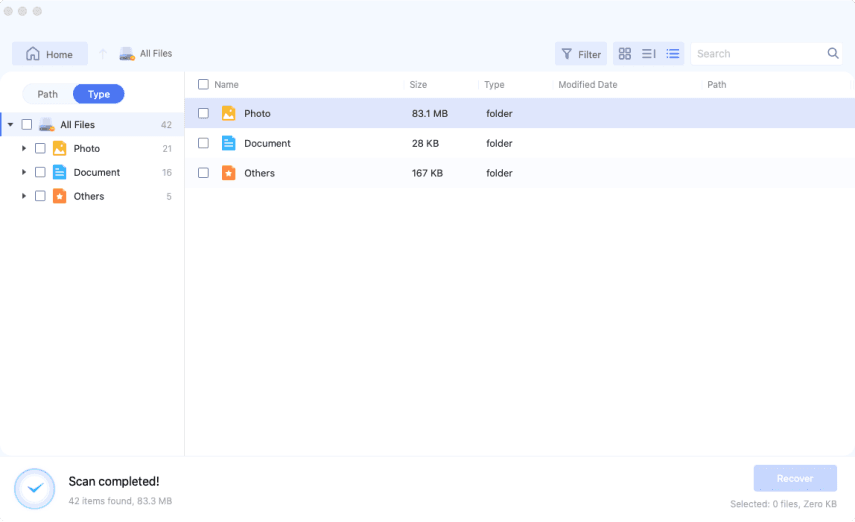

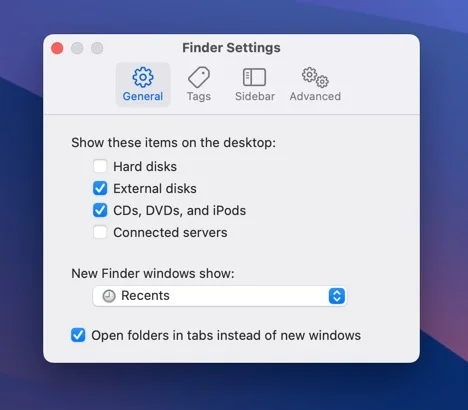
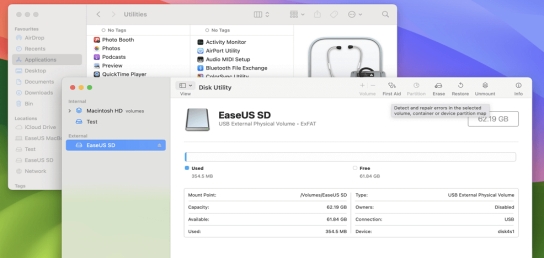
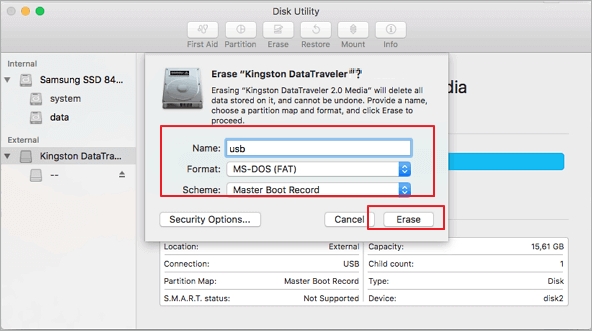
 ChatGPT
ChatGPT
 Perplexity
Perplexity
 Google AI Mode
Google AI Mode
 Grok
Grok