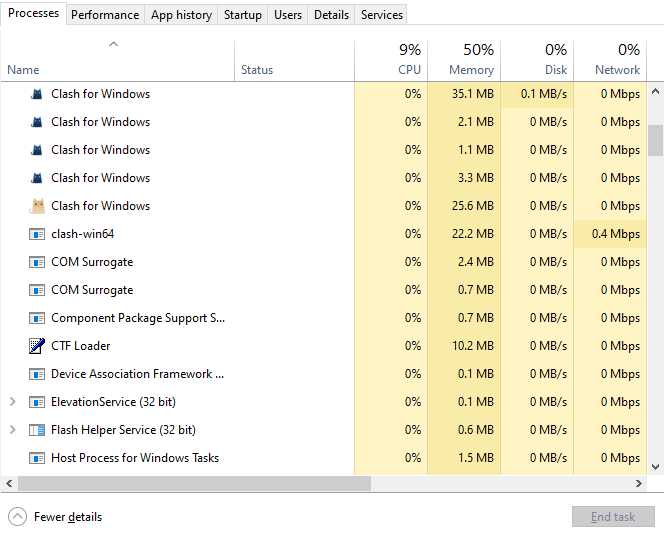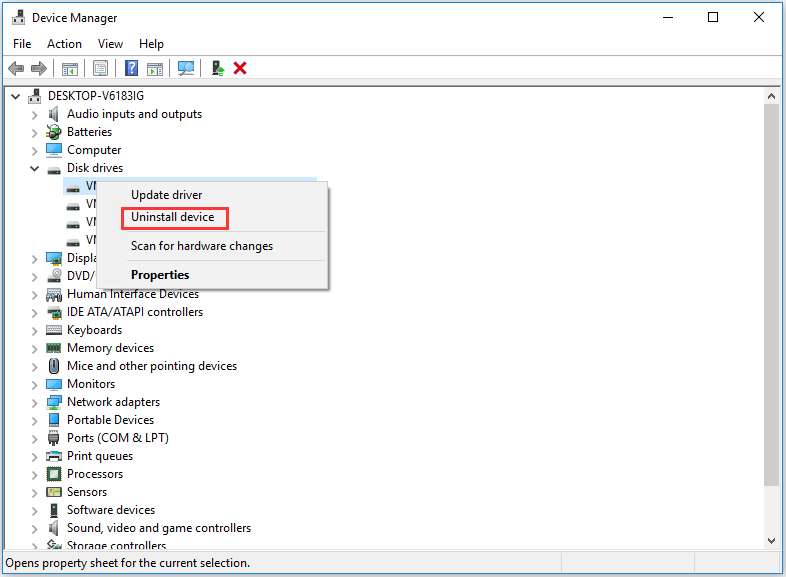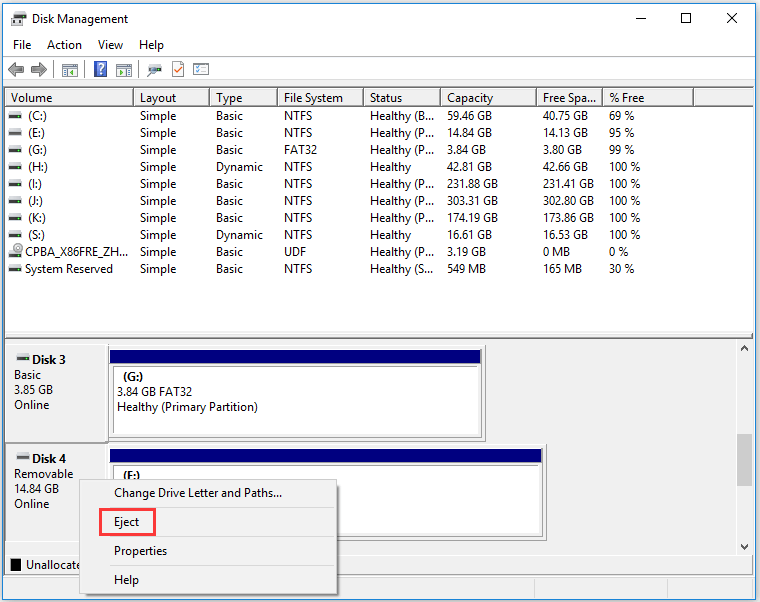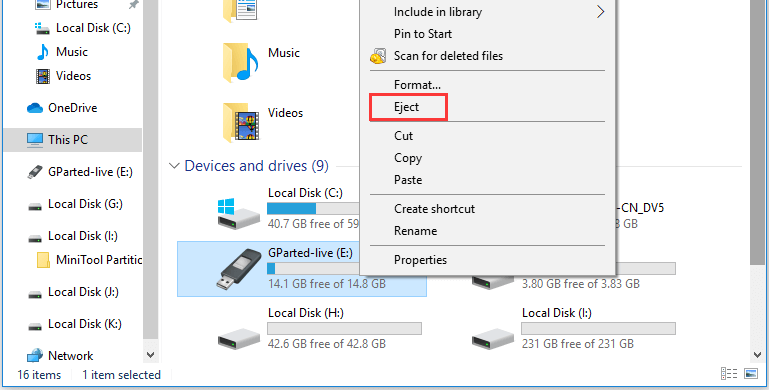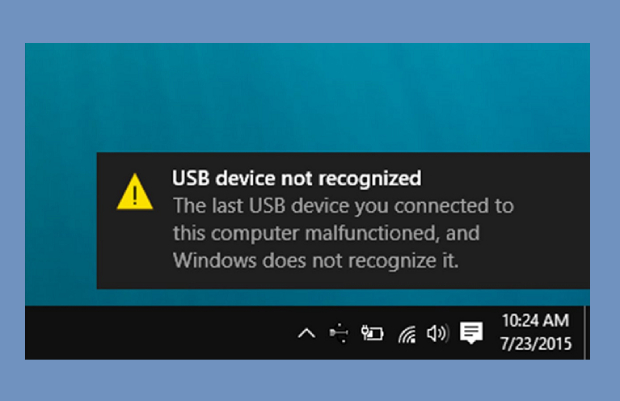How to Fix Problem Ejecting USB Mass Storage Device
The error Problem Ejecting USB Mass Storage Device happens every now and then. In this article, we've compiled overall solutions on how to fix the error that problem ejecting usb mass storage device this device is currently in use.
Question:Problem Ejecting USB Mass Storage Device
"Hi. I use a laptop that has the latest Windows 10 version with the latest updates. I'm almost always encountering the "Problem Ejecting USB Mass Storage Device" when I'm trying to eject my external HDDs even though none of its content is in use. If it happens I'll just shutdown my laptop to safely remove the external HDDs. It is becoming annoying already. Anybody here experiencing the same and what could be the solution for this?"
-Question from Reddit
This instructional exercise gives 12 different ways to help you fix the problem ejecting USB mass storage device Windows 7 and Windows 10 problem ejecting USB mass storage device. If you remove the USB inappropriately and discover some data is lost, Tenorshare 4DDiG recovery software is top-prescribed to assist you with recovering lost data from the USB.
- Overview of Problem Ejecting USB Mass Storage Device
- [Video Guide] How to Fix Problem Ejecting USB Mass Storage Device
- Recover Lost Data from USB Flash DriveHOT
Part 1: Overview of "Problem Ejecting USB Mass Storage Device"
1. What does "Problem Ejecting USB Mass Storage Device" mean?
Numerous Windows clients have experienced a Problem Ejecting USB Mass Storage Device. It happens when they attempt to eliminate their USB flash drive securely. Close any projects or windows that may be utilizing the gadget and see if the Problem ejecting USB attached SCSI (uas) mass storage device is solved.
2. Causes of Error: "Problem Ejecting USB Mass Storage Device"
The most common reasons for this error to cause are as per the following:
- Some files in the USB may not be shut when you attempt to remove the USB.
- Problem ejecting USB mass storage device this device is currently in use may occur because of the USB being now read by your PC.
- The USB is formatted as NTFS so this can likewise cause the error.
3. Can you unplug your device regardless of this error?
If you plug off the USB forcefully from the PC, it might prompt some significant issues. The USB might not be read by PC next time you plug in, the USB gadget might not be opened once more, extreme data loss in USB gadget, the USB storage partition might get defiled, the USB can be corrupted, or other issues can take place.
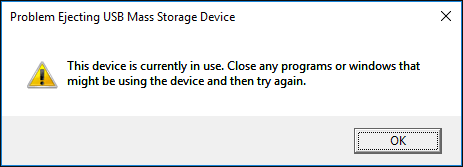
Part 2: Video Guide on How to Fix "Problem Ejecting USB Mass Storage Device" in Windows 10/11?
Secure Download
Secure Download
Part 3: How to Fix Problem Ejecting USB Mass Storage Device?
Before Your Start: Recover Lost Data from USB Flash Drive
If you discharge the USB straightforwardly while experiencing the "Problem Ejecting USB Mass Storage Device, this device is currently in use" issue and discover a few files are lost in USB; you can attempt to recover the lost files from USB with Tenorshare 4DDiG Data Recovery. It can help you manage practically any data loss circumstances like malware attack, system crash, hard drive failure in just three steps given below:
- Recover Files from USB flash drive/SD card/External hard drive/Digital camera.
- Recover 2000+ types of data types such as photos/videos/auidos/documents and more.
- Recover data from severely corrupted USB drives.
- Simple steps with fast scanning result.
Secure Download
Secure Download
Follow the steps below to recover lost data from damaged USB drive:
-
Connect and Select the USB
First off, download and launch Tenorshare 4DDiG Windows Data Recovery. Run the program, get your USB connection with your PC, and afterward select it on your PC to Start.

-
Scan the USB
After you already click on Scan, 4DDiG quickly checks you choose a USB all around to uncover the lost data. Similarly, it records the filtered things dependent on Tree View and File View.

-
Preview and Recover from USB
You can choose your ideal files dependent on category, preview them to see more files in detail, and afterward click on Recover to get them back from your USB.

Fix 1: Close All Opened Files and Programs on Computer
The initial step if you can't eject USB drive is to check if all files and projects on Windows 10 PC are shut, and if not, close every one of them. After doing so, attempt again to check whether the device is currently in use and the USB can be securely pulled out.
Fix 2: Run an Anti-Virus Scan on Your Windows 10 Computer
If a virus contaminates your PC, it might access and utilize a few files in your USB gadget in the background, and the flash drive won't eject. You can get help from Windows Defender or another outsider virus defender of anti-virus software to play out a scan on your Windows PC. From that point onward, click the USB gadget in the Notification Center to check whether it can be securely taken out.
Fix 3: Disable Computer Security Software for Now
Some security software you download on your Windows PC might meddle with your activity and access the USB gadget in the background to cause "Problem Ejecting USB Mass Storage Device" to show up. You can attempt to briefly disable the security software on Windows 10 to check whether you can securely pull out the storage device.
Fix 4: Use Task Manager to Fix Problem Ejecting USB Mass Storage Device
Windows 10 problem ejecting USB mass storage device is worldly. You can easily open the Task Manager in Windows 10 to check if any programs are running behind the scenes. Assuming this is the case, close every one of them in Task Manager.
- Right-click the taskbar and pick Task Manager from the rundown to open Task Manager.
- Here, you can see all the running programs under the Process tab.
In the next step, you can check the list of all the running projects in Task Manager. Right-click any of them that might be utilizing your USB storage, and tap End Task to close the application.

Fix 5: Fix This Device Is Currently In Use via Device Manager
You can likewise attempt to disconnect a USB drive via Windows Device Manager.
- Click Start and type Device Manager to open it in Windows 10.
- Discover Disk Drives from the devices list and expand it to see all the associated storage gadgets.
Discover the USB which can't be ejected, then Right-click it and snap Uninstall device.

After the uninstallation is done, you can attempt to eliminate the USB drive from your Windows 10 PC again.
Fix 6: Fix Problem Ejecting USB Mass Storage Device with Disk Management
Windows Disk Management permits clients to oversee hard disks, removable drives like USB drives or SD cards. You can launch USB in Disk Management.
- Press Windows + R to open Run. Type diskmgmt.msc in Run window, and Enter to open Disk Management.
Find and choose the USB drive that can't be pulled out. Right-click the USB drive and snap Eject. Then, at that point, you can turn off your USB from Windows PC to check whether the problem is fixed.

Fix 7: Eject USB Mass Storage Device through This PC
You can change to another approach to launch the USB gadget through This PC.
Click This PC and discover the external USB gadget you want to eject; right-click it and select the Eject option.

- If this doesn't work, then at that point, you should attempt alternate routes in this post to fix this issue.
Fix 8: Log Off and On Computer
Another approach to close completely opened files and applications for the USB gadget on Windows 10 is to log off the PC. That may work in fixing the problem of ejecting USB. You can log off the PC in the following four ways:
- From the Start Menu, go to the Administrator symbol and Sign out.
- Press Windows + X > Shut down or sign out.
- Hold Ctrl + Alt + Del and then you can choose Sign out.
- Press Alt + F4, click the downward arrow key, and click Sign out.
Fix 9: Restart Computer to Fix This Device Is Currently In Use Error
More often than not, you can restart or reboot the PC to fix numerous minor issues. You can click Start > Power > Restart and attempt to eliminate the problem securely.
Fix 10: Shut Down PC to Fix Problem Ejecting USB Mass Storage Device
Another simple way you can attempt to fix this problem is to close down the PC. Click through in the following sequence:
Start > Power > Shut Down to close down your Windows PC. Then, at that point, you can eliminate the USB gadget and reboot your PC.
Fix 11: Troubleshooting the USB Device
You might run the Hardware and Devices Troubleshooter to investigate USB issues to fix the problem. Click on these options:
- Head to Start > Settings > Update and Security > Troubleshoot.
Click Hardware and Devices, and Run the troubleshooter to discover and fix the issue.

Fix 12: Format USB to FAT instead of NTFS
If your USB is formatted in NTFS, you can fix the issue by arranging the USB to FAT to check. If you straightforwardly format the USB drive, it will erase all data on it. You can decide to back up all the required data to one more device right away with a data recovery tool like 4DDiG.
Part 4. FAQs Realted to Problem Ejecting USB Mass Storage Device
1. How do you safely eject a USB?
Snap-on the Safely Remove Hardware/USB symbol on the Windows taskbar. A message will spring up, and, afterward, click on "Securely Remove Hardware." Once a message shows up, you can easily eject the USB mass storage device.
2. What happens if you don't Eject USB?
The most concerning issue would be if you somehow corrupt the drive itself—the file system metadata could be demolished, which means the driver won't know where items are put away. Caching happens by not writing data promptly to the USB gadget and instead of keeping it in your RAM.
3. Is it safe to remove a USB when the computer is off?
If the USB connects with the PC and is not effectively doing something at that time, it's safe to eject it even when the PC is on.
Conclusion:
These are the 12 different ways to fix the above problem. We hope that one of the above approaches assists you with getting the error solved. If you encounter data loss while facing this error, you can get your files back with Tenorshare 4DDiG Data Recovery Software.