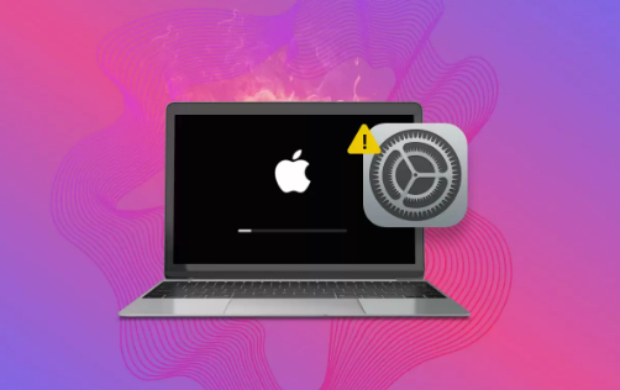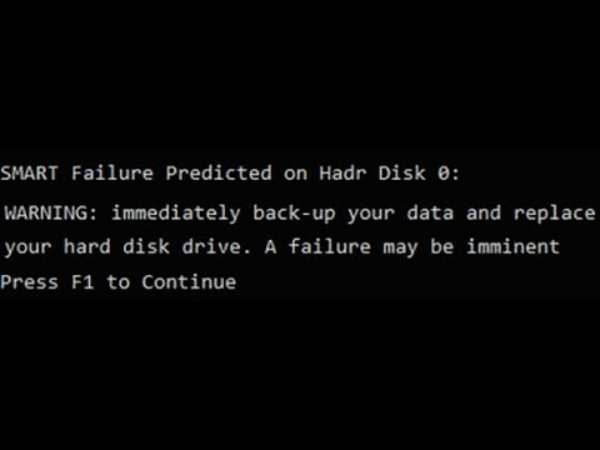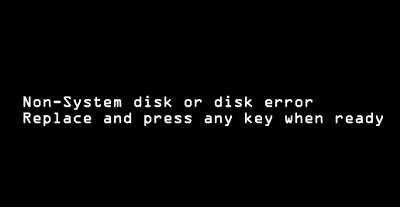Fix The Disk You Inserted Was Not Readable by This Computer on Mac
Faced with 'The disk you inserted was not readable by this computer' error? Explore 7 solutions to fix this issue. And if you need to recover lost disk data, don't hesitate to utilize the power of 4DDiG Data Recovery.
Many clients have encountered the "The disk you inserted was not readable by this computer" issue. That happens when you try to connect an external hard drive, SD card, USB streak drive to your MacBook. Macs having macOS Big Sur, Catalina, Mojave, or High Sierra versions usually get that error. The disk you inserted was not readable by this computer printer issue has an Eject, Ignore and Initialize button. The problem occurs more often on macOS, but it additionally happens on Mac OS X with an alternate message "the disk you attached was not readable by this computer MacBook." Here, we will see why this issue occurs and present some possible fixes for it.

Part 1: Why Does Mac Say, "The disk you inserted was not readable by this computer"?
There are a few genuine reasons that will cause this specific error message:
- Disk Failure: It's conceivable that either the actual drive or its USB interface is corrupted.
- An unformatted disk: An unformatted disk with an unsupported file system can trigger the disk you inserted was not readable by this computer USB issue.
- WD Software issue: The disk not readable problem may happen with WD hard drives because of a race condition on the 1394 bus. It corrupts the table of contents of the VCD by another bus reset.
- Format Contracdictory: If the disk isn't formatted to support MAC OS X, you may face this issue.
Part 2: How to Fix the Disk You Inserted Was Not Readable by This Computer on Mac?
Fix 1: Preliminary Checking
There are some fundamental checkings you can do to find where the issue is:
- See if your external disk is encrypted: If you get the error after installing an encrypted drive, you need to open this drive with the encrypter software.
- Look at the file system of the drive if it is MacOS supported.
- In case it is a new hard drive, initialize it to make it work.
- Install this disk into another PC (Windows or Mac) to see if it's clear.
- At times, a USB cable or port does not work correctly. For this situation, change the USB link or port and attempt once more.
- Reset the SMC if you're sure the USB port is an issue.
- You can attempt re-connecting the hard drive to your Mac after unplugging it carefully.
Fix 2: Check File System and Reformat to Fat32
See if the file system of your external hard drive, SD card, USB streak drive, or different gadgets is formatted in the FAT32 file system. If your device is formatted in NTFS, the format causes the "USB not readable Mac" issue. To address it, if it's not too much trouble, convert the NTFS format of your hard drive to FAT32.
Fix 3: Update the Drivers on Your Mac
The issue of the not readable disk can likewise be caused due to an outdated driver on your Mac. It would be helpful if you check the drivers on your MacBook and update them through the following advances:
- From the Apple menu, go and select the "System Preferences" option.
- Open"Software Update" to look for the latest updates.
- See if there are any available updates for your Mac and software. If so, make sure to keep your system up to date.
Fix 4: Repair with Disk Utility
- From the "Go" menu, go to "Utilities" and double-tap "Disk Utility."
- Select the volume in the left sheet for which you need to fix permissions.
- Snap the "First Aid" tab.
-
Install the Adobe application to your selected volume and afterward click "Repair Disk" Permissions.

Fix 5: Initialize Disk
If the issue proceeds, you have no way out except for initializing the disk. The general process is as follows:
- Snap-on the "Initialize" button. That will open Disk Utility.
- From the "View" menu, select "Show All Devices.” Here you will find the drive having the problem. Select the corrupted drive and tap the "Frist Aid" option.
- Tap and wait for "Repair Disk" to do its work.
- Explore the "Erase" option. Tap the "File Format" button after naming the drive and then snap "Erase."
Fix 6: Recover Data from Unreadable Disk and Consider a Replacement
Because of the above causes, macOS neglects to read the disk, and you can't get to its data. If you don't have a backup of your data, you need an expert Mac recovery program like Tenorshare 4DDiG Mac Data Recovery.
Tenorshare 4DDiG recovers data from external hard drives lost due to accidental erasing, viruses, and almost any reason. You can follow the steps given below to get back the lost data:
- Recover 1,000+ file types with ease
- Recover photos, videos, and audio and more files without loss in quality
- Recover lost documents without rewriting any other files, ultimately safeguarding other files from just being rewritten
- Recover files from external devices such as external Hard Drives, SD Cards, Cameras, and USB Flash Drive
- Support macOS Monterey, macOS Big Sur, macOS 10.15 (Catalina) and below versions
- Restoring data is as simple as three clicks. There is no need for technical knowledge
Secure Download
Secure Download
-
Connect and Choose the Corrupted External Hard Drive
After installing Tenorshare 4DDiG to your Mac/Windows PC, run the program and connect your external hard drive with your PC. From the interface, select the external hard drive to Start.

-
Scan and Preview
Once the scanning result generates, you can tap on each file type to preview more details inside of it.

-
Recover Lost Data from the Drive
Select a file and snap the "Recover" button to select a location for the discovered files. Saving the files back to the partition where you lost them may cause permanent loss of it.

Fix 7: Ask a Professional for Help
May clients might stress that their unprofessional techniques may further harm their hard drives. In this situation, it is ideal for taking your system to a nearby expert. They could give you some right ideas to dispose of the disk you inserted was not readable error.
Part 3: How to Avoid Disk Not Readable Error?
- Eject the external drive appropriately: Hard drives can get seriously harmed if you eject them inappropriately. Removing them from the PC while being used can corrupt it.
- Back up your data: Data backup is the ideal way of forestalling the loss of data. Time Machine is a MacOS program that can back up your documents.
- Keep advanced file system formats: If given a choice, adopt NTFS (APFS, HFS+) in place of the FAT32/exFAT file system. NTFS record framework gives you greater adaptability, security control, and data recovery.
Part 4: FAQs about Unreadable Disk
1. How do you make a disk readable on a Mac?
To make a disk readable on a Mac, repair it using the disk utility feature mentioned in the above fixes. Disk utility will verify and repair the unreadable disk on your Mac.
2. How do you fix a corrupted disk on a Mac?
If you can perceive the indications of a bad Mac hard drive early, it is generally conceivable to fix the issue. For fixing, you can choose one of the following methods:
- Fix Using Disk Utility.
- Start the FSCK Command.
3. How do I fix corrupted and unreadable external hard drive Mac?
- Go to Disk Utility from Finder and Applications.
- Select the corrupted hard drive on the left side.
- Click and Run the First Aid option or right-click the hard drive and pick First Aid from the dropdown menu.
4. What does the disk you attached was not readable by this computer mean?
When Mac alarms you that the disk you inserted was not readable by this computer SD card, it implies a USB drive or external hard drive has identified issues. When you insert an external drive, and the system disk or documents are corrupted, you get the messages that keep you from getting to your data.
Conclusion:
While there are different answers to fix the disk you attached was not readable by this computer Big Sur issue, it may harm or corrupt your documents. For this situation, you will be in safe hands utilizing the Tenorshare 4DDiG Mac Data Recovery. This program is viable, and there is a decent possibility that you can save all your harmed or undermined files.
💡 Summarize with AI:
You May Also Like
- Home >>
- Mac Problems >>
- Fix The Disk You Inserted Was Not Readable by This Computer on Mac


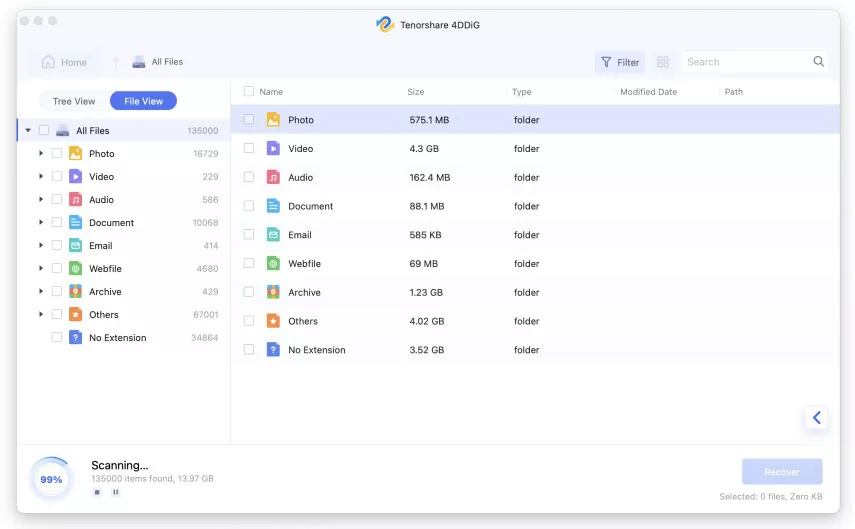
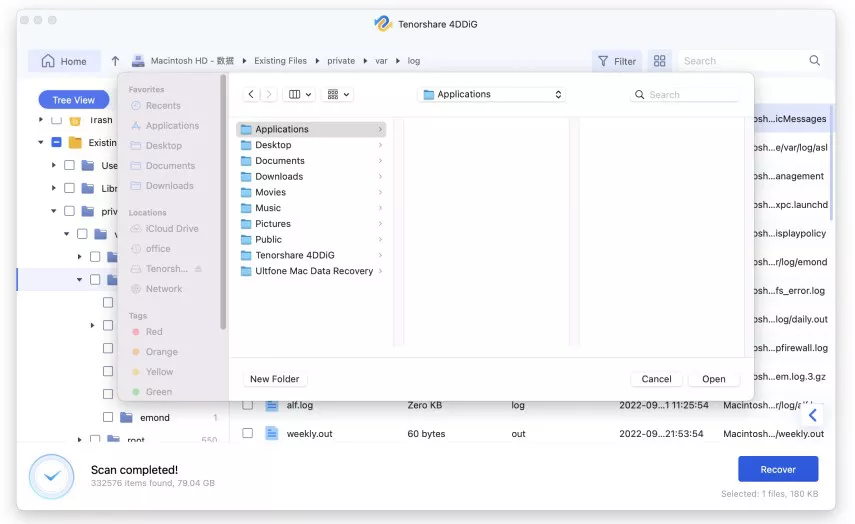
 ChatGPT
ChatGPT
 Perplexity
Perplexity
 Google AI Mode
Google AI Mode
 Grok
Grok