MBR VS GPT, What's the Difference?“How many partitions does Windows create if it is installed on a GPT disk vs an MBR disk? Not the maximum number of partitions allowed, but the default number of partition Windows creates on the boot disk.”
While setting up a new drive in Windows 10 or 8.1, you'll be prompted to choose between MBR vs GPT. Master Boot Record is MBR, and GUID Partition Table is GPT. Understanding the distinctions between these two partitioning techniques is essential for selecting the one that will best serve your needs because each has distinctive features and advantages.
The distinctions between the partitioning techniques MBR and GPT will be examined in further detail in this article, along with the benefits and drawbacks of each. Whether you're a power user, a system administrator, or a software developer, knowing the distinctions between MBR vs GPT will help you choose when partitioning your hard drives.

Part 1: What Do GPT and MBR Do?
Before using a disc drive, you must partition it. The two alternative methods for storing the partitioning data on a drive are MBR (Master Boot Record) and GPT (GUID Partition Table). Your operating system can identify which sectors belong to each partition and which partition is bootable by using this information, which also specifies where partitions start and terminate on the actual drive.
MBR (Master Boot Record)
Since the beginning of computing, there has been a partitioning method called Master Boot Record (MBR). The 32-bit partition table MBR partitions use found at the drive's start. The location, size, and type of each partition on the drive are all listed in the partition table. Each primary MBR partition can include an operating system or be either primary or extended.
The maximum primary partitions are four or three, and one extended partition. This restriction can be removed by adding logical partitions to the expanded partition. The maximum size for MBR partitions is also 2 terabytes.
GPT (GUID Partition Table)
A more recent partitioning method called GUID Partition Table (GPT) was created to replace MBR. A 64-bit partition table is used for GPT partitions at the drive's start and end. The location, size, and type of each partition on the drive are all listed in the partition table.
There is no cap on the number of GPT partitions that may be made, and they can be either primary or logical. GPT partitions are appropriate for larger discs because of their 9.4 zettabytes maximum size limit.
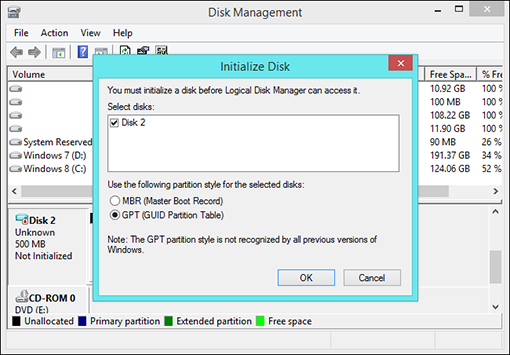
Part 2: Differences between MBR VS GPT Partitions
Is GPT better than MBR for SSD? While MBR has been used since 1983, GPT has only been a standard since 2006. MBR is still an excellent choice for tiny discs, even if GPT is more reliable and supports larger drives. From the following four sections, compare MBR vs GPT for ssd to learn their differences:
2.1: MBR VS GPT: Disk Capacity
The largest disc size that can be used with MBR is limited. The 32-bit partition table that MBR utilizes, which can only address up to 2 terabytes of disc space, is the cause of this restriction. GPT drives, however, have a substantially higher maximum capacity of 18EB. It must be formatted using GPT rather than MBR if your hard drive is huge (3TB or more).
2.2 MBR VS GPT: Partition Numbers
The maximum number of main partitions an MBR (Master Boot Record) can contain is four. Create three basic partitions and an extended partition that can be partitioned further into logical partitions if you want to have more than four partitions.
These restrictions are not present in GPT (GUID Partition Table). It enables an unlimited number of logical partitions and up to 128 primary partitions.
2.3 MBR VS GPT for SSD: OS Compatibility
In general, newer Windows releases are more likely to support GPT, whereas older releases are more likely to support MBR.
- Windows versions before Windows 8 are compatible with MBR.
- GPT is compatible with more recent operating systems, including 64-bit Windows 7, 8, 8.1, and 10, and 32-bit Windows 8, 8.1, 10.
- Only drives with the MBR format can be used with older operating systems like Windows XP.
2.4 MBR VS GPT: Data Security
Unlike GPT, which divides data and the system across many partitions, MBR combines boot data and partitions. Restoring data from a faulty MBR OS disc is dangerous if system corruption occurs.
GPT is considerably superior to MBR. You can use other partitions if a particular partition is damaged. Moreover, GPT drives enhance data security by implementing error repair codes (ECC). In summary, GPT provides better data protection and higher capacity.
Part 3: How to Change MBR to GPT via Windows 11 Installation CD or Media
The optimum time to change a computer's BIOS from MBR to GPT is during the installation of Windows 11. However, this approach is better suited to experienced users who are knowledgeable and comfortable with the Command Prompt. As the first method is simpler, novice users should stay with it. Here’s how to convert MBR to GPT windows 11 without data loss:
step 1: You must first boot into your BIOS mode and select the boot menu. Depending on your product's maker, you can use that by pressing F2/Del or another shortcut. It would help if you located the boot menu once you are in BIOS, which will resemble this:
step 2: Then choose the CD/DVD-ROM drive or USB that contains your Windows 11 installation drive.
step 3: Hit Enter, then any key to restart your computer. You'll be able to execute the Windows 11 setup.
step 4: To launch Command Prompt while on the Windows 11 activation screen, press Shift + F10.
- Type the commands diskpart and list disc into the Command prompt and press Enter after each entry.
- You will see a list of every disc. The disc you intend to convert should be easily identifiable (the one where you want your Windows installed).
- Choose disc 0 is the next Command you need to enter, depending on the number of your disc.
- The clean Command is, therefore, what you want to use to clean the disc. Enter it after you type it. The notification that your disc has been cleaned should appear.
- Convert GPT is the last Command to convert to GPT. The success message ought to appear on the command prompt.
step 5: All that is left to do is type Exit, press Enter, and then input those words again.
step 6: These programs will convert the disc to GPT, enabling a successful installation of Windows 11.
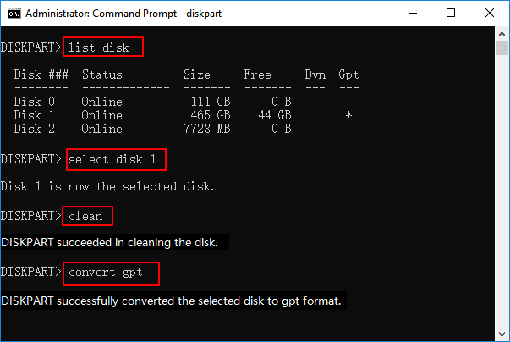
Part 4: Bonus Tip: How to Manage Partitions with 4DDiG Partition Manager?
You might have to change an MBR disc into a GPT disc or the other way around. For instance, if the MBR partition scheme is currently being used on a drive that is larger than 2TB. It would help if you converted it to GPT to utilize its entire storage capacity. A data disc can be freely converted between MBR and GPT. If you try to convert the system disc, ensure your computer has the necessary firmware installed, such as BIOS for MBR or UEFI for GPT, or you may experience boot problems. With the aid of 4DDiG Partition Manager, it is possible to switch from MBR to GPT or GPT to MBR without deleting the data on the drive.
- Upgrade to a larger hard drive without data loss.
- One-click migrate Windows OS to SSD without reinstalling system.
- Safely move installed apps & programs, system updates, drivers, custom settings from one PC to another.
- Flexibly resize/split/create/delete/format partitions to optimize disk space.
- Effectively clone your entire hard drive to back up your data.
For PC
Secure Download
- Install and launch 4DDiG Partition Manager. Select "Partition Management" and then right-click on the partition that you want to delete and select the Delete option from the drop-down list. Click Yes when a dialog that asks for confirmation appears.
- The software adds the deletion task to the Task List. You click "Execute 1 Task(s)" in the bottom right corner and click OK to make the deletion take effect.
- Allow a few seconds for the program to finish the partition deletion. Click Done when the selected partition is deleted successfully.



Part 5: Should You Upgrade from MBR to GPT?
Should Windows 10 be in GPT or MBR? You could be considering upgrading to the more recent GPT standard if one of your devices still uses an MBR partition table. Probably not. Only fix something, as the adage goes, if something is broken. The MBR sector of the drive can easily be damaged, preventing a subsequent boot. Next, you'll either need to fully erase the drive and reinstall the operating system, or you'll need to make a recovery USB drive with Windows or Linux and try to repair the MBR.
There are various situations where switching from MBR to GPT might make sense. For instance, you might require more than 26 partitions or want to update your drive to one larger than 2 terabytes. Even in these situations, you must confirm that your hardware can support a UEFI BIOS and a GPT partition table. Ensure you have a backup of your drive and all vital data if you've done your homework.
Conclusion
Which one is better MBR vs GPT for external drive? Now that you know the basics of MBR and GPT partitioning, you can use them effectively. You could choose a computer or initialize a drive more wisely the next time if you keep the knowledge in mind. Get in touch with 4DDiG Partition Manager if you require any extra assistance. You will learn everything there is to know about hard drives, partitioning, and recovering data lost during the MPR to GPT conversion.
 ChatGPT
ChatGPT
 Perplexity
Perplexity
 Google AI Mode
Google AI Mode
 Grok
Grok



