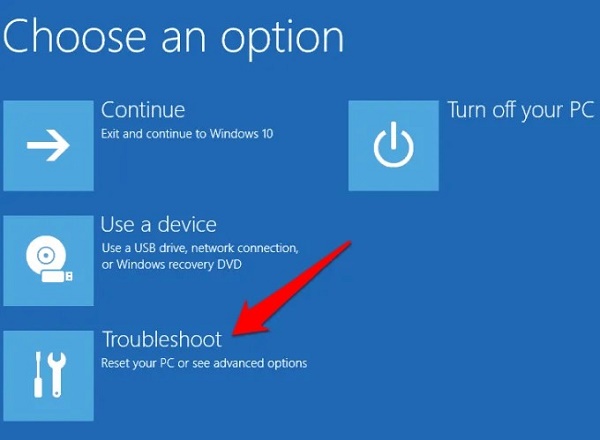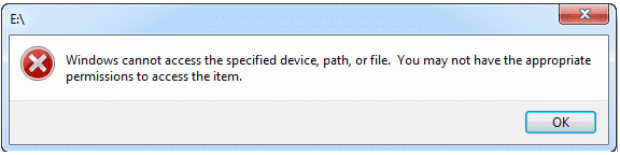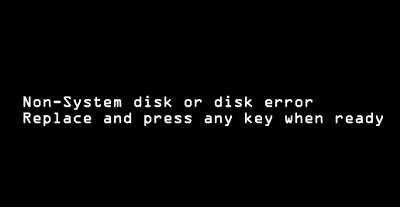How to Fix the System Cannot Find the Path Specified
Opting for 4DDiG Data Recovery ensures peace of mind, as it efficiently resolves the system cannot find the path specified error by recovering missing data.
In an ever-evolving digital age, where the intricacy of technological issues mirrors the perplexing nature of human thought, one error stands out due to its ubiquitous nature: the system cannot find the path specified. Such a message not only underscores the complexity of our devices but also their demand for a harmonious blend of burstiness and coherence in solutions. Much like the varied sentence structures we prefer in our writing, some extensive and intricate, others short and succinct, addressing this error requires diverse solutions. This article delves into 7 distinct ways to rectify the "system cannot find the path specified" dilemma, ensuring that the information remains contextually relevant and seamlessly coherent for the reader.
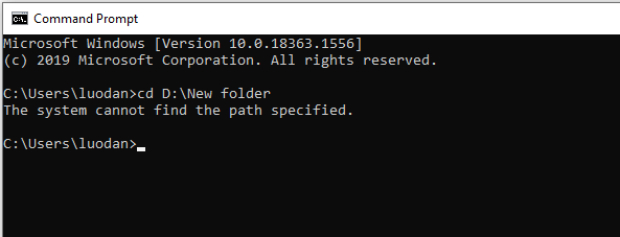
Part 1: What Is the System Cannot Find The Path Specified?
The "system cannot find the path specified" is a common error message that users encounter across various operating systems and platforms. At its core, this message indicates that the system, whether it's Windows, macOS, or another OS, is unable to locate a file or directory it was directed to access. The reasons for this can be multifaceted: from a simple typo in a file path, an inadvertently deleted folder, or a disconnected external drive to more intricate issues like software malfunctions or corrupted system files.
Imagine being a mail carrier tasked with delivering a letter to a specific address. If one day you find that the house at the specified address has vanished, you're faced with a predicament. Similarly, when the computer system tries to access or execute a particular file or directory and can't find it, it essentially tells the user, "I can't deliver or perform this task because the location you're pointing me to doesn't exist."
Understanding the root of this error is essential as it's the first step toward troubleshooting and eventually resolving the issue. In the following sections, we'll explore diverse scenarios leading to this error and provide contextually relevant solutions with the perfect balance of complexity and clarity.
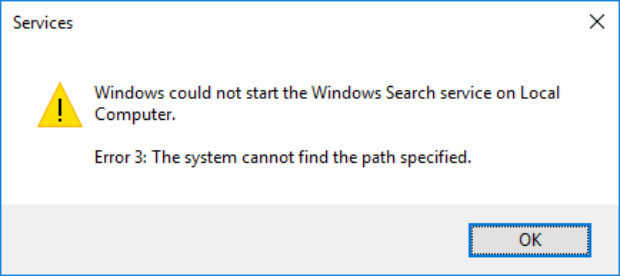
Part 2: How to Fix the System Cannot Find The Path Specified
Way 1: Recover Certain Folders or Files via 4DDiG Data Recovery
4DDiG Windows Data Recovery, stands out as a formidable tool in the realm of data retrieval. Tailored to recover over 2000 file types, it covers everything from cherished photos and essential documents to favorite audio and memorable videos. The prowess of 4DDiG isn't just limited to PCs or laptops; it extends its hand to rescuing data from internal & external drives, USB flash disks, SD cards, and even NAS storage. What sets 4DDiG apart is its adaptability: whether you've lost files due to accidental deletion, system corruption, virus attacks, or even a lost partition, this product jumps in as a lifeline. Choosing 4DDiG Data Recovery is synonymous with opting for the peace of mind, ensuring that the haunting "system cannot find the path specified" error can be circumvented by restoring the missing data efficiently and effectively.
- Effortlessly scan and find deleted photos, documents, and videos from NAS storage.
- Retrieve all lost data from recycle bin, Local Disk, external hard drive, crashed computer, and etc.
- The data recovery supports 2000+ file types and diverse storage devices.
- All Windows systems are supported.
Secure Download
Secure Download
-
Install 4DDIG Data Recovery on your PC or laptop. Open the program, select the drive with potential file loss, and click "Scan" to start searching.

-
4DDiG quickly scans the selected drive for lost data. You can pause or stop anytime when you find the files you want. Use File View to see categories like Photo, Video, Document, Audio, Email, and etc. Utilize search or filters on the right to refine results.

-
Once you find the files, preview and recover them to a safe location. To prevent permanent loss from disk overwriting, avoid saving them on the same partition from which you lost the files.

Way 2: Delete Invalid Paths from Environment Variable
Environment variables are crucial in how an operating system functions and how different programs interact with it. These variables provide a way for software applications to get system information. Among these environment variables, the "Path" variable is particularly important. It dictates where the system looks for executable files. When there are invalid or obsolete paths within this variable, the dreaded "system cannot find the path specified" error may rear its head. Cleaning up these paths can often resolve the issue. Here's how:
Accessing Environment Variables:
- For Windows: Right-click on 'This PC' or 'My Computer' on the desktop or in File Explorer. Select 'Properties', then 'Advanced system settings'. Click on the 'Environment Variables' button.
- For macOS: Open Terminal and type printenv to see a list of environment variables.
Navigate to Path Variable:
- For Windows: Under 'System variables', scroll down and find the 'Path' variable. Highlight it and click 'Edit'.
- For macOS: The Path variable can be found in the ~/.bash_profile or ~/.zshrc file, depending on the shell in use.
Review and Clean the Paths:
- For Windows: A list of paths will be shown. Carefully review each path. If you find any paths that are invalid, obsolete, or pointing to non-existent directories, select and delete them.
- For macOS: Edit the mentioned files using a text editor. Be cautious when altering these files; only remove paths you're sure are invalid or obsolete.
Save and Exit:
- For Windows: After removing all invalid paths, click 'OK' on each open window to save the changes.
- For macOS: Save the changes in the text editor and then exit.
Restart Your System:
It's always a good practice to reboot your system after significantly changing environment variables. This ensures that the changes are appropriately reflected.
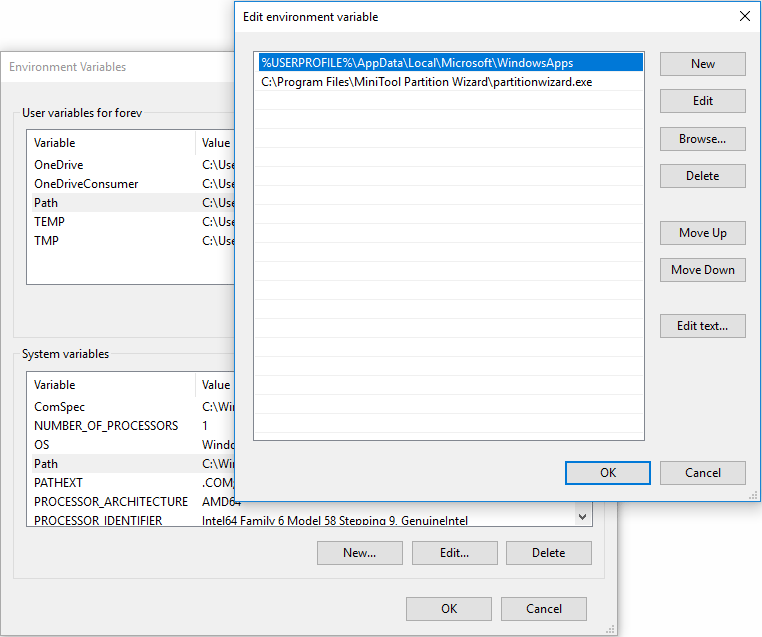
Part 3: What Are Other Ways to Fix the System Cannot Find the Path Specified?
While our previously discussed solutions offer impactful remedies, they're by no means exhaustive. For an issue as recurring as "the system cannot find the path specified," multiple resolutions cater to the myriad scenarios that may trigger it. Here, we unfold other prominent ways to tackle this challenge:
Way 1: Verify the File Path
At times, the culprit can be as simple as a misdirected or wrongly typed file path. Before diving into advanced solutions, double-checking the file or directory path you're accessing is always a good idea. If you're dealing with "the system cannot find the path specified java" error, for example, it might be an issue with your program's directory references.
Way 2: Check Registry
The Windows Registry, a vast database that houses configurations and settings can sometimes harbor erroneous entries that lead to our specified error. Use caution while navigating and editing the registry. A misplaced change can cause additional system issues. When dealing with errors like "the system cannot find the path specified windows 10", inspecting the registry for outdated or corrupt entries can be a solid step forward.
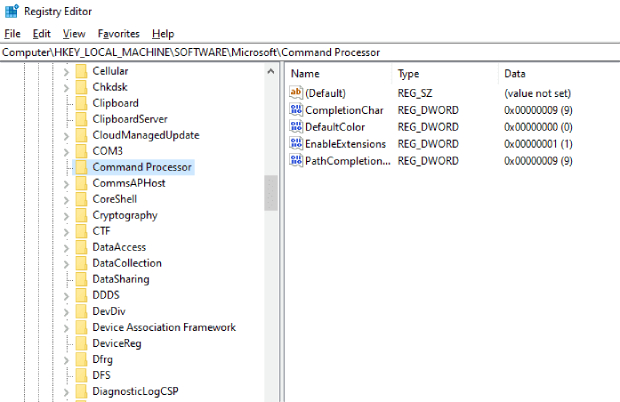
Way 3: Create a New Windows Account
Corrupt user profiles can occasionally be the root of the issue, especially if you find the error specific to a single account. If you've stumbled upon "the system cannot find the path specified windows 11", creating a fresh account might be your workaround. This new account will have default settings, eliminating potential profile-based issues.
Way 4: Use Command Prompt to Repair System Files
Corrupt or missing system files can lead to this elusive error. Leveraging the Command Prompt and running commands like 'sfc /scannow' can help identify and automatically repair problematic files. This can be especially pertinent if you encounter errors like "java io ioexception the system cannot find the path specified".
Way 5: Update Windows System
As with most technical problems, ensuring your Windows OS is up to date can be a remedy. New updates often come with patches for known issues, enhancing system stability. Regularly updating your system can prevent and rectify various errors, including our specified path conundrum.
Part 4: People Also Ask
Q 1: Why does it say the system Cannot find the path specified?
The operating system often triggers the error "the system cannot find the path specified" when it can't access a specified file or directory. Several reasons can cause this. There might be a typo in the file path. Someone might have moved or deleted the file or directory. An external drive could be disconnected. The software might malfunction. System files could be corrupted.
Q 2: How do I fix check the path and try again?
To rectify the "check the path and try again" error:
- Double-check the file path: Ensure there are no typos or inaccuracies.
- Ensure the file or folder exists: It might have been moved, renamed, or deleted.
- Check for special characters: Some characters might not be supported by the system in file or directory names.
- Verify access permissions: Ensure you have the right access to the directory or file.
- Scan for malware: Malicious software can sometimes cause path-related issues.
Q 3: What is the specified path not found?
A: The "specified path not found" message is another way the system conveys it can't locate the directed file or directory. This can occur if the file is removed, the USB is disconnected, the network path is blocked, or the system has registry issues. It prompts users to verify the accuracy of the path they're trying to access and the integrity of the associated files or directories.
Conclusion
In the labyrinth of digital complexities, errors like "the system cannot find the path specified" can often halt our progress, reflecting the intricacies of modern technology. Whether you're grappling with issues on Windows 10, confronting path problems in Java, or navigating the new terrains of Windows 11, understanding the root of these errors is paramount. With a plethora of solutions at your disposal, from verifying file paths to using advanced data recovery tools like 4DDiG Data Recovery, you can restore harmony to your digital workspace. As technology evolves, so do its challenges, but with the right knowledge and tools at your disposal, every hurdle is manageable. Don't let these errors impede your digital journey. Dive deeper, seek solutions, and always be prepared to take action.
You May Also Like
- Home >>
- Windows Recovery Solutions >>
- How to Fix the System Cannot Find the Path Specified