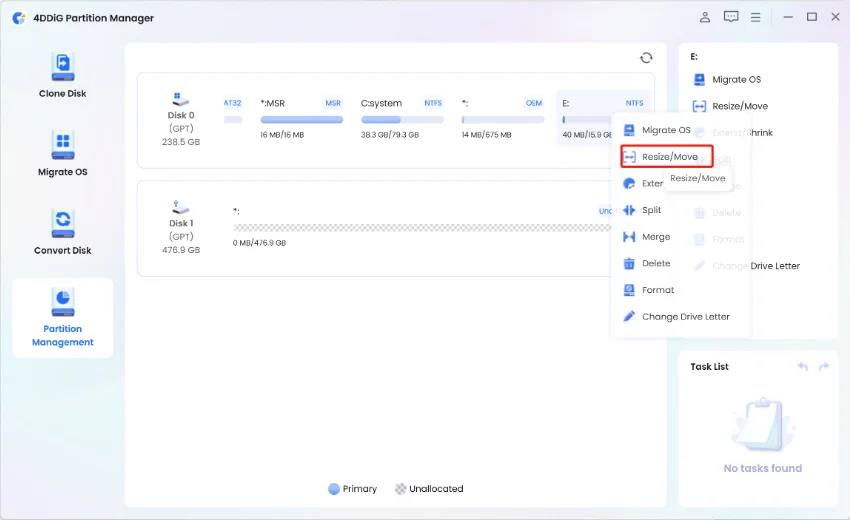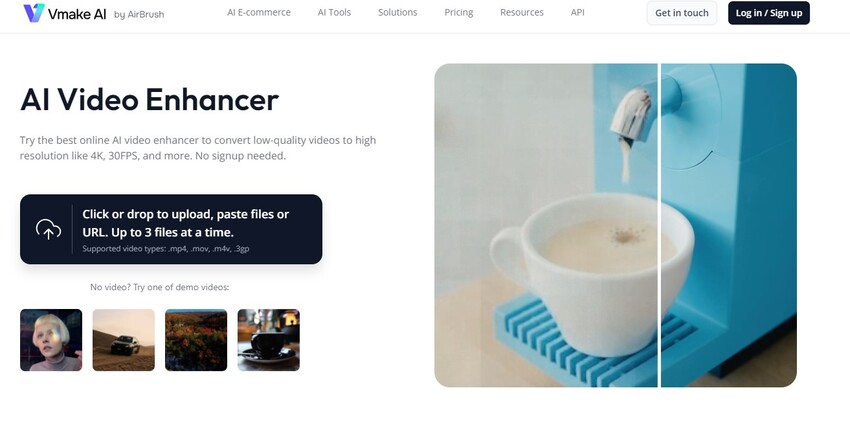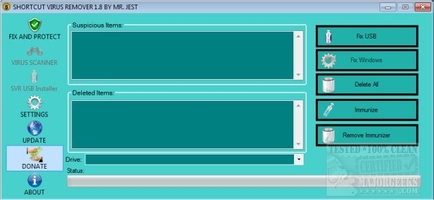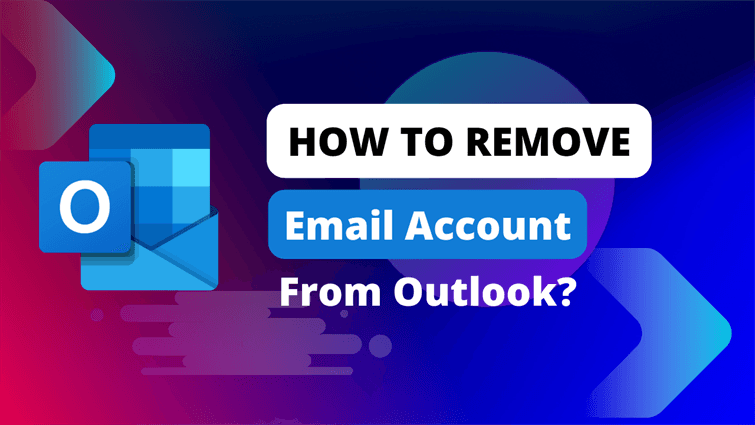Move Riot Game to Another Drive [Hot in 2025]
Are you looking to learn how to move Riot game folder from HDD to SSD? In case your games load slowly, or it takes you forever to load, then you seriously need to switch to an SSD. SSDs have increased speeds in loading, thus offering better overall performance for the gamer's convenience.
Here, we will show you exactly how to move Riot games to another drive. We are going to cover why it's beneficial to do so, how to prepare for the move, and how best to accomplish this. Ok, let's get started.

Part 1. Why and Can I Move Riot Games to Another Drive?
Before getting straight to how to move Riot games to another drive, it's essential to first answer some important questions:
1. Why Move Riot Games from HDD to SSD?
Benefits of moving the Riot Games folder onto an SSD from an HDD:
- Increased Load Times: SSDs are faster than HDDs; thus, games will load quicker to get you into the action.
- Performance Improvement: Games tend to run more smoothly on an SSD. There are fewer chances of slowdowns, and the gameplay is improved.
- More Reliable: SSDs are more reliable since they have no moving parts. They don't easily break down like HDDs.
- Quieter Operation: SSDs are noise-free, while HDDs have mechanical parts and may generate some noise.
2. Can You Move Riot Games to Another Drive?
Yes, you may relocate the Riot Games folder from an HDD device to an SSD. It is quite an easy process and there are a few ways to achieve it. Relocation of the folder does no harm to the game files; therefore, you may enjoy the speed and performance on SSD without having to reinstall the game.
Part 2. Preparations for Moving Riot Game Folder from HDD to SSD
Here are some tips to prepare for moving Riot game folder from HDD to SSD:
1. Check System Requirements
Before moving your Riot game folder, make sure that:
- Free Space: It necessitates that your SSD is free enough for the size of all your game files. Check the size of your large Riot Games folder and match it against the SSD's free space.
- Compatibility: Your SSD should be compatible with the computer. Most SSDs are designed to connect using SATA, while newer SSDs are based on NVMe. Check your motherboard for compatibility with the SSD type you have.
- Performance: Observe the speed of the SSD. In regard to gaming, an SSD is chosen with higher reading and writing speeds for optimal performance.
2. Backup Riot Game Data
To avoid losing any game data, follow these step
- Locate Game Files: Find your Riot Games folder on your HDD. It will usually be in the C:\Riot Games folder if you don't know where you installed it.
- Create a Backup: You copy the entire Riot Games folder to an external drive or another safe place on your computer; thus, in case of something going wrong, you won't lose a thing.
- Backup Settings and Saves: Also, make sure any important settings or saved game files not stored in the same place as the main folder of the game are backed up.
By checking these things and backing up your data, you will be ready to move your Riot Games folder from an HDD to an SSD smoothly. Now let's learn how to move Riot games folder to another drive.
Part 3. How to Move Riot Game Folder from HDD to SSD [4 Common Ways]
Here's how to transfer Riot games to another drive in 4 different ways:
▶️How to Move League of Legends to Another Drive
Method 1: Via Settings
You can move League of Legends through settings itself if you are simply wanting to switch the game over to a new drive. It's an easy process that retains your settings and doesn't take long to do. Here's how to transfer Riot games to another drive:
-
Launch League of Legends and then go into the settings menu.
-
Look for the tab "Game" and select "Repair" or "Reinstall."
-
Select the new location where you want to move the game to: your SSD.

-
Click "Install" to initiate the moving process.
-
Wait for the game to finish transferring and check that all is working.
Method 2: Uninstall and Reinstall
Otherwise, if you want a fresh slate, you uninstall League of Legends off your HDD and install it right onto your SSD. It's helpful if one wants to make sure everything is fresh and new. Here's how to move Riot games folder to another drive:
-
Open the Control Panel and go to "Programs and Features."
-
Look for League of Legends and click "Uninstall."

-
Once this is uninstalled, download the installer for League of Legends from their official website.
-
Start the installer, choose your SSD as the install location.
-
Follow in-game prompts to re-install your game onto your SSD.
Method 3: Copy and Paste
This is the method whereby you will manually copy the game files onto your new drive. It is quicker in going about relocating your game without a hitch and reinstalling, although you might have to readjust some of the settings afterward. Here's how to move League of Legends to another drive:
-
Find the League of Legends folder on your HDD - it should be something like C:\Riot Games.
Copy the entire League of Legends folder.
Copy the folder to SSD to your desired location.
-
Next, open the Riot client and click "Settings." Click the "Locate Game" button.
Point the customer to the new location on your SSD and verify.
▶️How to Move Valorant to Another Drive
Since Valorant is an online game, it necessitates movement using a different method. Here is how you can transfer Valorant to your SSD. Here's how to move Valorant to another drive:
Find Riot Client: Go through your HDD and find where you installed the Riot Client; by default, this would be “C:\Riot Games”. Copy the whole folder of Riot Games.
Prepare SSD: Go to "This PC" and then go to your SSD, where you want the game files to move. Now, paste the Riot Games folder into the SSD.
Access the Hidden Folders: Make sure to get into the "ProgramData" folder on your HDD. By default, this folder is hidden. You will then have to unhide it in the File Explorer-just click the "View" tab and put a check beside "Hidden items" to see it.
Update GamePaths:
-
Inside the “ProgramData” folder, open the “Riot Games” folder.
-
Find the file named RiotClientInstalls.json and open it with Notepad.

-
Change the paths for “KeystoneLocationLiveWin”, “rc_default”, and “rc_live” to point to the new location on your SSD. Replace any backslashes () with forward slashes (/) in Notepad.
-
Save the changes and close Notepad.
-
Update Valorant Settings:
-
In the “Riot Games” folder, open the “Metadata” folder.
-
Open the valorant.live folder inside the “Metadata” folder.
-
Find the “valorant.live_product_settings.yaml” file and open it with Notepad.

-
Change the paths for “product_install_full_path” and “product_install_root” to match the new SSD location.
-
Save the file and close Notepad.

-
Verify Valorant:
Open Valorant from the new SSD location to ensure that it works as expected.
-
So, with these steps, you will have Valorant up and running from your SSD for improving loading and performance.
Part 3. Best Way to Move Riot Games to Another Drive without Reinstallation
If you want to change drives without reinstalling your Riot Games, one of the easiest ways to move programs to anther dirve is to use 4DDiG Partition Manager ; with this, the transfer will be both faster and easier.
4DDiG Partition Manager is a power utility built to make moving or managing your disk partition an easy process. Most importantly, it can even clone large HDD to smaller SSD , migrate OS and applications. . Here's why it would be a great choice for moving your Riot Games folder:
Secure Download
Key Features of 4DDiG Partition Manager:
- Cloning of the Disk/Partition: Clone the entire disk or selected partition to any external drives such as HDD and SSD quickly.
- Easy Data Transfer: It is capable of transferring a huge volume of data without uninstallation or reinstallation and reconfiguration.
- Partition Manager: the ability to resize, merge, and split partitions easily.
- Program Migration: Safely migrate program to another drive.
- Data Protection: Such as options for backing up and restoring data.
- User-Friendly Interface: Easy to use and understand, with clear instructions.
- Speed: High-speed cloning and data transfer.
- Compatibility: It supports numerous drive types and file system formats.
How to Move Riot Games to Another Drive without Reinstallation Using 4DDiG Partition Manager?
-
Install and Open 4DDiG Partition Manager
Fire up the 4DDiG Partition Manager. Connect the drive where you want to transfer the game. Open the software and select "Migrate". Click "Applications Migration" to begin the process.
-
Choose the Application
Select the applications you want to move and choose the path where the applications will be moved to.
-
Confirm to Migrate
You will get a short information about the migration, click "Confirm" to start.
-
Wait for migration to Finish
Now, migration will kick in, which might take some time depending upon how much data you have. For the time being, try not to use your computer for other activities, lest you disrupt the process.
Conclusion
That is how you can move Riot game folder from HDD to SSD . Quite easily with the help of 4DDiG Partition Manager , one can clone the whole drive or just needed parts, so you never have to reinstall the game.
Just follow these easy steps, and you will be able to move Riot games to another drive in no time. This will get you back to gaming much faster and also improve your game's performance.
Secure Download
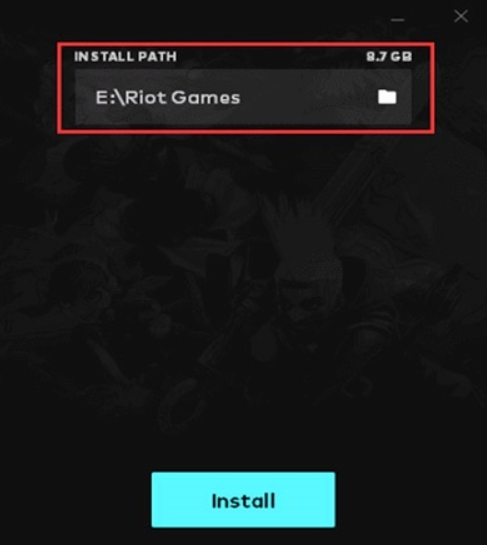
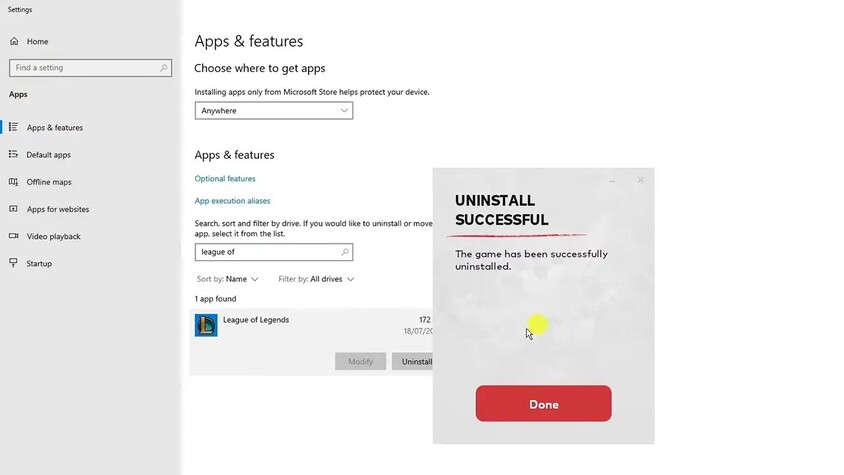
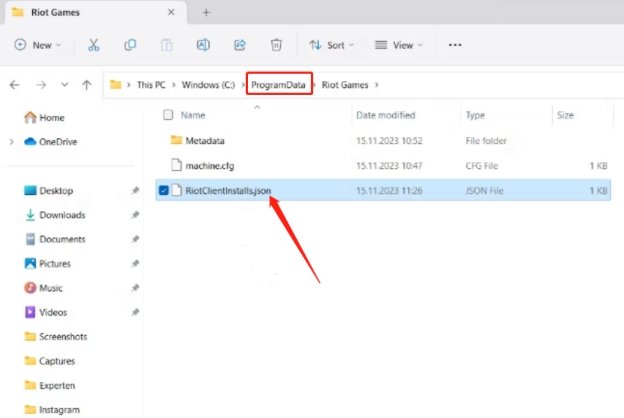
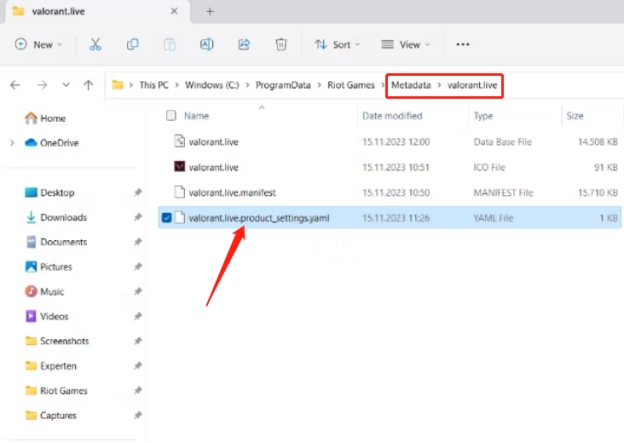
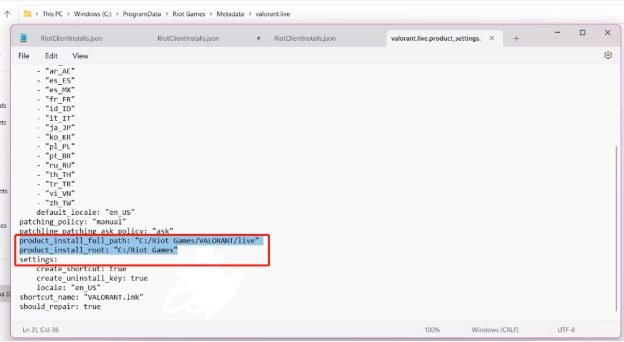
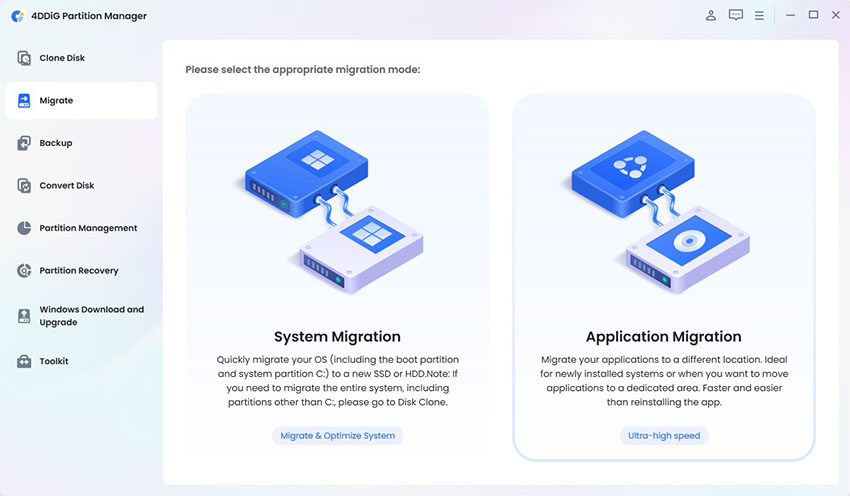
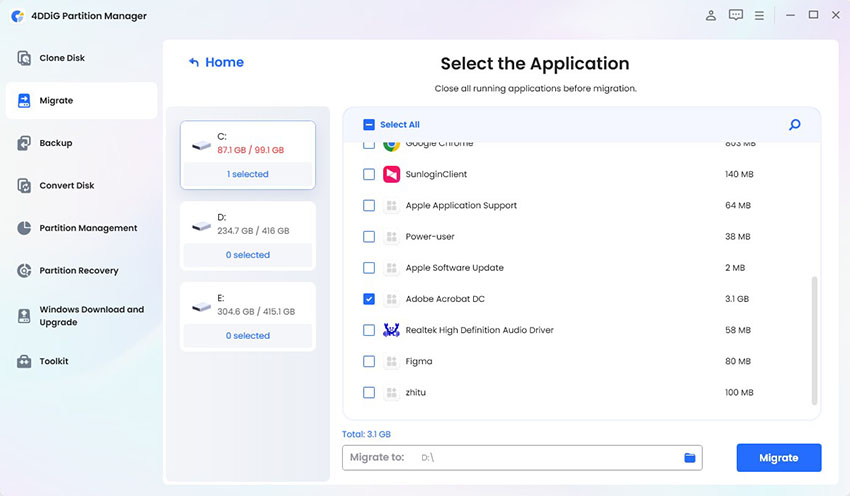
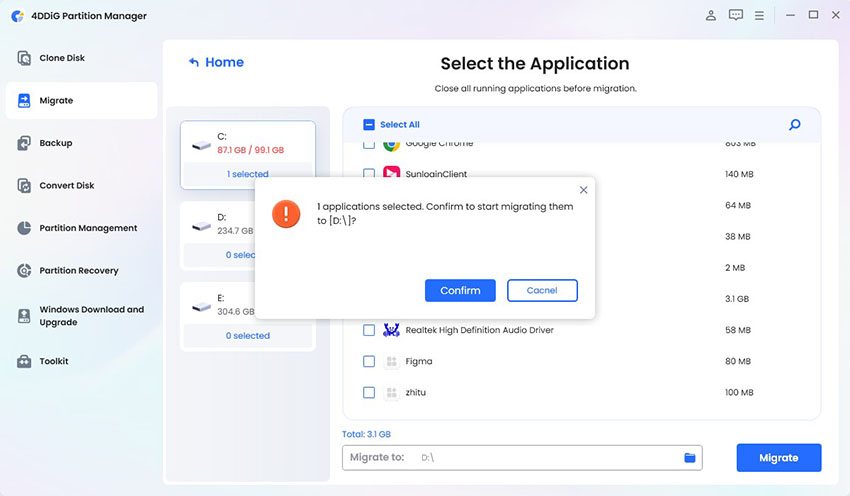
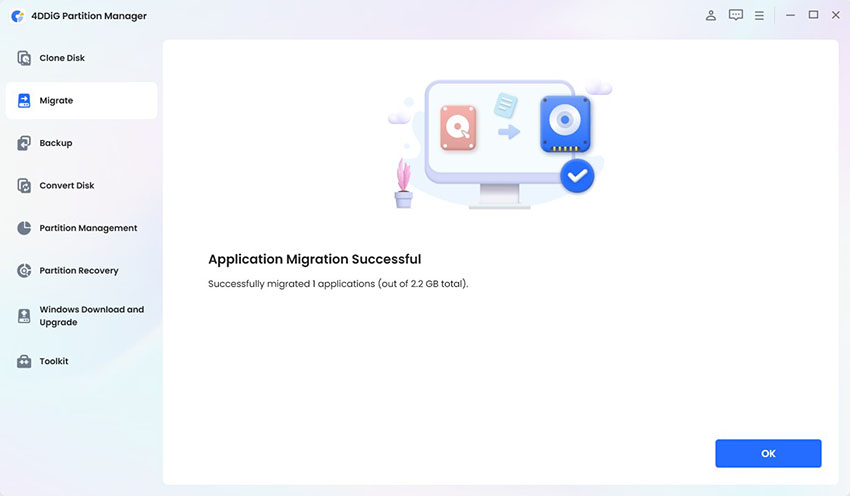
 ChatGPT
ChatGPT
 Perplexity
Perplexity
 Google AI Mode
Google AI Mode
 Grok
Grok