How to Recover Files from Corrupted Flash Drive [2025]
Do you want to learn a few methods to recover lost data in your corrupted USB flash drive? There are methods to recover files from corrupted flash drives . The efficiency of these methods depends on the type of problem you are facing. Sometimes, the errors with the USB drive are related to the software only. In this guide, we are going to talk about a few methods that are going to help you bring good results and recover your lost data through different methods.
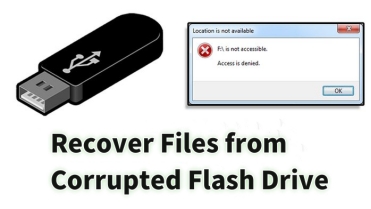
Part 1: What Causes the Flash Drive Corruption?
There could be multiple reasons that could cause the flash drive corruption. A few of them are listed below.
-
Malware Attack :A Virus or Malware attack affects the USB drive and corrupts it.
-
Improper Removal : The USB drive needs to be ejected properly. If not, the drive gets corrupted sometimes.
-
Driver Bugs : The driver bugs, corrupted software and operating systems would corrupt the USB drive.
-
Physical Damages : Physical damage to the flash drive will surely harm the performance of the drive.
Part 2: How to Recover Files from a Corrupted Flash Drive?
There needs to be certain methods that can help you recover lost data. How to recover files from a corrupted USB flash drive? Let's check out a few methods on how to recover lost files from corrupted USB.
Method 1. Recover Flash Drive with USB Flash Drive Data Recovery Software
4DDiG Data Recovery is one of the best tools to recover lost data from any hard drive you have. Here are a few of the features of this USB flash drive data recovery tool .
-
Support Multiple Device : Recover data from hard drive ,memory cards, sd card, USB drive, Recycle Bin and more.
-
Secure Platform : Safe and secure to use as it doesn't let the data leak out. The data will not even be seen by the developer’s team. So, your data is safe and secure.
-
Preview Functionality : The most important feature of the tool is the preview function which can help you view the file before recovery. It helps you make sure that you are recovering the right files.
Secure Download
Secure Download
Now, let's discuss how to recover files from the corrupted USB drive.
-
Open the
4DDiG Data Recovery
tool and select the hard drive from where you need to recover the
data.

-
Now select the data types you want to recover and start scanning the file from the system. The
system will take a few minutes to complete the scanning process. Whenever you see your files,
you can stop scanning and recover them right away.

-
Select the files from the scanned files that the recovery tool shows. Click recover and your
file will be back in minutes. It is better to save files in a different folder.

Secure Download
Secure Download
Method 2. Recover Corrupted USB Flash Drive from Drive Letter
Access to the Files from the corrupted drive after assigning the drive letter. Changing the drive letter might help you get back your files.
-
Open disk management on your computer.

-
Change the letter and your data will be shown after that.

Method 3. Recover the Corrupted USB Flash Drive from TestDisk
Use TestDisk to repair the file system. It is easier to recover your files through this method. It usually takes no time to recover the files through Testdisk.
-
Connect your corrupted USB flash drive to your computer and open TestDisk. Select the drive and choose "Analyze" to examine the partition structure. This step will help identify any issues with the partitions on your USB drive.

-
After TestDisk has analyzed the drive, review the found partitions. If they look correct, select "Write" to update the partition table. Confirm the changes, then safely eject the USB drive and reconnect it to see if the data is accessible.

Additional Tips: How to Fix Corrupted Flash Drive?
Method 1. Format the Corrupted Flash Drive by CMD Commands
CMD Commands are used to format the corrupted USB flash drives. These commands would help you get back the USB flash drive’s data.
-
Open the command prompt and run it as an administrator. Write diskpart and click enter.

-
Select the disk number from the given disks in the command prompt. You will be able to see different disk files there. Select the one corrupted in the system.

-
Step 3: Write clean after selecting the disk number and click enter. This will format the USB drive and clear all the data from your USB flash drive.

Method 2. Reinstall/Update the Drivers
Updating system drivers always helps if anything is needed. To update the drivers, you need to check if you have the updated versions of the drivers or not. Here are a few steps you need to follow.
-
Open the device manager check out the drivers and find their updated versions online if available.

-
Click the drivers one by one and update them now. The drivers usually don't take time to update your system.

Bottom Line
So, here are a few of the methods that can help you recover data from corrupted flash drives. You can recover files from corrupted flash drives with these methods. However, what should be the most appropriate method to recover files? The 4DDiG Data Recovery is easier to use and has a user-friendly interface that helps you recover lost data with ease. All you need to do is to follow the guide and steps involved in recovery. Give it a try to get the best experience.
Secure Download
Secure Download












 ChatGPT
ChatGPT
 Perplexity
Perplexity
 Google AI Mode
Google AI Mode
 Grok
Grok
