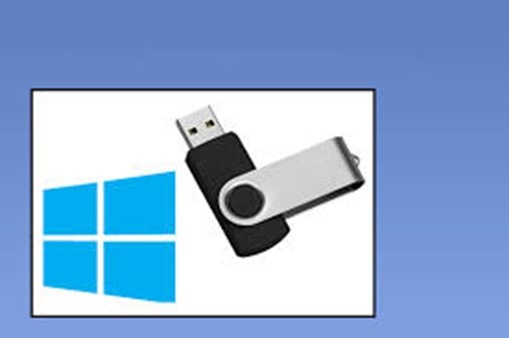How to Fix Flash Drive Shows Up as CD Drive
Computers are getting advanced features day by day. This doesn’t refer to an error-free environment. Malfunctions still occur, so you need to be prepared for them. One of the common issues is that the flash drive shows up as a CD drive. This issue is frustrating because it causes confusion and hinders your access to the drive. It happens because the system perceives the flash drive as a CD drive.
You may feel stressed thinking about its actual cause. If there is an emergency and you want the data from a flash drive, you can only get it once it shows up as the real drive. The main reasons behind this issue are corrupt firmware, incorrect formatting, or configuration glitches. However, you need to understand the ways to secure your data first. In this guide, you will find different ways to fix this CD drive on a USB issue.

Part 1: How to Fix Flash Drive Shows Up as CD Drive
Flash drives are commonly used removable devices. Their portability and compatibility with operating systems make them the perfect choice for storing media. Normally, it’s easy to use a flash drive; when you insert it in a card slot, the computer recognizes the device and displays its data under its assigned Drive.
This simple process sometimes becomes troublesome when the computer doesn't recognize your external device. It will display it as a CD drive and pop up an error message saying that there is no disk in the Drive; please insert one. It will cut off your access to media. How would you fix this issue?
If your data is confidential and you cannot think of losing it, then you first need to recover it to make it safe. After that, you can restore the flash drive to its normal use easily. You can use troubleshooting methods to detect and fix the issue initially. If it doesn’t work, try formatting your flash drive. You can opt for a command line tool to check the disk using basic commands. You can check your driver updates; if they are already updated, try reinstalling them. If none of them works, then you need a professional tool to recover your data. It is necessary because you cannot afford to lose your data, so first, make it secure and format the overall Drive to get it back to its previous state. This way, you will get access to your Drive soon.
You can also opt to create a Bitdefender Rescue CD on a USB flash drive by downloading the Bitdefender Rescue CD ISO file. This will assist you in booting the USB drive and cleaning the system if it is infected.
Part 2: How to Fix Flash Drive Shows Up as CD Drive?
To fix the flash drive that shows up as a CD drive, you need to focus on two things. One is to recover your data before moving to the second step. Once your data is restored, you can reformat the drive to get it back to its origin. If you're worried about your data and don't know how to proceed, here is how you can recover it.
Bonus Tip: Recover Data when Flash Drive Shows Up as CD Drive
You need to select a reliable and efficient data recovery tool. Once you have one, you will follow its instructions to recover your data. It will retrieve all the data to a selected location.
4DDiG Windows Data Recovery Software is recommended for recovering data when your flash drive is falsely showing up. It can recover data from lexar usb flash drives and all the other drives, including corrupted or formatted drives. With its advanced algorithm, you can get all your data with higher efficiency.
This advanced tool will ensure that the data is in its original format. Make sure to recover your data before formatting. It will increase the chances of successful recovery. 4DDiG will scan the drive thoroughly, fetch all the data from your drive, and display it to you.
Secure Download
Secure Download
Steps to Recover Data when Flash Drive Shows Up as CD Drive
-
Select your flash drive
- Download and install 4DDiG software.
- Insert your flash drive into your computer properly.
- Launch the application. On its homepage, you will see that you first need to select a drive. It will show all the drives: hard drive, flash drive, and all partitions. In this case, you will choose the flash drive, which shows up as a CD drive.

Scan the selected drive
Click on scan. 4DDiG will start looking for your data from the drive. It will display the media found on the screen while scanning. Let the scan finish. Now, you can see all the data according to the data types.

Preview and Recover
Once the data is displayed, you can preview whether the files are authentic and in the right formatting. When drives are corrupt, their data usually suffers, so ensure the quality of your data. When you feel satisfied, click on Recover. It will ask for location. Choose another drive to save your data. Later, you need to format the drive, so don't save data to the same drive. Once the recovery is finished, check your files and terminate the scan.

Way 2: Fix Flash Drive Shows Up as CD Drive via Reformatting
Simple formatting of a drive is not always enough; sometimes, when a Flash Drive shows up as a CD drive, you will have to use Disk Management to reformat the drive to its original form.
Follow the steps below to format a flash drive using disk management.
- Insert your flash drive into your computer.
- From My Computer, right-click on manage options.

- Click on Disk Management from the bar.
- Now, you need to select the drive that is showing up wrong carefully.
- From that, you can check the health of the drive to check if the drive is working fine or not.

- Right-click and select the "Format" option.

- It will take a few seconds, and your flash drive will be formatted. After it gets completed, it will be available to use.
Part 3: FAQs about CD Drive on USB
Q 1: Can you transfer the CD to USB?
Yes, you can transfer the CD drive to a USB. Follow a few steps, and you can make it a bootable or entire copy to USB. You may be worried about how to copy a CD to a USB flash drive on a Mac. You will get the technique for both Windows and Mac.
Insert the CD into the computer you want to transfer.
- Click Win+E to open File Explorer; Mac users can open Finder
- Locate the CD drive
- Select all the data from the CD and copy them with Ctrl+C; Mac users can press cmd+c.
- Put in the USB and let your computer identify it.
- Once it's visible, paste the copied data into it using Ctrl+v or cmd+v.
Once the transfer is finished, you can use the USB drive for regular use.
You can also create a virtual CD drive on a USB stick, which makes the USB act like a CD drive. This is highly considerable as installation media for booting purposes.
Q 2: How do I format a CD to a USB drive?
It is really simple to format a CD to a USB drive.
- Insert your USB drive.
- Go to File Explorer
- Move to devices and drives
- Right-click on USB drive
- Select quick format from the format options
- Click on start and let it finish.
- The device will be ready to use in the next few minutes.
Now, you can store new data. It will work with more efficiency.
Q 3: How do I convert a CD player to a USB?
A modern CD player has a default USB port. If you have one, connect it and convert the CD player directly to it. Otherwise, to convert a CD player to USB, you will need ripping software. Insert your CD and USB into your computer. Use Windows Media Player for Windows and iTunes for Mac to rip the CD to USB. You can also store the data from the CD on your computer.
Apple USB CD Drives can also be used to convert CD players to Mac computers. However, it is challenging to use an Apple USB CD Drive on a Windows computer because it is not made for it. But, you can still use it with some technical steps and required drivers.
Q 4: Is the CD a USB flash drive?
No, the CD is not a USB flash Drive. Although you can use a flash drive to store data, there is no sequencing in a flash drive like in a CD. Data is stored randomly. Both CD and USB flash drives are significantly different in terms of technology, durability, and capacity. USB flash drives are advanced and have more durability and capacity to store media.
Conclusion
When your flash drive appears as a CD drive on your computer, it can disrupt your workflow and access to important files. No specific reason could cause this issue. By using a combination of recovery software like 4DDiG Windows Data Recovery Tool, you can recover important data from your flash drive and then reformat the drive to take your CD drive to a USB drive to its original state. You can resolve this problem by following some basic steps. It will not only restore your flash drive to its previous state, but it will also make it useable for the future.






 ChatGPT
ChatGPT
 Perplexity
Perplexity
 Google AI Mode
Google AI Mode
 Grok
Grok